Philips Hue Lights

Hue har eksisteret i et stykke tid, men de har for nylig udgivet en helt ny app med en helt ny grænseflade, der gør det lettere at håndtere og styre dine smarte pærer. Der kan være lidt af en læringskurve sammenlignet med den gamle app (som du stadig kan downloade til iOS og Android), men når du først får det grundlæggende, kan du komme til at opdage, at det er meget bedre end den gamle Hue-app. (Det mangler dog nogle få funktioner fra den gamle app, som vi diskuterer senere i denne vejledning).
Du kan hente den nye app her, og hvis du allerede har oplyst din løg, skal du springe ned til opsætningsafsnittet i denne vejledning. Hvis du er ny på Hue, lad os tale om, hvad Farvetone kan gøre, og hvad du får i æsken.
Hvad er Philips Hue?
Belysning har udviklet sig dramatisk i løbet af de sidste par år, især med introduktionen af LED-pærer, som bruger langt mindre strøm, varer længere og koster mindre at betjene i det lange løb.
Smart belysning tager endnu et skridt fremad, og Philips leder vej med sin Hue-serie af smart pærer. Disse er pærer, der arbejder med en standard stikkontakt, som du allerede har i dit huss lysarmaturer, men de har nogle tilføjede interne komponenter, der gør det muligt at styre dem trådløst fra din smartphone.
Der er et håndfuldt nyt Hue-lys pærer, som Philips tilbyder. Dens mest populære er den $ 199 Hue White og Color Starter Kit, som leveres med den nødvendige Hue Bridge, samt tre Hue-pærer, der kan ændre farver og gøre alle slags pæne ting. Du kan også få den billigere $ 79 Hue White Starter Kit, der kommer med Tændbroen og to Hue White-pærer, som ikke er mere end bare dæmpbare bløde hvide pærer.

Da pærerne ikke direkte kan forbinde til dit hjem Wi -Fi-netværk, Hue Bridge er et knudepunkt, der fungerer som mellemmand af sorter. Dine pærer forbinder til navet, og navet forbinder til din router.
Dette indebærer en smule mere opsætning end det du måske havde forventet, men det er faktisk meget nemt at oprette Philips Hue-lys. Her er hvad du skal gøre for at få det hele til at køre.
Sådan opstiller du Philips Hue Lights
Når du afkaster dine Philips Hue-lys, får du en Hue Bridge, en kraft adapter, et ethernet-kabel og enten to eller tre pærer, afhængigt af hvilket startpakke du købte. Hue Hvid og Farve starter kit leveres med tre pærer, mens Hue White starter kit leveres med to pærer.
Start med at skrue i pærerne i lyspærerne, som du vil styre trådløst, og sørg for at dreje tænd for disse lysarmaturer. Philips Hue-pærerne tændes automatisk, så de ved, at de fungerer korrekt og er parate til Hue Bridge.

Derefter skal tændes med Hue Bridge ved at forbinde strømforsyningen til Bridge og den anden ende i en ledig stikkontakt. Derefter forbindes den ene ende af ethernetkablet til broen og den anden ende i en tilgængelig ethernetport på bagsiden af din router. Du skal tilslutte den direkte til din router med et ethernet-kabel. Hue Bridge har ikke Wi-Fi indbygget; i stedet bruger den Wi-Fi i din router.

Vent til alle fire lys lyser på Hue Bridge, og når det sker, kan du starte installationsprocessen.
Dernæst download den nye Philips Hue Gen 2 app til iOS eller Android. Vær opmærksom på, at der er mange Philips Hue-apps fra tredjepart til rådighed, så hvis du søger efter det i app-butikken, vil du være sikker på at downloade den officielle for at først oprette dine lys.

Når du har åbnet appen, begynder den automatisk at søge efter en Hue Bridge.
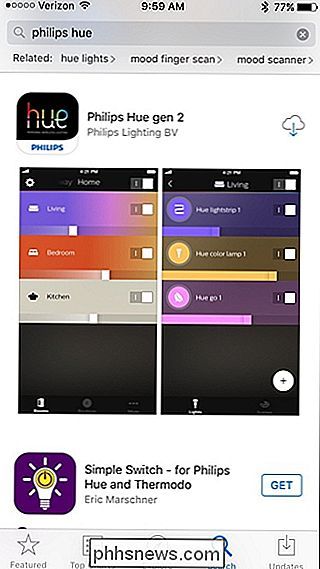
Når du har fundet din, skal du trykke på "Konfigurer".
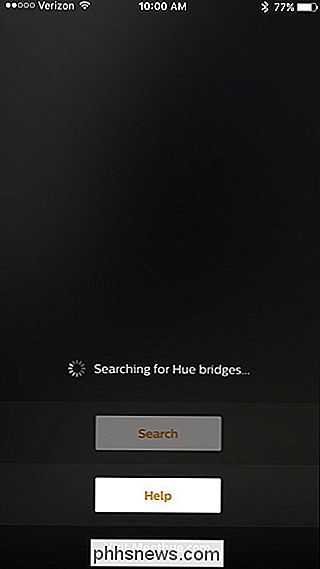
Tryk derefter på push-knappen på din Hue Bridge. Det er den store runde knap i midten.
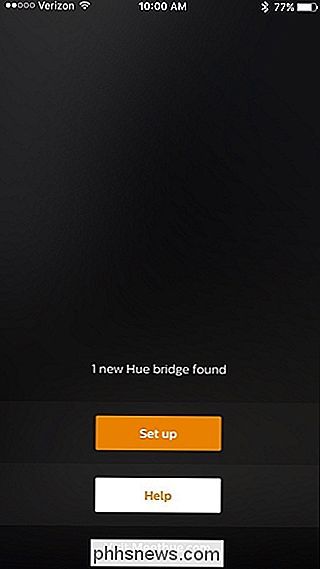
Når den er tilsluttet, tryk på "Accept".
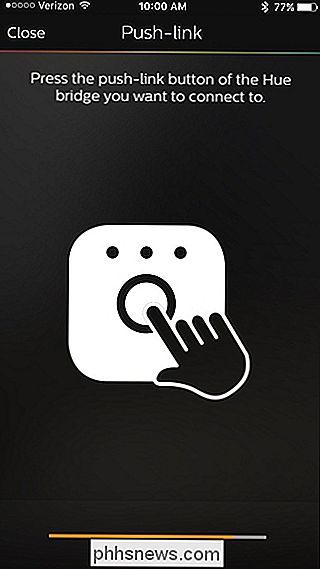
Derefter er det tid til at konfigurere HomeKit og Siri, hvis du er en iOS-bruger. Tryk på "Parbro" nederst.
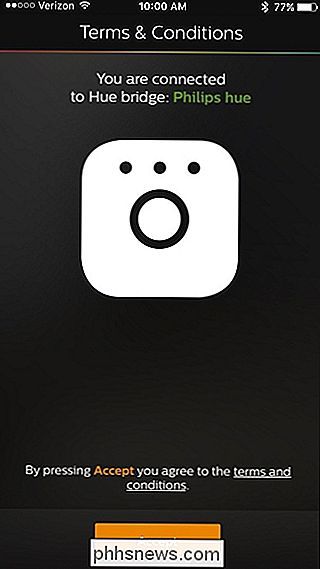
Tryk på "mit hjem" nederst og giv dit hjem et navn. "Home" fungerer normalt bare fint i dette tilfælde. Tryk på "Opret hjem", når du er færdig.
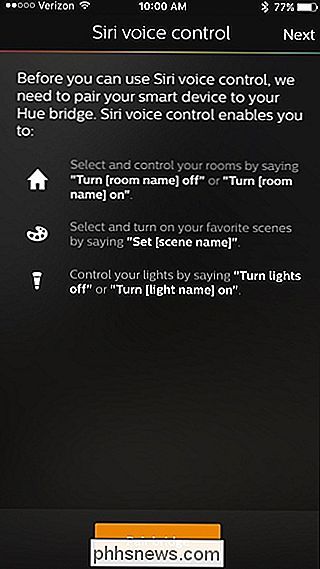
Dernæst skal du scanne adgangskode til opsætning på bagsiden af Hue Bridge. Hold din telefon op til denne kode, og den vil registrere den automatisk.
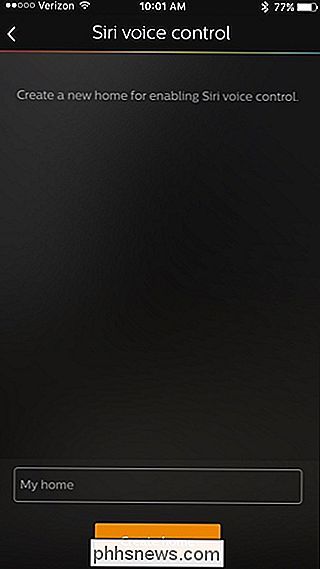
Det er nu tid til din Hue Bridge at registrere alle dine Hue-pærer, så tryk på ikonet "+" i nederste højre hjørne.
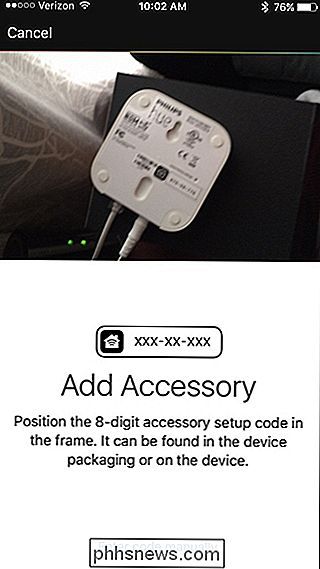
Tryk på "Søg".
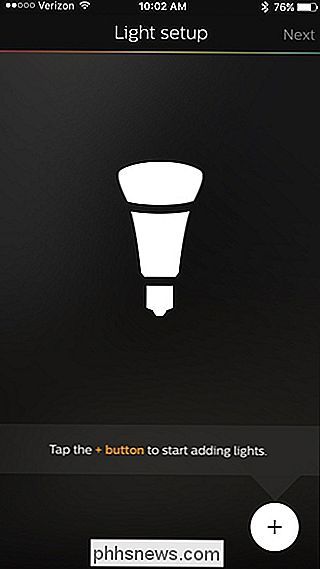
Det tager flere minutter at finde alle dine pærer, men når det er færdigt, vil det fortælle dig, hvor mange pærer den fandt tæt på toppen. Hvis det ikke finder alle dine pærer, kan du trykke på "+" ikonet igen og derefter vælge "Tilføj serienummer" for manuelt at tilføje pærerne til din opsætning. Du skal ikke bekymre dig, det er en ret almindelig nødvendighed.
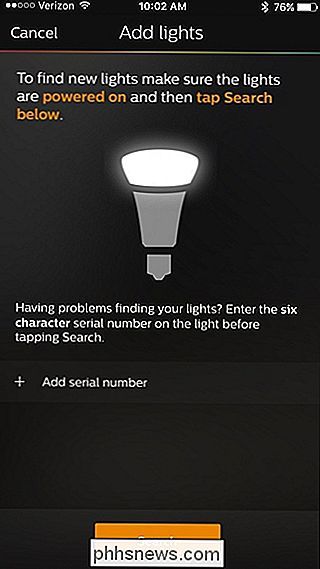
Når alle dine Hue pærer er fundet, vil appen bede dig om at gruppere dem i værelser for lettere kontrol. Tryk så på ikonet "+" i nederste højre hjørne på næste side.
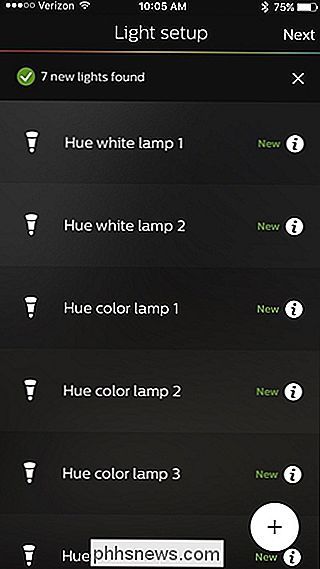
Tryk på tekstboksen øverst og giv dit første værelse et navn.
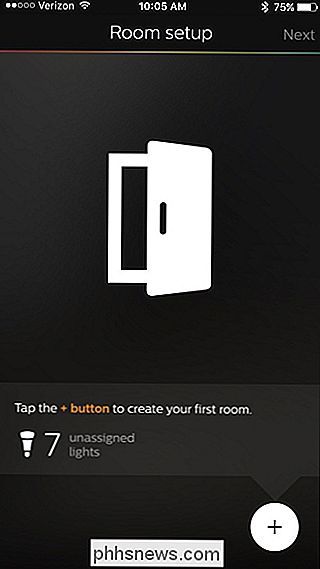
Tryk derefter på "Værelsestype" og vælg Værelsestypen er den.
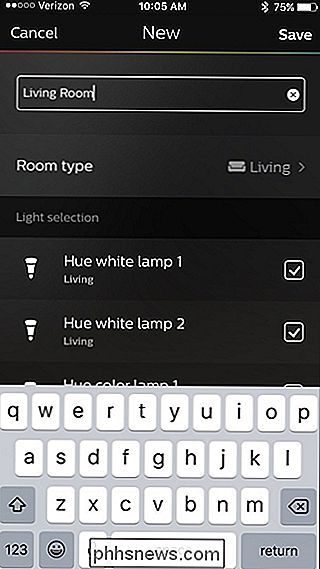
Dernæst, under "Lysvalg", markér eller fjern markeringen af pærer, som du ikke vil have tilknyttet dette rum, og tryk så på "Gem" i øverste højre hjørne.
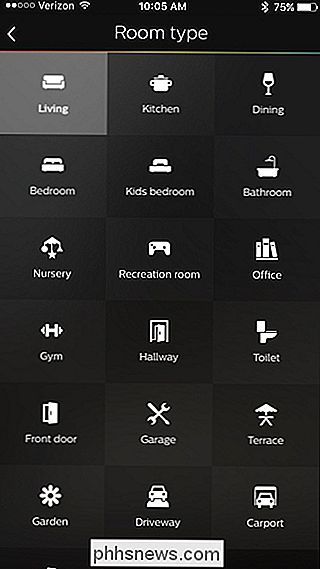
Desværre er denne del temmelig dårligt designet: Hvis du bruger nye pærer, har de alle generiske navne som "Hue white lamp 1", og du vil ikke nødvendigvis vide hvilken som er. Gå videre og gætt for nu - hvis det er forkert, kan du gå tilbage til indstillingerne og ændre det. Vi diskuterer dette senere i vejledningen.
Tilføj flere værelser, hvis du vil ved at trykke på ikonet "+" nederst. Ellers skal du trykke på "Næste" i øverste højre hjørne.
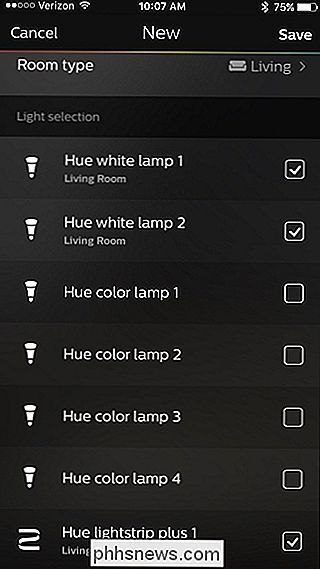
Du er færdig med den oprindelige installationsproces. Tryk på "Lad os gå" for at begynde at styre dine Hue-lys.
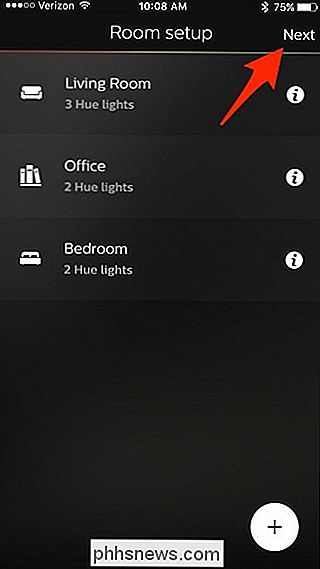
Sådan omdøb og genkonfigurer dine nuancer.
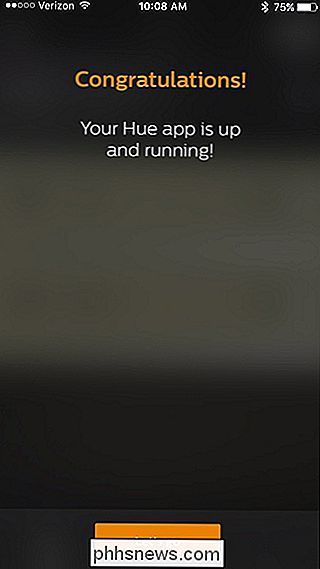
Nu er det tid til at foretage ændringer, hvis nogen af dine pærer er i det forkerte rum. Hvis det er tilfældet, skal du trykke på ikonet for indstilling af gear i øverste venstre hjørne fra hovedskærmbilledet.
Vælg først "Lysopsætning".
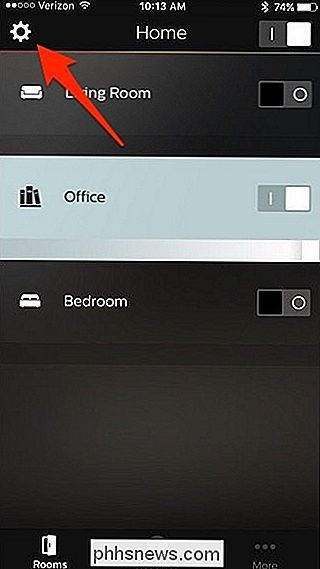
På denne side kan du trykke på en pære navn for at se den blinke . Tryk derefter på det lille cirkulære ikon for at omdøbe lyset til det, du vil have.

Tryk let i tekstboksen og giv lyspæren et nyt navn efter eget valg. Dette vil gøre det meget nemmere at se, hvilke pærer der er.
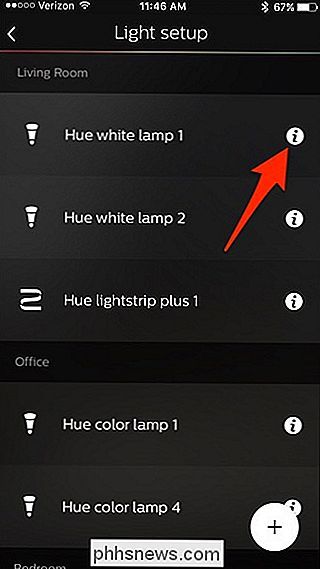
Når du har omdøbt alle dine pærer, skal du gå tilbage til indstillingerne og vælge "Room setup".
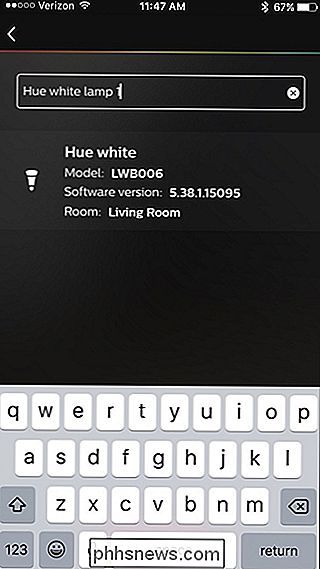
Derefter kan du gentage rumskabelsesprocessen som beskrevet ovenfor, men med dine lys korrekt navngivet.
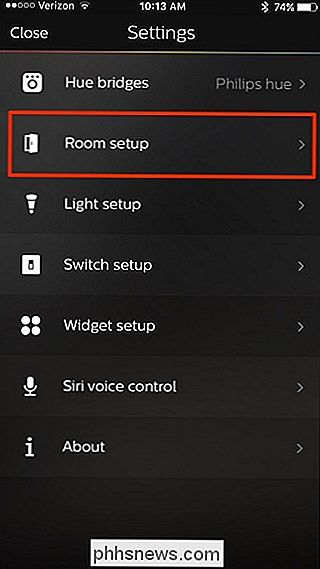
Sådan styres dine Philips Hue Lights
Fra hovedkontrolskærmen kan du tænde og slukke et værelse ved hjælp af kontakten til højre. Du kan også justere lysstyrken ved hjælp af stangen under rumnavnet.
Du kan også trykke på et værelse for at styre hver lyspære individuelt.
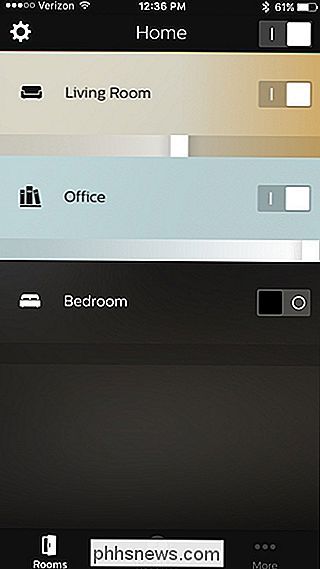
Når du trykker på cirklen af en enkelt pære, kommer farvelægeren op, hvor du kan skifte pære til enhver farve, hvis du har de dyrere Hue White og Color pærer. Du kan også trykke på "Hvide" for at vælge en hvid farvetemperatur.
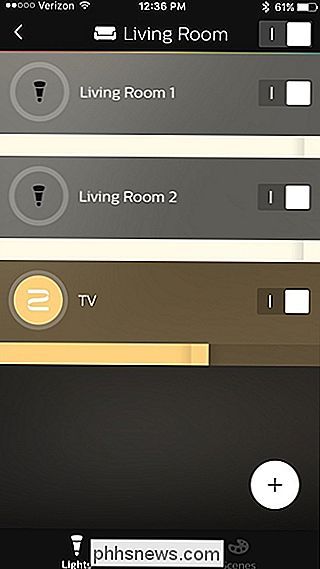
Der er også en "Opskrifter" sektion, der kan ændre farvetemperaturen baseret på forskellige humør og scenarier.
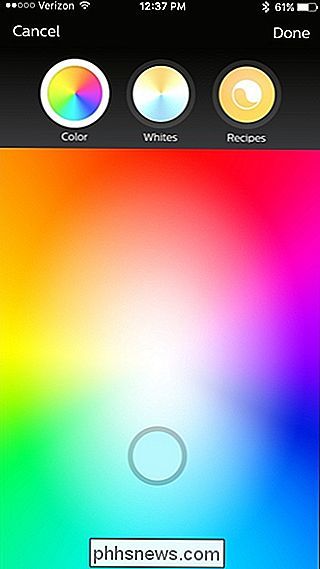
Kontroller dine lys fra afar med fjernadgang
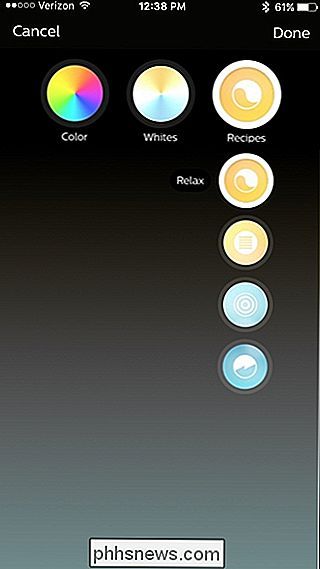
Hvis du vil kunne styre dine Hue-lys, når du er hjemmefra, skal du oprette en konto på Philips hjemmeside (hvis du ikke allerede har en). Du kan gøre dette ved først at trykke på "Mere" i nederste højre hjørne af hovedkontrolskærmen.
Dernæst tryk på "Log ind på Min Hue".
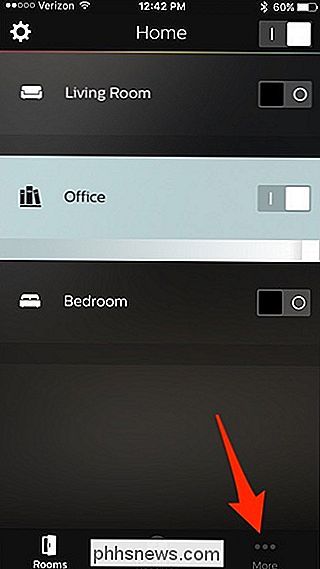
Vælg "Log ind" nederst.
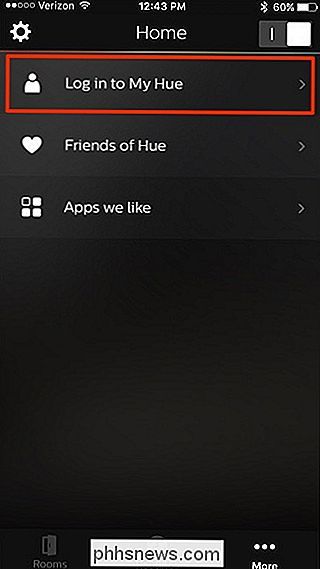
Philips Hue hjemmeside vil blive indlæst i din webbrowser. Gå videre og vælg "Opret en konto" nederst, eller indtast din email-adresse og din adgangskode for at logge ind, hvis du allerede har en konto.
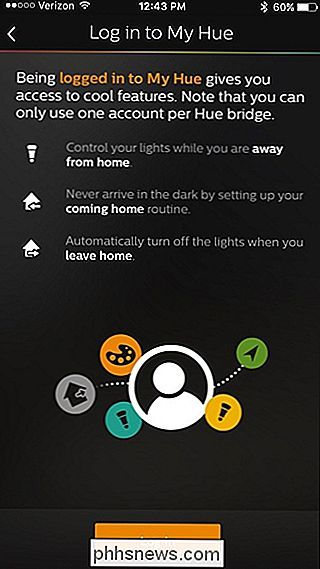
Indtast i dit navn, din e-mail-adresse, din adgangskode og godkend vilkårene . Tryk derefter på "Næste trin".
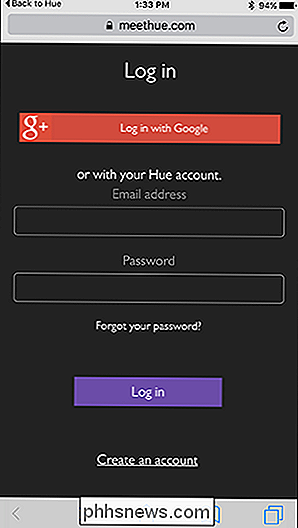
Dernæst skal du trykke på push-link-knappen, ligesom du gjorde tidligere, da du først satte tændbroen op.
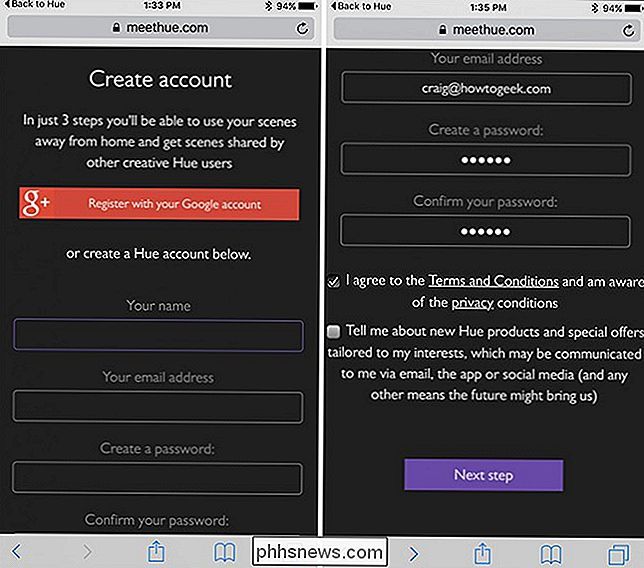
Webstedet bekræfter navet, og det skal bekræft forbindelsen. Tryk på "Fortsæt".
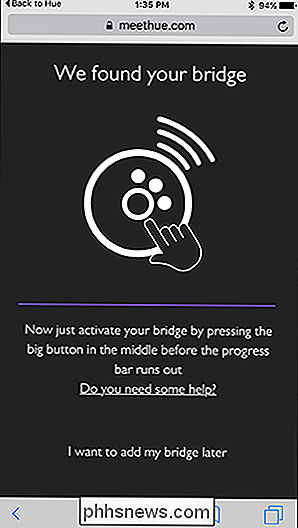
På den næste side vil du vælge "Ja", når den beder om adgang til din bro for at kontrollere dine lys, mens du er hjemmefra. Derefter vil du blive taget tilbage til Philips Hue-appen, og fjernadgang vil nu blive aktiveret.
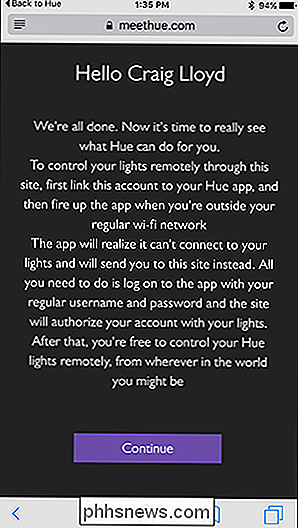
Hvad du kan gøre med dine Philips Hue Lights
Det kan være fantastisk at tænde og slukke for lysene fra din smartphone, og slå dem til og fra med Siri er meget bekvemt. Men der er en håndfuld ting, du kan gøre, det betyder ikke bare, at du tænder og slukker lyset. Her er nogle af de grundlæggende funktioner i Philips Hue-lys, som du kan aktivere i Philips Hue-appen.
Opret "Scenes"
I verden af Philips Hue er "scener" et fancy udtryk for forudindstillinger. Hvis du har en bestemt farve, eller en bestemt lysstyrke, du bruger ofte, kan du oprette en scene til den. På den måde kan du i stedet for at ændre farven på hver enkelt pære ændre hele rummet til din foretrukne forudindstilling med et tryk. Selvom du ikke har de fancy farveændrende Hue-lys, kan du stadig lave scener med dine hvidløgende pærer til bestemte lysstyrkeniveauer (som "dagtid" og "nat").
Fra hovedskærmen i Philips Hue app, vælg et værelse og tryk på "Scenes" nederst (eller toppen, hvis du er en Android-bruger).
Der vil være en håndfuld pre-made scener, men hvis du vil oprette din egen, tryk på "+" ikonet i nederste højre hjørne.
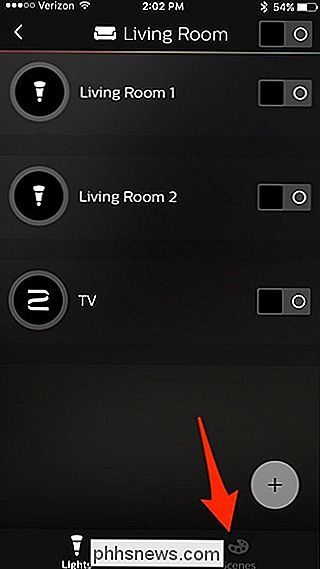
Derfra kan Hue-appen give dig mulighed for at lave en scene fra et billede. App'en har nogle indbyggede billeder, men du kan også bruge et foto, der findes på din telefon.
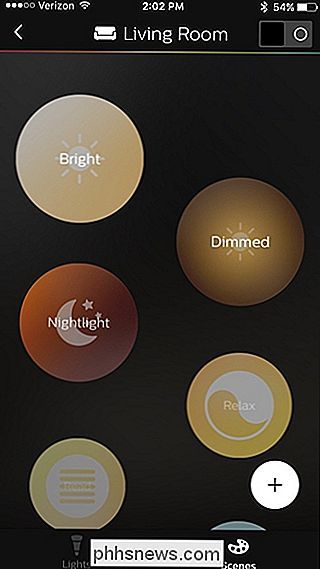
Alternativt kan du oprette en scene ved at styre side af et værelse og indstilling, hvis du ønsker mere finkornet kontrol. lyspærerne til, hvordan du vil have dem. Tryk så på ikonet "+".
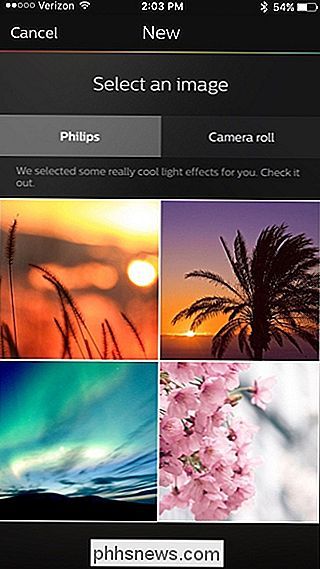
Dernæst giv scenen et navn og tryk "Gem". Du kan derefter få adgang til scenen på siden "Scenes", og tænde for den vil bringe dine lys til den nøjagtige tilstand.
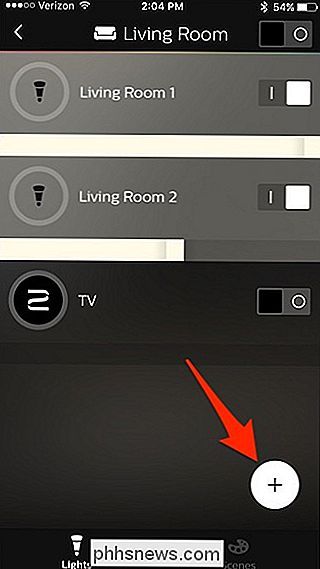
Sluk for lysene, når du forlader
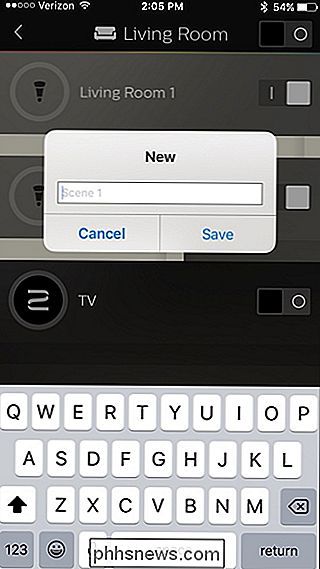
Den nye Philips Hue-app giver dig mulighed for at bruge geofencing til at dreje off og på dine lys, når du forlader og kommer hjem, på den måde behøver du aldrig at røre en lyskontakt igen.
Vi har allerede dækket dette med den gamle app, og metoden er stadig stort set den samme - undtagen dig ' ll trykke på "Rutiner" nederst og vælg "Home & Away".
Opret Wake-Up Alarmer
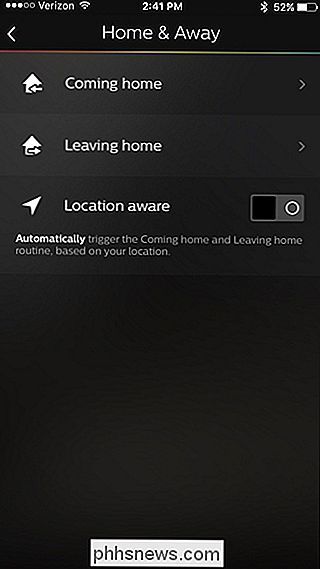
Du kan også bruge Philips Hue-appen til at oprette en wake-up alarm, som langsomt falmer dine lys på at simulere en solopgang.
Noget som dette er virkelig rart, hvis du vågner op, før solen faktisk kommer op, eller dit soveværelse får alligevel ikke meget sollys.
Vi har også dækket dette fortiden med den gamle Philips Hue app, men processen ligner den nye app. Du skal bare trykke på "Rutiner" nederst og vælge "Vågn op" for at oprette din vækkealarm.
Manglerne i Gen 2 Hue App
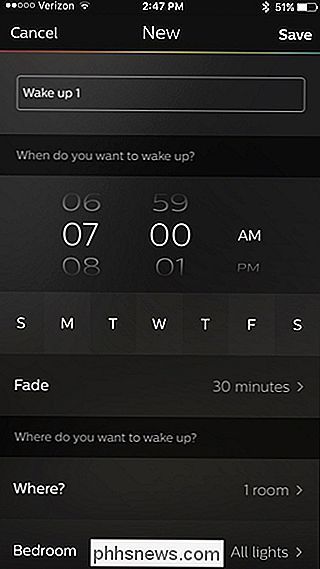
Mens den nye Philips Hue app bringer et nyt udseende og layout det gør det lidt lettere at styre dine Hue-lys, det mangler faktisk nogle nyttige funktioner fra den oprindelige app, hvilket er utroligt frustrerende.
Gen 2-appen tillader dig ikke at gruppere lys, så du kan justere farven og temperatur på to eller flere pærer på én gang - i stedet skal du oprette en scene for enhver farvekombination, du måtte ønske. Derudover giver Gen 1-appen mulighed for at vælge brugerdefinerede farver fra et billede ved hjælp af et eyedropper-værktøj, når der oprettes en scene-noget den nye app ikke gør.
Det værste af alt: Den nye app synes ikke at synkronisere over dine scener fra den gamle app, selv når du logger ind på din Hue-konto på den nye app og synkroniserer den via My Hue-webstedet. Dine gamle scener vil bare ikke komme op, og det er sikkert at sige, at scenerne generelt får mindre fokus end før.
Heldigvis er der masser af tredjeparts apps, der nemt kan gruppere, og iConnectHue er vores yndlings, da det kan gøre en hel masse ting. Alternativt kan du stadig downloade Gen 1 appen og bruge den som du gjorde før. Forhåbentlig vil Philips rette disse mangler hurtigt.

Hvad er "Antimalware Service Executable" og hvorfor kører det på min pc?
Windows 10 indeholder Windows Defender, Microsofts indbyggede antivirusprogram. Processen "Antimalware Service Executable" er Windows Defender's baggrundsproces. Dette program er også kendt som MsMpEng.exe og er en del af Windows-operativsystemet. RELATED: Hvad er denne proces, og hvorfor kører den på min pc?

Sådan slettes et Facebook-indlæg
Facebook, som et socialt netværk, er lidt vildt. Du interagerer med hundredvis af mennesker på samme tid; din hovedforbindelse er at du sikkert har mødt dem mindst en gang. Medmindre du har din side låst ned, er alle fra din "psykiske" tante til dine gymnasiekammerater fri til at afveje alt, hvad du siger.


