Sådan brændes, kopieres og sikkerhedskopieres en cd eller dvd
Som teknologisk entusiast bliver jeg ofte spurgt, hvordan du hurtigt kan brænde eller kopiere cd'er, dvd'er eller Blu-ray-diske gratis. De fleste mennesker har hørt om software som Roxio, Sonic eller Nero, men ingen af dem er gratis, og de er normalt så opustet med ekstramateriale, at din computer faktisk begynder at køre meget langsommere, efter at du har installeret dem! Heldigvis bruger jeg megen tid på at forsøge at finde gratis værktøjer og hjælpeprogrammer, der gør det samme, men uden alderen.
Et virkelig brugervenligt, fuldt udstyret og ikke-ressourceintentivt program, som jeg bruger til at brænde cd'er og dvd'er, er ImgBurn. ImgBurn har flere "tilstande", der gør det meget brugervenligt: Læs, Build, Write, Verify og Discovery. Det eneste du skal passe på med ImgBurn er, når du installerer det, vil du se to steder hvor det vil bede dig om at installere bundne software. Du skal klikke på Brugerdefineret installation, og sørg for at fjerne markeringen i afkrydsningsfeltet for installation af softwaren.
I læsertilstand kan du sætte en disk i dit cd / dvd-drev og kopiere disken til en billedfil på din computer. Dette er en fantastisk måde at sikkerhedskopiere eventuelle software-cd'er, som du måske har lagt omkring, f.eks. Din Windows-operativsystem-cd, Microsoft Office-cd'er eller anden vigtig software. Hvis du nogensinde mister disse diske, er det ikke en stor ting, fordi du simpelthen kan bruge ImgBurn i Write- tilstand til at brænde billedet tilbage til en ny cd / dvd. Det gode ved ImgBurn er, at det endda støtter Blu-ray!

Den nyere version af ImgBurn har en simpel startskærm, som viser alle hovedfunktionerne med et par knapper. Hvis du er bekendt med softwaren og kun ønsker at komme ind i en bestemt tilstand, skal du klikke på Mode øverst og derefter vælge den ønskede tilstand.
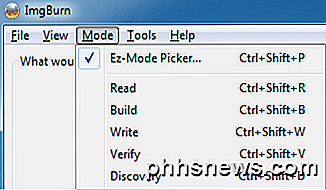
Som du kan se fra nedenstående grafik, er jeg i øjeblikket i læsemodus. Jeg lagde en dvd-film i mit drev, og ImgBurn vælger automatisk destinationen baseret på hvilket drev der har den mest ledige plads på harddisken og filtypen, i dette tilfælde ISO. For at begynde at kopiere, skal du klikke på billedet af cd'en med den grønne / blå pil nederst.
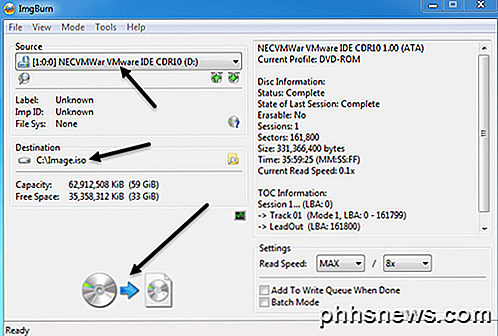
Når du har gemt billedfilen på din computer, kan du brænde så mange kopier af det som du vil ved at gå til skrivefunktion. Her vælger du billedfilen, uanset om du vil kontrollere efter brænding og antallet af kopier. Nogle af de avancerede funktioner er det faktum, at ImgBurn understøtter Unicode-fil- og mappenavne, så du har ingen problemer med internationale tegnsæt eller lange filnavne. Som du kan se nedenfor, er kilden nu ISO-billedet, og destinationen er CD / DVD-drevet.
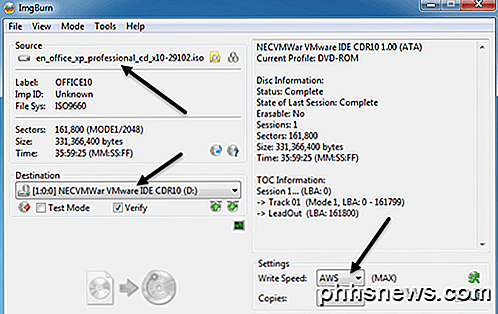
ImgBurn understøtter også en række andre billedformater end ISO, som den kan brænde, herunder BIN, DI, DVD, GI, IMG, MDS, NRG og PDI. ImgBurn understøtter også dual layer DVD-job.
Så du kan tænke dig nu. "Nå kan jeg konvertere mine cd'er og dvd'er til billeder til backup, og jeg kan brænde billeder til CD / DVD, men hvad hvis jeg bare vil brænde nogle filer fra min computer?" Det var da du ville gå til Byggemodus . Byggemodus giver dig mulighed for blot at vælge filer og mapper fra din computer for at blive skrevet til disk. For at tilføje filer eller mapper skal du bruge de små knapper under det grønne + tegn. Som standard vil det brænde filerne til et ISO-billede, men du kan ændre udgangen til dvd-drevet ved at klikke på knappen for lille omskifter ud nederst til venstre.
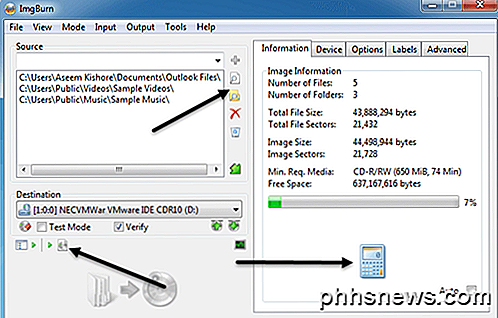
Når du har tilføjet nogle filer og mapper, skal du klikke på den lille kalkulator-knap nederst til højre for at beregne mængden af plads, der skal bruges på cd'en / dvd'en. ImgBurn har også mange avancerede muligheder for dem, der ønsker mere end det grundlæggende, men ellers er de klar til at bruge lige ud af kassen. Den kører stort set hver version af Windows fra Windows 95 til Windows 8 (inklusive alle 64-bit versioner).
ImgBurn er praktisk, let og let at bruge, så tjek det ud, hvis du er syg på Roxio, Sonic og Nero altid kaster eller spiser ressourcer. Bortset fra den irriterende bundtede software, der er nævnt ovenfor, fungerer programmet godt. God fornøjelse!

Sådan deaktiverer du rysten for at fortryde funktion i iOS 9
For at deaktivere "Shake to Undo", skal du trykke på ikonet "Indstillinger" på startskærmen På skærmen "Indstillinger" skal du trykke på "Generelt". Tryk derefter på "Tilgængelighed" på skærmen "Generelt". Til højre for "Shake to Undo" vil du enten se "Til" eller "Fra", der angiver status for funktionen.

Seks måder at få mest ud af din GoPro
Uanset om du er på ferie eller bare bruger en sjov eftermiddag i parken, kan en GoPro gøre en aktivitet til en interessant historie med rigtige værktøjer og knowhow. Sådan får du mest ud af dit GoPro-kamera. Køb et billig tilbehørssæt Du har måske allerede en mount eller to til din GoPro, men du kan virkelig aldrig have for mange tilbehør til det.



