Indstil standardmappe, når du åbner Explorer i Windows 10
Efter opgradering til Windows 10 for nylig, har jeg bemærket, at når jeg åbnet Explorer, ville det altid vise mig hurtig adgang. Jeg kan godt lide den nye Quick Access-funktion, men jeg foretrækker at have Explorer åben til denne pc i stedet.
For mig kunne jeg få adgang til de forskellige drev på computeren, og mine netværksenheder var langt vigtigere end at få adgang til ofte brugte mapper eller for nylig åbne filer. Det er en nyttig funktion, men jeg har ikke noget imod at skulle klikke en gang for at få adgang til det.
I dette indlæg vil jeg vise dig hvordan du ændrer standardmappen fra Hurtig adgang til Denne pc, når du åbner Explorer. Derudover vil jeg også vise dig et trick, hvorved du kan indstille en mappe til at være standardmappen, når du åbner Explorer i Windows 10.
Indstil standardmappe til denne pc
Hvis du vil ændre indstillingen, skal du åbne Explorer, klikke på Fil og derefter klikke på Skift mappe og søgeindstillinger .

I dialogboksen, der dukker op, skal du allerede være på fanen Generelt . Øverst vil du se Open File Explorer, hvor du kan vælge fra denne pc og hurtig adgang .
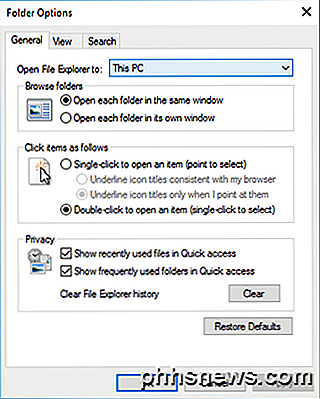
Vælg bare hvilken mappe du foretrækker, og du er god at gå! Nu, når du åbner Explorer, skal du se den åben til Denne pc valgt i stedet for Hurtig adgang.
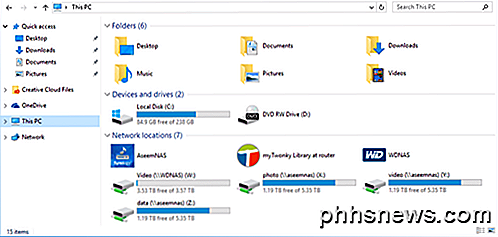
Hvis du har brug for det på mange maskiner i et virksomhedsmiljø, vil du være glad for at vide, at der er en registreringsdatabase, der også kontrollerer denne indstilling. Bare naviger til følgende nøgle:
HKEY_CURRENT_USER \ SOFTWARE \ Microsoft \ Windows \ CurrentVersion \ Explorer \ Advanced
På højre side skal du kigge efter en DWORD-nøgle med navnet Launch To . 1 betyder denne pc og 2 betyder hurtig adgang.
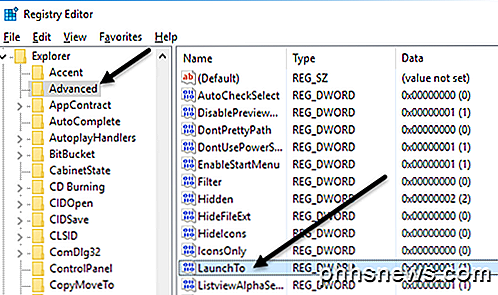
Endelig, lad os tale om, hvordan vi kan konfigurere Explorer for at åbne op for enhver mappe som standardmappe.
Indstil en mappe som standard til Explorer
Da der virkelig ikke er nogen officiel måde at gøre dette på, er vi nødt til at hackere Windows for at få det til at gøre, hvad vi vil. Jeg har testet det og processen synes at fungere fint. For at komme i gang skal du finde din mappe og oprette en genvej til mappen på skrivebordet.
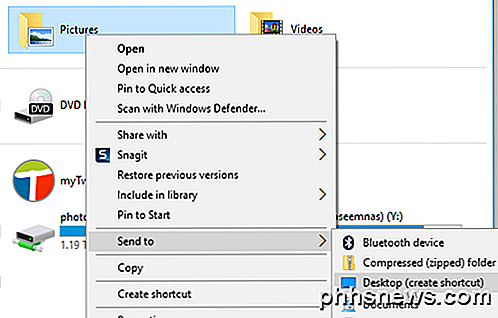
Hvis jeg for eksempel ville bruge mappen Billeder som min standardmappe, ville jeg højreklikke på den, vælge Send til og derefter klikke på Desktop (lav genvej) . Dernæst skal vi kopiere den genvej til en særlig placering i Windows. Lad os først åbne Explorer og gå til den specielle placering. Du skal bare kopiere og indsætte den følgende sti i adresselinjen i et andet Explorer-vindue:
% APPDATA% \ Microsoft \ Internet Explorer \ Quick Launch \ User Pinned \ TaskBar
Sørg for at trykke på Enter, når du indsætter stien i Explorer. Afhængigt af, hvad der ellers er fastgjort til din proceslinje, kan du muligvis se genveje til flere programmer her, men du bør altid se en genvejstast til File Explorer .
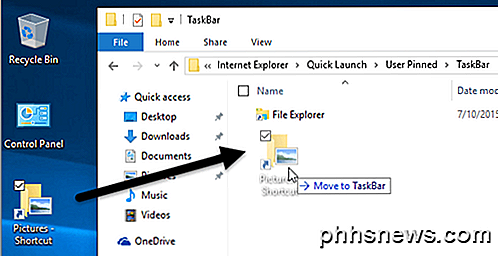
Gå nu videre og træk genvejen, som vi lige har oprettet fra dit skrivebord til den specielle mappe, du har åbnet i Explorer. Nu skal vi lave en sidste ting. Gå videre og slet genvejstasten for genvejstaster og omdøbe genvejstasterne til filfortræder . Hvis du vælger en anden mappe end Billeder, skal du ændre, hvad navnet på den genvej er til File Explorer .
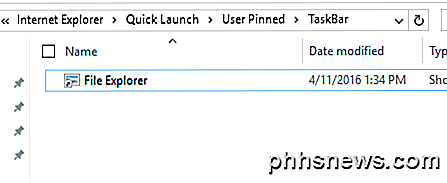
Det handler om det! Åbn nu File Explorer fra din proceslinje, og du skal se indholdet af den mappe du valgte at være standardmappen.
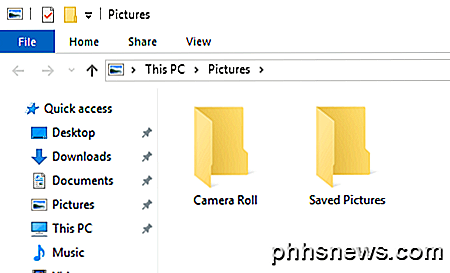
Det er værd at bemærke, at dette lille trick kun vil fungere, når du klikker på ikonet Stifinder på din proceslinje. Hvis du åbner Explorer ved at dobbeltklikke på Denne pc på skrivebordet eller ved at klikke på Start og derefter File Explorer, kan du enten se Denne pc eller Hurtig adgang afhængigt af hvilken indstilling der er valgt i indstillingerne.
Hvis du vil fortryde det, som vi lige gjorde ovenfor, er alt du skal gøre, højreklik på Explorer i proceslinjen og vælg Unpin fra proceslinjen . Derefter skal du bare trække dette pc-ikon fra skrivebordet og slippe det igen på proceslinjen. Dette vil oprette en ny Explorer genvej, og det vil fungere normalt.
Pin-mapper til hurtig adgang
Hvis du ikke kan lide nogen af de to muligheder ovenfor, har du et andet valg i Windows 10. Du kan bruge funktionen New Pinned folders, der er forbundet med Quick Access. Når du åbner Explorer, vil du se et ikon ved siden af flere mapper under Hurtig adgang.
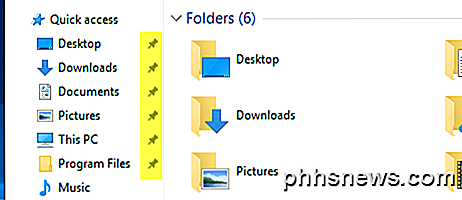
Mappen Desktop, Downloads, Dokumenter, Billeder, Denne PC og Musik er som standard fastgjort i Windows 10. Hvis du vil fjerne dem, skal du bare højreklikke og vælge Unpin from Quick Access .
Men hvis du vil have en klikadgang til en mappe på din computer, skal du navigere til den pågældende mappe og derefter højreklikke på Hurtig adgang og vælge Pin nuværende mappe til Hurtig adgang .
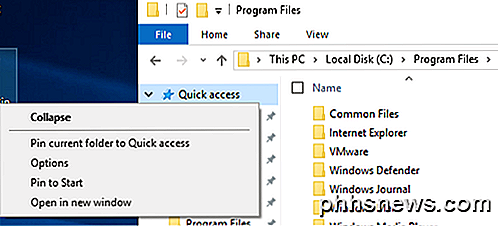
Som du kan se, er det sådan, at jeg hængte mappen Programfiler til min Quick Access-sektion. Ved hjælp af denne metode behøver du ikke at ty til nogen hacks, og du kan også hurtigt få adgang til enhver mappe på dit system med to klik.
Endelig kan du også hurtigt komme til den fastlåste mappe ved blot at højreklikke på File Explorer-ikonet på din proceslinje og vælge din pinnede mappe, som dukker op i jumplisten.
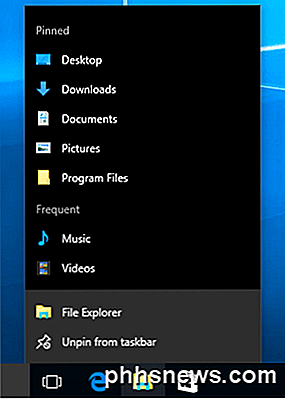
Så hvis du vil ændre standardmappe hele systemet, kan du kun vælge mellem denne pc og hurtig adgang. Hvis du bruger den anden metode, der involverer genvejshacket, skal du bruge genvej fra proceslinjen.
Endelig, hvis du bare har brug for hurtig adgang til en mappe, skal du prøve at bruge pin til Quick Access-funktionen, da den også vil være systemomfattende og forbliver i venstre side, selvom du gennemser andre mapper. Hvis du har spørgsmål, skriv en kommentar. God fornøjelse!

Sådan gemmes eller vises app-mærker på Windows 10-proceslinjen
ÅRsdagopdateringen til Windows 10 tilføjer badgeikoner til universelle apps, der er fastgjort til proceslinjen. Selvom du ikke kan slå ikonetiketter til og fra for individuelle apps, kan du deaktivere alle badges, hvis du vil. Slå Windows indstillinger op ved at klikke på Start og derefter klikke på knappen Indstillinger (eller ved at trykke på Windows + I på tastaturet ).

Det meste af din interaktion med Amazon Echo vil i design være stemmebaseret. Alexa er en stemmebaseret personlig assistent, og for de fleste opgaver - som at starte og stoppe musik, spørge om vejret osv. - er det nemmest bare at kalde Alexa med en kommando som "Alexa, hvad er vejrudsigten?" Når du skal konfigurere ekkoet eller kontrollere det uden stemmekommandoer, skal du bruge enten Alexa-appen (som Amazon fremmer stærkt) eller den web-baserede grænseflade (som de er lidt stille om).



