Sådan aktiveres gudtilstand i Windows 8
Windows 7-brugere var glade for, da de fandt ud af om et hemmeligt træk kaldet GodMode. Det giver dig grundlæggende mulighed for at oprette en mappe med et særligt navn, som giver dig adgang til stort set alle de kontroller, muligheder og indstillinger for operativsystemet.
Heldigvis kan du også aktivere GodMode i Windows 8! Dette er faktisk virkelig nyttigt, fordi du i Windows 8 har systemindstillinger på to forskellige steder: et sæt indstillinger til startskærmen og et andet sæt indstillinger til skrivebordsmiljøet. Hvis du hader startskærmen og ikke kan lide det faktum, at du skal bruge Charms-linjen for at komme til startskærmindstillingerne, kan du bruge gudtilstand til at få adgang til alle indstillingerne via det velkendte skrivebordsmiljø.
For at komme i gang skal du bare oprette en mappe på skrivebordet og navngive det, uanset hvad du vil. Højreklik derefter på den og vælg Omdøb . Tilføj nu blot følgende til slutningen af mappenavnet:
. {ED7BA470-8E54-465E-825C-99712043E01C}
Som du kan se, skal du medtage . før åbningsbøjlen. Her ser min min ud:
Alle indstillinger. {ED7BA470-8E54-465E-825C-99712043E01C}

Hvis du ikke kan gøre dette, skal du muligvis vise skjulte filer og vise filudvidelser først i Windows Stifinder. Du kan gøre det ved at gå til skrivebordet, åbne et vindue i Windows Stifinder og derefter klikke på fanen Vis . Kontroller nu " Filnavn udvidelser " og " Skjulte filer " bokse.

Når du trykker på Enter, ændres ikonet på mappen til et, der er nøjagtigt det samme som kontrolpanelet.

Men hvis du klikker på det nye GodMode-ikon, får du en mappe med en masse links til alle former for indstillinger på Windows 8. Det er rart, fordi det selv bryder det ned efter kategori som Handlingscenter, Administrationsværktøjer, Enheder og Printere, Dato og klokkeslæt, Display, Mappevalg, Fejlfinding osv.
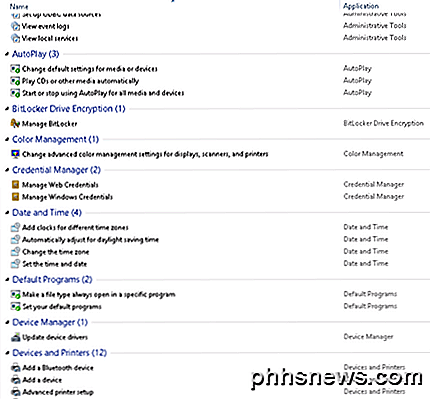
Nu kan du få adgang til hver enkelt indstilling og mulighed i Windows 8 fra en mappe! Så hvis du har svært ved at finde en bestemt indstilling eller kontrolpanel, skal du bare åbne denne mappe og foretage en søgning. Det er godt, fordi du kan indsnævre den enorme liste ved at skrive nogle få søgeord.
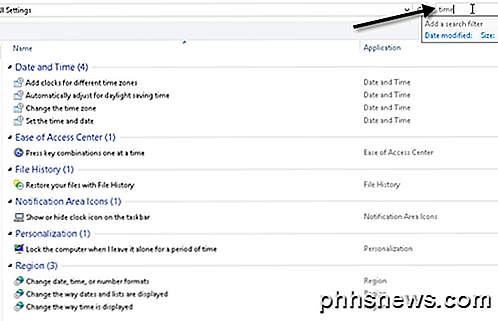
Sød! Så det er sådan, du aktiverer GodMode i Windows 8. Du kan også gå videre og pinke genvejstasten til din startskærm for at få nem adgang. Højreklik bare på ikonet på skrivebordet og vælg Pin til Start .
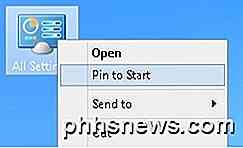
Nu kan du også få adgang til alle de indstillinger, der er tilgængelige i gudtilstand via startskærmen.
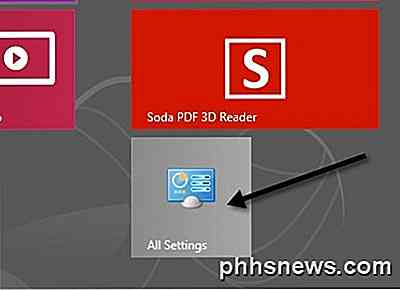
Der er dog også en anden måde at få adgang til mange indstillinger i Windows 8. Den nye startskærm har en indbygget søgefunktion, som lader dig søge efter alle systemindstillinger. Gå til startskærmen og indtast ordet Indstillinger .
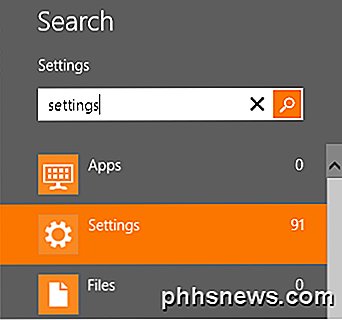
Du får en ret stor liste over 91 indstillinger, du kan justere. Bare rør med fingeren eller rul med musen for at få adgang til alle indstillingerne.
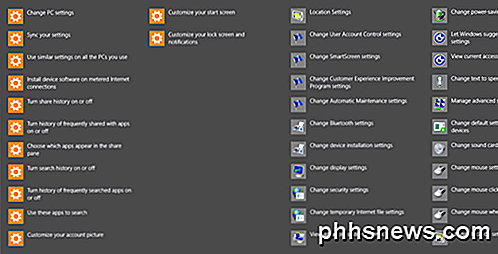
Ganske cool! Så det er to måder, du kan gøre det lettere at finde systemindstillinger på Windows 8: GodMode og via søgefunktionen på Charms-linjen. God fornøjelse!

Sådan gør du hurtige farvekorrektioner til billeder med eksempelvisning til OS X
Forhåndsvisning, billedfremviseren, der leveres forudindlæst med hver Mac, er en af de bedste og mest funktionsrige standardbilledfremvisere ledig. Så det bør ikke være en stor overraskelse, at det også kan foretage farvekorrektioner. Det er svært at finde en billedfremviser, at alle er tilfredse med.

Sådan forhindrer du Windows i automatisk opdatering af bestemte drivere
Windows-især Windows 10-har en dårlig vane med at installere nye opdateringer til hardwaredrivere, uanset om du vil have dem eller ej. Du kan gå stort og simpelthen forhindre Windows i at downloade opdateringer helt eller helt, eller du kan have held til at blokere eller skjule opdateringer. Men hvis du har Pro eller Enterprise-versionen af Windows, kan du skræddersy dine handlinger lidt bedre ved at bruge Group Policy Editor til at forhindre installation eller opdatering af bestemte enheder.



