Google introducerede fuld-enhed kryptering tilbage i Android Gingerbread (2.3.x), men den har gennemgået nogle dramatiske ændringer siden derefter. På nogle avancerede håndsæt, der kører Lollipop (5.x) og højere, er den aktiveret uden for kassen, mens du i nogle ældre eller nedre enheder skal slå den på dig selv.

Kryptering gemmer telefonens data i en ulæselig, tilsyneladende krypteret form. (For at udføre lavt krypteringsfunktioner, bruger Android dm-crypt, som er standarddiskkryptersystemet i Linux-kernen. Det er den samme teknologi, der bruges af en række Linux-distributioner.) Når du indtaster din pinkode, adgangskode, eller mønster på låseskærmen, dekrypterer din telefon dataene, hvilket gør det forståeligt. Hvis en person ikke kender krypterings-pinkoden eller adgangskoden, kan de ikke få adgang til dine data. (På Android 5.1 og nyere kræver kryptering ikke
en PIN-kode eller en adgangskode, men det anbefales stærkt, da det ikke har en ville reducere effektiviteten af krypteringen.)
Kryptering beskytter de følsomme data på din telefon. For eksempel vil virksomheder med følsomme forretningsdata på firmaets telefoner bruge kryptering (med en sikret låseskærm) for at beskytte disse data mod virksomhedsspionage. En angriber kan ikke få adgang til dataene uden krypteringsnøglen, selvom der er mere avancerede krakningsmetoder, der gør det muligt. Hvis du er en gennemsnitlig bruger, kan du måske tro, at du ikke har følsomme data på din telefon, men det gør du nok. Hvis din telefon er stjålet, har denne tyv adgang til din e-mail-indbakke, din hjemmeadresse og et vilkårligt antal andre personlige oplysninger. Tildelt, vil de fleste tyve også blive afskrækket fra at få adgang til dine data ved hjælp af en standard oplåsningskode, krypteret eller ej. Og de fleste tyve er mere interesserede i at tørre og sælge telefonen end at få adgang til dine personlige data. Men det gør aldrig ondt for at holde disse ting beskyttet. Ting, der skal overvejes, før du aktiverer kryptering
De fleste nyere Android-telefoner, der leveres med kryptering, er allerede slået til som standard. Hvis det er tilfældet for din telefon, er der ingen måde at deaktivere kryptering. Men hvis du bruger en enhed, der ikke har kryptering aktiveret ud af boksen, er der nogle ting at overveje, før du aktiverer det:
Langsom ydeevne:
Når en enhed er krypteret, skal dataene være dekrypteret on-the-fly hver gang du får adgang til det. Derfor kan du se lidt af et præstationsfald, når det er aktiveret, selv om det generelt ikke er synligt for de fleste brugere (især hvis du har en stærk telefon).
Kryptering er envejs
- : Hvis du selv aktiverer kryptering , den eneste måde at fortryde processen på, er at fabriksgenoprette enheden og starte om fra bunden. Sørg derfor for, at du er sikker på, før du starter processen. Hvis du er forankret, skal du midlertidigt afbryde
- : Hvis du forsøger at kryptere en roddrevet telefon, kommer du i problemer. Du kan kryptere din rodede telefon, men du skal først afbryde den først, gå gennem krypteringsprocessen og derefter genoprette afteward. Disse er ikke beregnet til at afskrække dig fra at kryptere din telefon - bare for at give dig en ide om, hvilke forbehold det kommer med. For de fleste mener vi, at den ekstra beskyttelse er det værd.
- Sådan aktiverer du kryptering i Android Før du kommer i gang, er der et par ting værd at bemærke:
Kryptering af enheden kan tage en time eller længere.
Dit enheds batteri skal være mindst 80% opladet. Android vil ikke engang starte processen ellers.
Enheden skal være tilsluttet hele processen.
- Hvis du er forankret, skal du sørge for at afbryde din telefon, før du fortsætter! sikker på at du har masser af tid og batteri, før du starter processen. Hvis du forstyrrer processen eller afslutter den, inden den er færdig,
- vil du sandsynligvis miste alle dine data.
- Når processen er startet, er det bedst at bare forlade enheden og lade den gøre det.
- Med alle de forbehold, du er ude af vejen, er du klar til at kryptere din enhed.
Start med at gå ind i menuen Indstillinger og trykke på "Sikkerhed" igen, idet du husker på, at ordlyden måske er lidt anderledes. Hvis din enhed allerede er krypteret, vises den her. Nogle enheder vil også tillade, at indholdet af SD-kort krypteres, men som standard krypterer Android blot indbygget opbevaring. Hvis enheden ikke er krypteret, kan du starte processen ved at trykke på "Krypter telefonen". > Den næste skærm vil vise en advarsel for at fortælle dig, hvad du kan forvente, når processen er færdig, hvoraf de fleste allerede har talt om i denne artikel. Hvis du er klar til at fortsætte, skal du trykke på knappen "Krypter telefon". En yderligere advarsel vil præsentere sig selv (seriøst vil de sørge for, at du ved, hvad der sker her), som fortæller dig ikke at afbryde processen. Hvis du stadig ikke er bange væk, vil en knap på knappen "Krypter telefonen" gøre tricket.
Telefonen genstarter og starter krypteringsprocessen. En fremdriftslinje og estimeret tidspunkt til færdiggørelse vil dukke op, hvilket i det mindste skal give en ide om, hvor længe du vil være uden dit elskede håndsæt. Bare vente, det bliver alt i orden snart. Du kan gøre det. Du er stærk.
Når det er færdigt, genstarter telefonen, og du er tilbage i forretning. Hvis du opretter et adgangskode til låseskærm, PIN eller mønster, skal du indstille det nu, så enheden vil afslutte startprocessen.
Hvis du ikke har oprettet en pinkode eller en adgangskode, er det nu en god tid til at gøre det. Gå ind i enhedens indstillinger> Sikkerhedsmenu. Derefter skal du vælge "Screen Lock" -indstillingen (husk at formuleringen kan være lidt anderledes for ikke-lagrede Android-telefoner, som Samsung Galaxy-enheder).
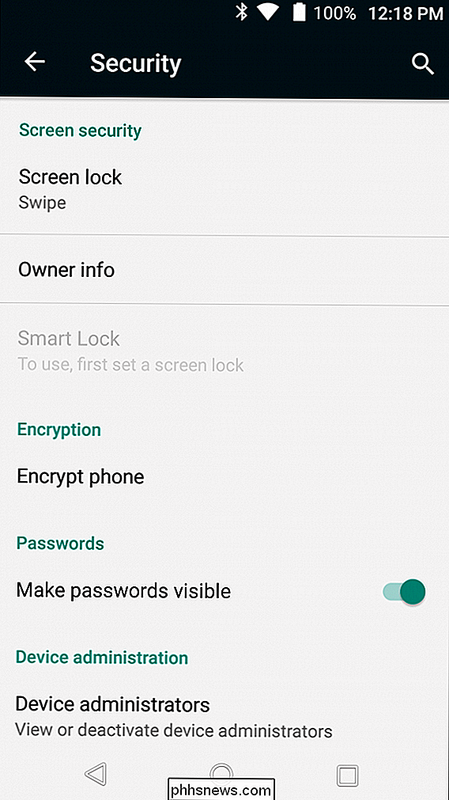
Vælg Mønster, PIN eller Kodeord for at indstille din sikkerhed.
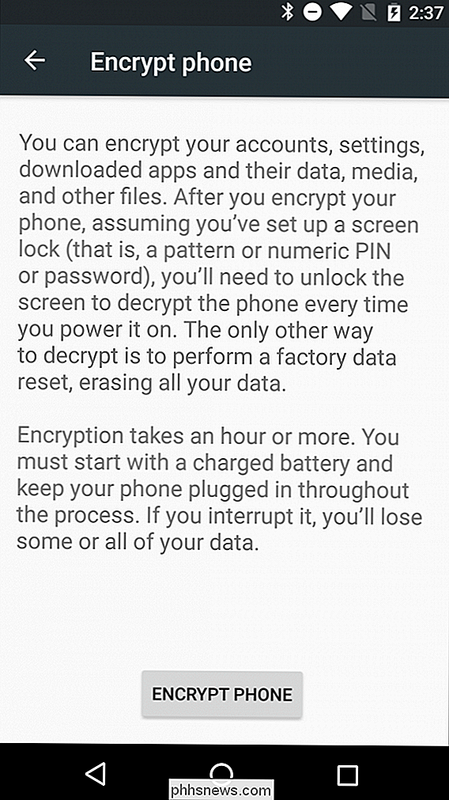
Du bliver spurgt, om du vil kræve PIN-kode, adgangskode eller mønster ved opstart. Dette er op til dig, men vi anbefaler at vælge ja, da dette øger sikkerheden på din enhed.
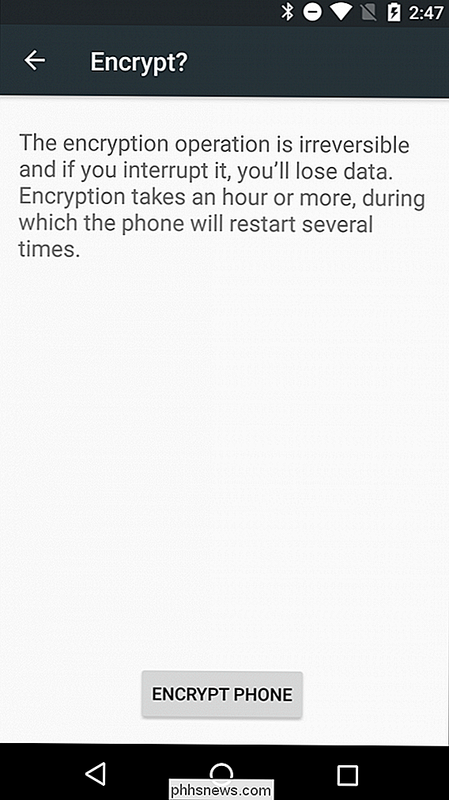
Bemærk, at selv med en fingeraftrykslæser, kan du ikke bruge et fingeraftryk til at låse en enhed op ved første boot-du vil skal indtaste adgangskoden, pinkoden eller mønsteret. Når enheden er blevet dekrypteret med den korrekte sikkerhedsoplåsningsmetode, kan fingeraftrykslæseren bruges til at låse skærmen fremad.
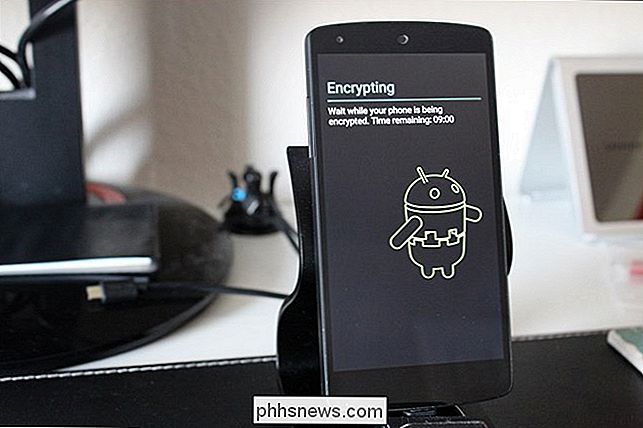
Fra nu af bliver din enhed krypteret, men hvis du nogensinde vil deaktivere den, kan du gør det ved at udføre en fabriksnulstilling. Hvis du har en nyere enhed, der har kryptering aktiveret ud af boksen, kan du ikke fjerne den nævnte kryptering - ikke engang med en fabriksindstilling.

Hvad er Wi-Fi Sense? RELATERET: Windows 10 er næsten her: Her er hvad du behøver at vide Wi-Fi Sense var oprindeligt en Windows Phone 8.1-funktion, der gjorde hoppet til stationære pc'er og tablets med Windows 10. Denne funktion giver dig mulighed for at dele Wi-Fi-netværksadgang med dine Facebook-, Outlook.

Sådan redder du dine Minecraft-skabninger i 3D Glory with Chunky
Hvis du leder efter en måde at 3D-gengive og bevare dine foretrukne Minecraft-kreationer, store eller små, så flotte billeder ser så ud ikke længere end Chunky. Uanset om du vil udødeliggøre en hel by eller et lille sommerhus, er det det rigtige værktøj til jobbet. Hvad er Chunky? I en tidligere Minecraft-vejledning viste vi dig, hvordan du gør dit hele verdenskort til en Google Earth -stil interaktivt kort med Mapcrafter.



