Sådan indstilles standardkalenderen til nye aftaler i iOS og OS X

Når du tilføjer en begivenhed til Kalender-appen i iOS og OS X, gemmes den som standard til en bestemt kalender , som måske ikke er den kalender, du bruger oftest. Hvis du har flere kalendere, kan du vælge hvilken af disse kalendere som standard.
Dine iOS- og OS X-enheder kan alle have forskellige sæt kalendere, og derfor kan hver enhed have en anden standardkalender sæt. Vi viser dig hvordan du ændrer standardkalenderen for nye begivenheder i iOS og OS X, så du ikke behøver at ændre det manuelt hver gang på hver enhed.
Sådan indstilles standardkalenderen i iOS
til Indstil standardkalenderen på din iPhone, iPad eller iPod Touch, tryk på kalenderikonet på startskærmen.
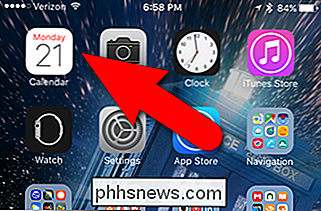
På skærmen Indstillinger skal du trykke på "Mail, Contacts, Calendars".
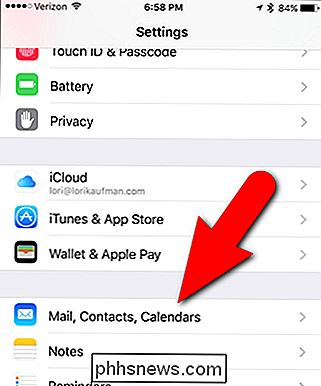
Mod bunden af Mail , Kontakter, Kalendere skærm er indstillingen "Standard kalender". Det viser, hvilken kalender der for øjeblikket er standard. For at ændre standardkalenderen skal du trykke på "Standard kalender".
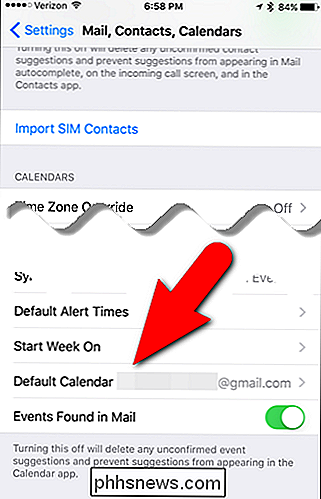
Den aktuelt valgte standardkalender er angivet med et rødt mærke til højre. Hvis du vil vælge en anden standardkalender, skal du trykke på den, du vil bruge.
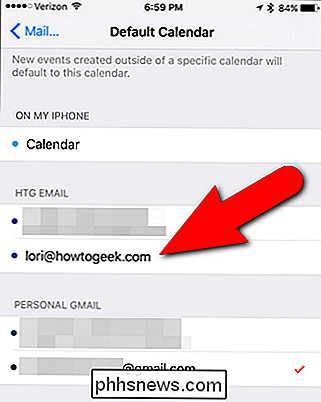
Den nyvalgte standardkalender er nu angivet med en rød markering ...
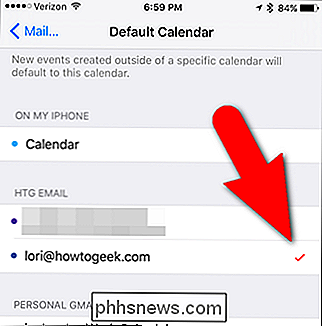
... og vises i funktionen Default Calendar i Mail, Contacts,
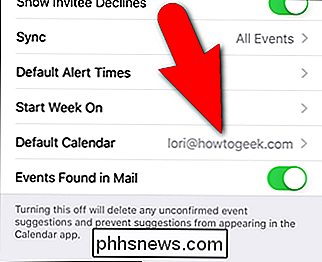
Når du opretter en ny begivenhed i Kalender-appen på din iOS-enhed, er den valgte kalender som standard.
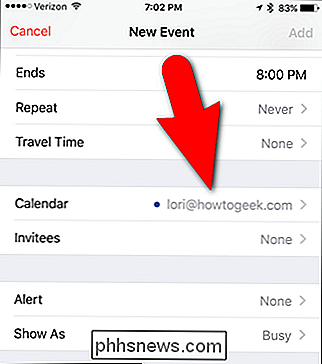
Sådan indstilles standardkalenderen i OS X
For at indstille standard kalender i Kalender-appen i OS X, åbner Kalender-appen og vælg "Indstillinger" fra menuen "Kalender".
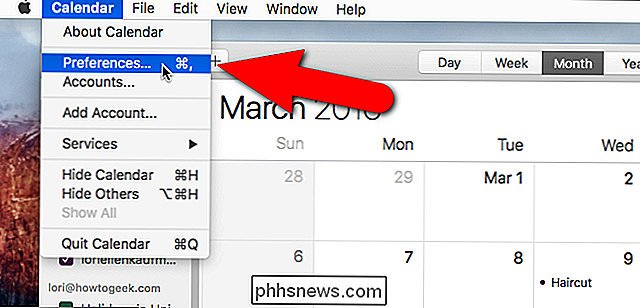
På den generelle skærm klikker du på den blå pile på rullemenuen "Standard kalender".
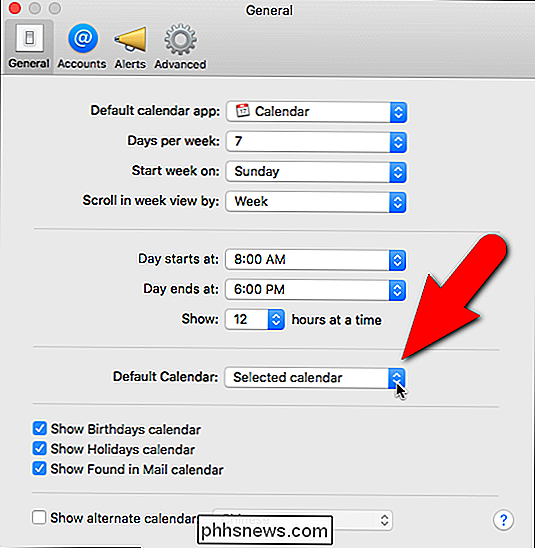
Vælg den kalender, du vil bruge som standard fra listen.
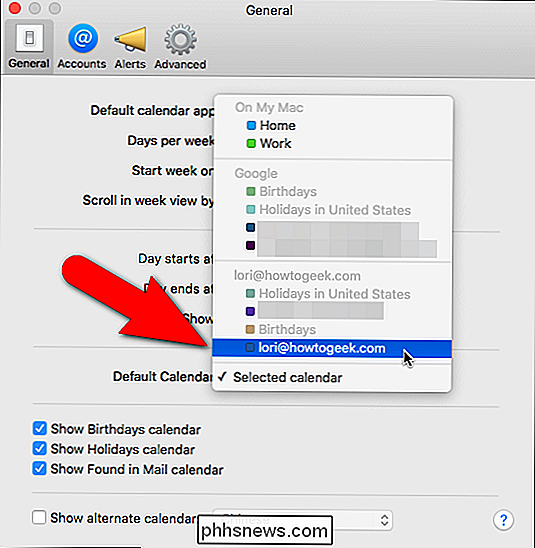
Den valgte kalender vises i boksen Standard kalender. For at lukke dialogboksen Preferences skal du klikke på den røde "X" -knap øverst til venstre.
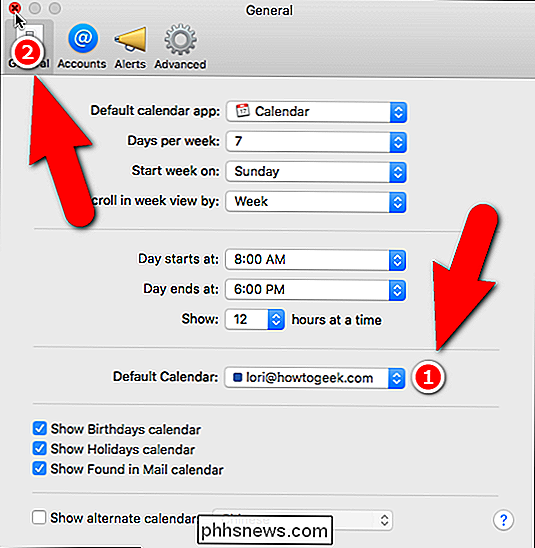
Nu kan du oprette en hurtigbegivenhed ved at klikke på plusskiltet ...
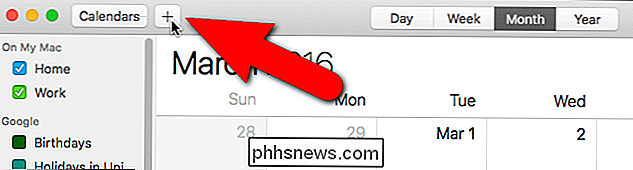
... eller ved at vælge "Ny begivenhed" fra menuen "Fil".
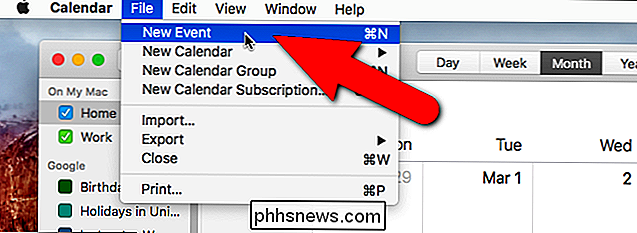
Indtast din begivenhed i pop op-vinduet Opret hurtig begivenhed.
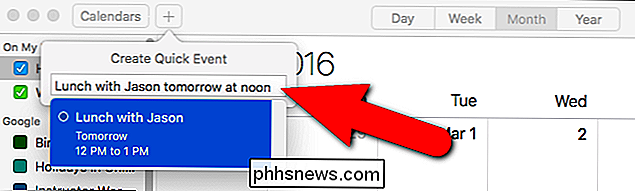
Standardkalenderen er angivet med en farvet boks i rullemenuen i øverste højre hjørne af begivenhedspoppup.
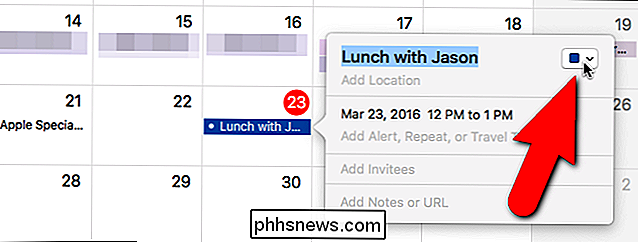
Hvis du vælger at ændre kalenderen, hvor denne begivenhed vises, skal du blot klikke på rullemenuen og vælge en anden kalender. Den aktuelt valgte kalender er angivet med et mærke til venstre for kalendernavnet.
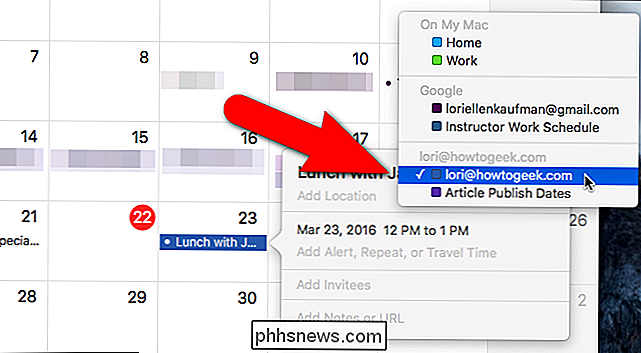
Bemærk, at når du ændrer standardkalenderen på iOS eller OS X, gælder den kun for nye begivenheder, du opretter. Begivenheder, du oprettede på standardkalenderen tidligere end denne ændring, vises stadig i den pågældende kalender. Hvis du har brug for disse begivenheder til at blive vist på den nyvalgte standard kalender, skal du flytte dem manuelt.

Sådan indstilles alarmer og timere på Apple Watch
Din iPhone kan bruges som vækkeur, stopur og timer. Men hvis du har en Apple Watch, behøver du ikke at tage din telefon ud for at bruge et af disse værktøjer. Dit ur har indbyggede apps, der udfører de samme funktioner. RELATED: Sådan bruges alarmen, stopuret og timeren i iOS 9 Alarmet, stopuret og timeren på Apple Watch er uafhængig af de samme apps på din iPhone.

Alt du ved om billedopløsning er sandsynligvis forkert.
"Resolution" er et udtryk folk ofte kaster rundt - nogle gange forkert - når man taler om billeder. Dette koncept er ikke så sort og hvid som "antallet af pixels i et billede." Fortsæt læsning for at finde ud af, hvad du ikke ved. Som i de fleste ting, når du dissekerer et populært udtryk som "opløsning" til et acedemisk (eller geeky) niveau, finder du, at det ikke er så enkelt som du måske har fået til at tro.



