Sådan fjerner du enheder fra din iCloud-konto

Hvis du bruger iCloud til at synkronisere dine Apple-enheder, kan du i løbet af tiden samle mange godkendte enheder på din iCloud-konto. Hvis du har et par på listen, ejer du ikke længere. Sådan fjerner du de gamle enheder fra din konto.
RELATED: Sådan nulstilles din iPhone eller iPad, selvom den ikke starter
Det er uundgåeligt: Du vil til sidst opgradere din iPhone eller Macbook til den nyeste version, idet du udnytter de teknologiske fremskridt, Apple har gjort. Du tilføjer hver enhed til din iCloud-konto, i håb om at synkronisere dine noter, påmindelser, billeder og alle de andre ting iCloud lader dig synkronisere.
Men selvom du har stoppet med at bruge disse gamle enheder, vandt de ' t gå automatisk væk. Faktisk forblive disse enheder stadig bundet til din iCloud-konto, selvom du ikke længere har enheden. Dette er normalt ikke et problem, hvis du husker at nulstille din enhed til dets fabriksindstillinger. Hvis du gør det, vil den næste person, der følger med og bruger enheden, sætte det op til at arbejde med deres iCloud-konto.
Hvis du ikke nulstiller enheden til fabriksindstillingerne, kan du åbne dig selv op til en potentiel privatlivsrisiko, især hvis du bruger et Apple TV, som ikke bruger sikkerhedskontrol. Hvis du ikke først fabriksindstiller din enhed, før du slippe af med den, så vises den bare i iCloud-enheder, listen næste gang den opretter forbindelse til internettet.
I så fald skal du nulstille dig iCloud adgangskode, hvilket er en lille ulejlighed, fordi du nu skal ændre den for hver enhed, du ejer.
Sådan fjerner du enheder fra iCloud på din Mac
For at fjerne enheder fra din iCloud-konto skal du først åbne iCloud indstillinger. For at gøre dette på en Mac skal du åbne Systemindstillinger og klikke på "iCloud".
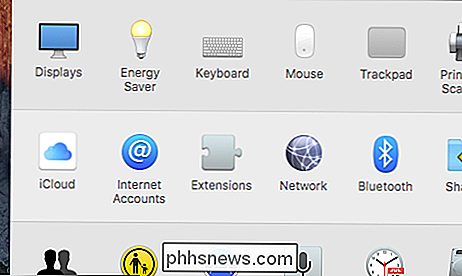
Klik derefter på "Kontooplysninger" i iCloud-systemindstillingerne.
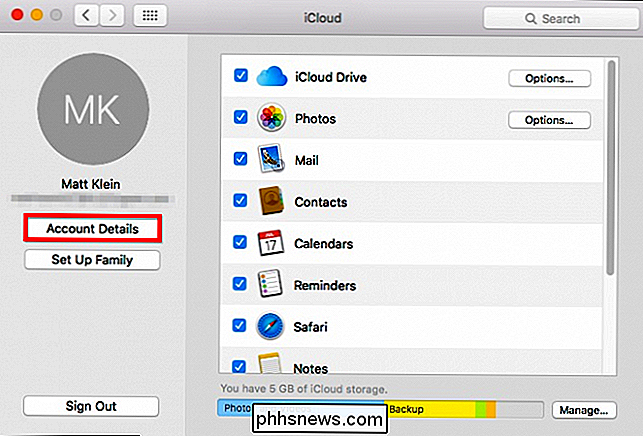
Du skal indtaste dit iCloud-kodeord, før du kan fortsætte.
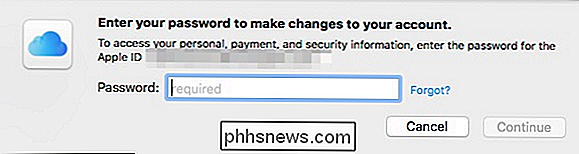
Når du er på skærmen Kontooplysninger, skal du klikke på fanen "Enheder". Vælg den enhed, du vil fjerne, og klik derefter på "Fjern fra konto". Hvis der er en enhed, du ikke genkender, kan det være en andens - i hvilket tilfælde skal du straks fjerne det og ændre din iCloud-adgangskode.
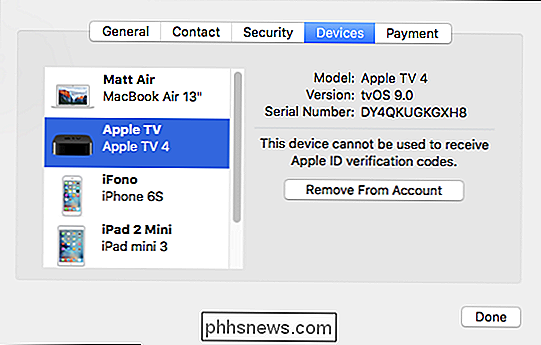
Den næste dialog vil advare dig om, at hvis den enhed du fjerner er
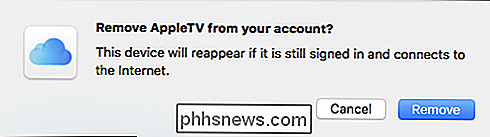
Hvis du sælger enheden, er det nu også tid til at udføre en fabriksåbning.
Sådan fjerner du enheder fra iCloud på din iPhone eller iPad
Fjernelse af enheder fra din iCloud-konto på din iOS-enhed ligner hvordan det gøres på Mac. For at starte, skal du åbne Indstillinger og trykke på "iCloud".
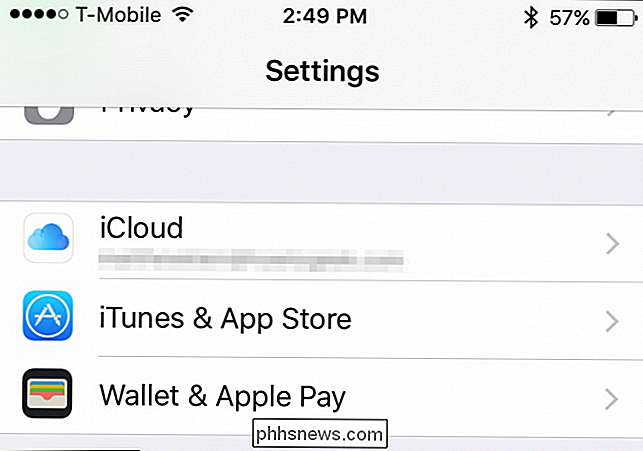
I iCloud-indstillingerne skal du trykke på dit navn for at få adgang til kontooplysningerne.
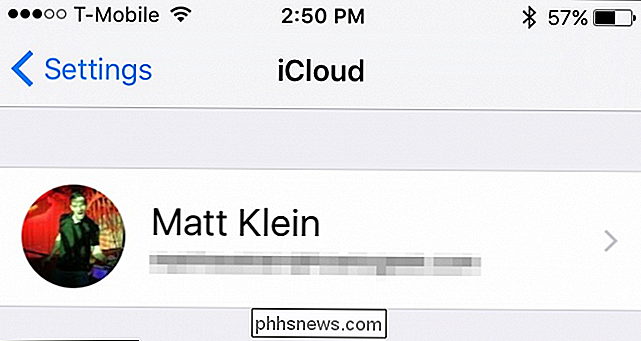
Igen skal du indtaste dit kodeord, inden du kan fortsætte.
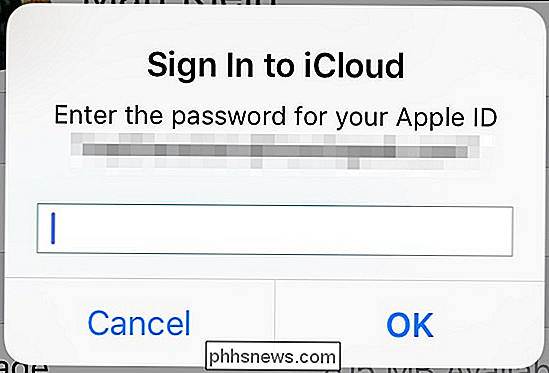
Når du er på skærmbilledet for kontooplysninger, skal du trykke på "Enheder".
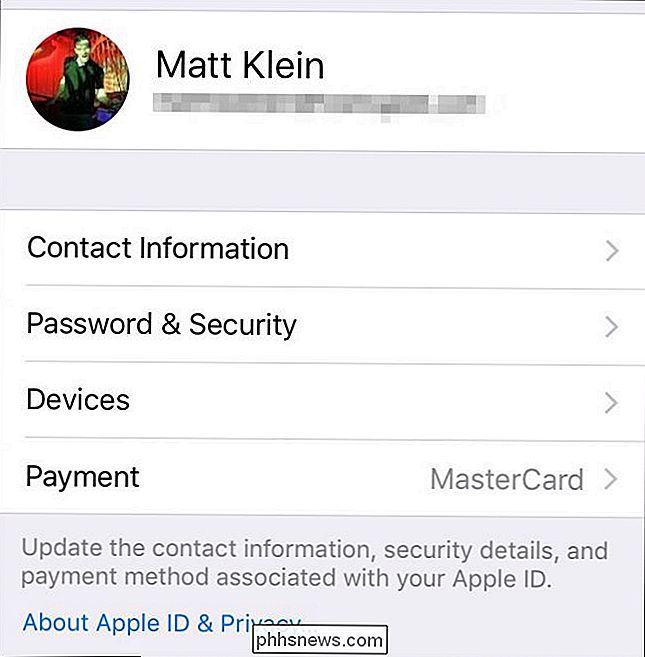
Ligesom på din Mac kan du se alle de enheder, der aktuelt er knyttet til din iCloud-konto.
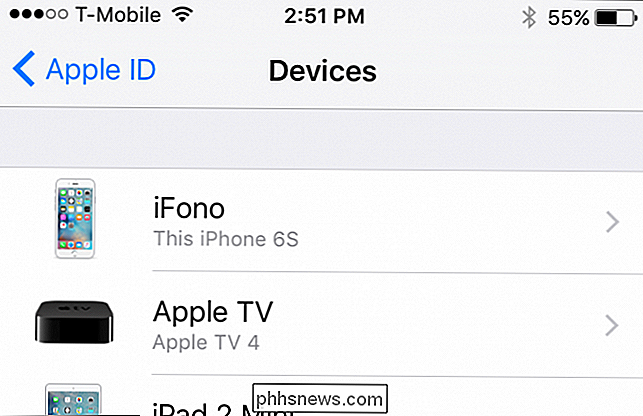
Tryk på en hvilken som helst enhed for at se yderligere detaljer og fjern det, hvis du ønsker det. Igen, hvis der er en enhed, du ikke genkender, skal du straks fjerne den og ændre din iCloud-adgangskode.
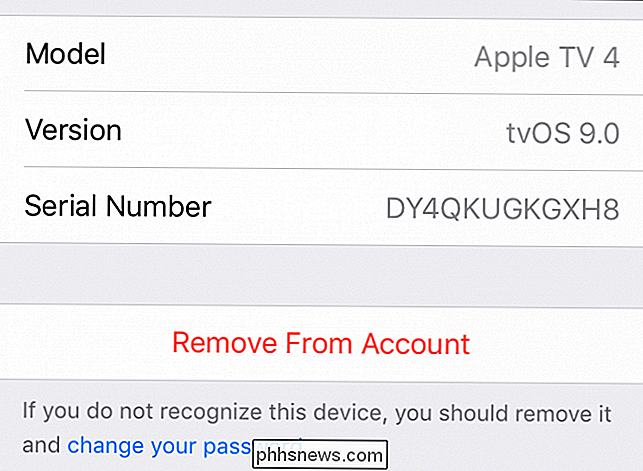
Ligesom på Mac'en får vi den samme slags kontroldialogboks, der beder os om at bekræfte fjernelse af iCloud-enheden og en påmindelse om, at hvis den stadig er logget ind, så vil den blot komme igen, når den er tilsluttet til internettet.
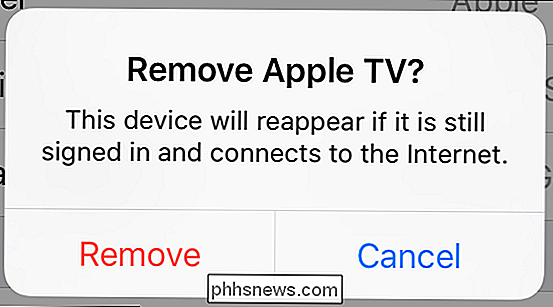
Nu hvor du ved, hvordan du fjerner enheder, er det eneste der er tilbage at sørge for, at du fabriksindstiller nogen at du beslutter dig for at deltage med. For at nulstille din iPhone eller iPad skal du først åbne Indstillinger, derefter trykke på "Generelt", tryk på "Nulstil" og derefter "Slet alt indhold og indstillinger".
Hvis du beslutter dig for at regissere din Apple Se, så kan du tørre det rent ved at læse vores artikel om, hvordan du sikkerhedskopierer, tørrer og gendanner den. Endelig, hvis du opgraderer fra dit gamle Apple TV eller simpelthen har besluttet at slippe af med din nuværende, kan du nemt fabriks nulstille eller genstarte den.
Husk, hvis du finder en enhed, som du ikke genkender, er det bedste handlingsforløb at straks slette det fra listen over enheder og derefter ændre din iCloud-adgangskode. Ellers skal du bare sørge for, at du tager den sikre rute og i det mindste logger enheden ud af din iCloud-konto, hvis du ikke tørrer den ren.

Sådan åbnes flere programmer i Windows på en gang
Hvorfor vil du nogensinde gerne åbne flere programmer på én gang i Windows ? For nylig havde jeg nogen på mit kontor, spørg mig, hvordan de kan åbne flere desktop applikationer på én gang uden at skulle klikke på hver enkelt ansøgning individuelt.Normalt ville jeg have kaldt personen doven og fortalte dem at stoppe med at genere mig, men da denne person udførte en gentagen opgave og skulle åbne de samme applikationer hver dag, troede jeg, jeg ville komme med en løsning.Jeg fandt og

Sådan tager du skærmbilleder på Android Auto
Android har fået indbyggede skærmbilleder i mange år, og da det er en temmelig vigtig funktion, understøtter alle de tilbehør, der fremstilles af Google, også denne funktionalitet. Mens indstillingen er på et nemt sted på Android Wear, er det godt skjult på Android Auto. Sådan finder du det. RELATED: Sådan aktiveres udviklerindstillinger på Android Auto Det første du skal gøre er at aktivere Developer Settings i Android Auto-appen ved at trykke på "Android Auto "Tekst øverst 10 gange.



