Sådan søger du efter enhver menupunkt på macOS

Har du nogensinde kommet ind i en situation, hvor du kender findes der en mulighed i en menu et sted, men du kan ikke finde det ? Heldigvis giver macOS dig mulighed for at søge i menuerne i enhver åben applikation for at finde det, du leder efter.
Lad os bruge Preview som et eksempel. Preview er en fantastisk, feature-pakket billedfremviser, der følger med hver Mac, og den har mange muligheder pakket ind i menuerne. Case in point: En simpel "Export as PDF" mulighed, som lader dig omdanne et billede eller et dokument til en PDF.
Hvis du ikke kan huske, hvor denne mulighed er, skal du bare klikke på Hjælp i menulinjen og Brug søgfunktionen, der vises.

Hvis vi begynder at skrive "eksportere", udfolder nogle virkelig cool magi: Eksporter som PDF vises under "Menupunkter" som et søgeresultat.
Når vi svæver over "Eksporter som PDF "Resultat, menuen File åbnes og en blå peger annoncerer præcis, hvor denne mulighed er placeret; Ingen mere jagt nødvendig.
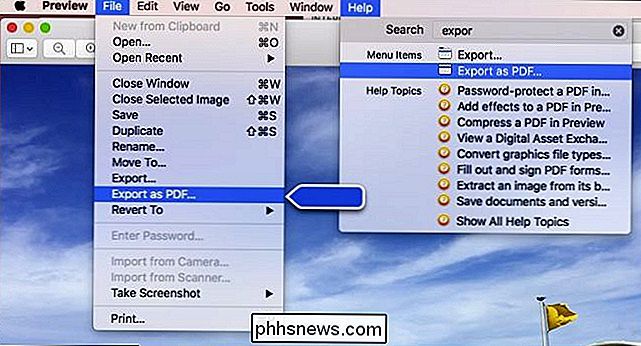
Selvfølgelig behøver du faktisk at vide, at der findes en mulighed, og det hjælper også med at huske, hvad optionen hedder, men du behøver ikke nødvendigvis at være præcis. I tilfældet med "Eksporter som PDF" kan du bruge ordene "eksport" eller "PDF", og søgesystemet vil stadig returnere det ønskede resultat.
Så næste gang du spekulerer på, hvor denne menuoption tilsyneladende forsvandt at i en ansøgning, du bruger, skal du bare søge efter det.

Sådan deaktiverer du underretninger under videoafspilning på PlayStation 4
PlayStation 4-meddelelser kommer altid op over det, du laver, hvilket er særligt ubehageligt, når du ser videoer over Netflix, YouTube , eller dit lokale bibliotek. Med PS4s 5.0-firmwareopdatering er det nu muligt at deaktivere underretninger, mens du ser videoer i en app. Sådan deaktiver popup-underretninger mens du ser videoer For at ændre denne indstilling, gå til Indstillinger> Meddelelser på din PlayStation 4.

Hvis du bor i EU, har du sandsynligvis en bedre gadgetgaranti
Den Europæiske Union har generelt taget en langt mere praktisk tilgang til forbrugerrettigheder end USA. Hvis du er i EU, har du sandsynligvis ret meget mere brug, end du måske tror, når noget går galt med dine gadgets. Det er ikke kun det års garanti, producenten giver dig. Hvad du får med en grundlæggende fabrikantgaranti En fabrikants kommercielle garanti er i det væsentlige et løfte om, at det produkt, du køber fra dem, vil fungere som de sagde det ville en vis periode.



