Sådan stilles værktøjslinjer til og fra i LibreOffice

Moderne kontorsoftwaresuiter kan være ubehageligt komplicerede. Som de fleste af sine alternativer sætter den frie og åbne kilde LibreOffice sine ofte anvendte kontroller over indholdsområdet i forskellige menuer. Men de fleste af de tilgængelige værktøjer er faktisk gemt som standard - du skal manuelt tilføje de, der ikke er synlige ud af boksen. Sådan gør du.
I LibreOffice Writer, Calc, Impress og Math kan du klikke på menupunktet "Vis" og derefter holde musen over "Værktøjslinjer". Du kan se et bredt udvalg af tilgængelige værktøjslinjer, der adskiller sig fra hver program. De med markeringen er aktuelt aktive og synlige.
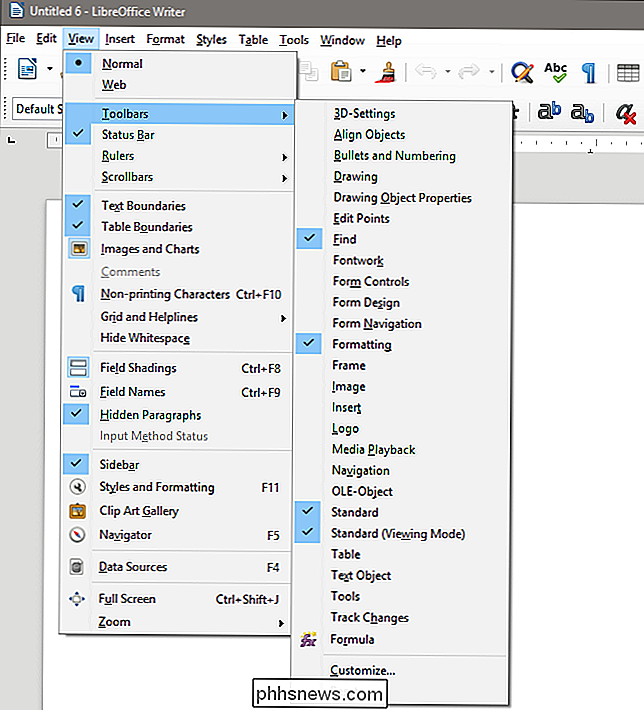
Hvis du klikker på en af værktøjslinjens indstillinger ikke aktiveret, bliver den synlig og omvendt. Hvor den nye værktøjslinje vises er ikke konsekvent; For eksempel, hvis du aktiverer "3D-indstillinger" i Writer, vises værktøjslinjen nederst i vinduet, men værktøjet Juster objekter vises som en fritflydende samling ikoner, der kan flyttes rundt.
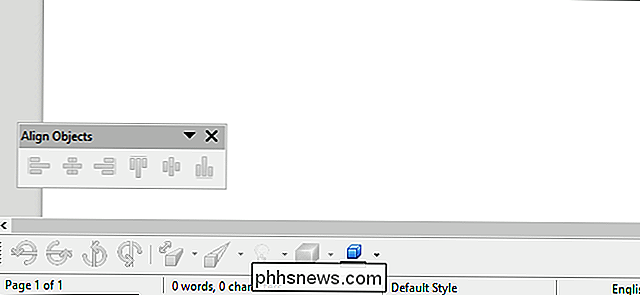
Heldigvis behøver ikke lade disse menuer forblive hvor de er. For enhver fritflydende værktøjslinje skal du blot klikke og trække den grå bjælke øverst i vinduet. Træk det på hovedværktøjslinjen øverst på skærmen, den sekundære bjælke nedenfor eller endda docken til højre, og den vil blive tilføjet, hvor du slipper museknappen. Et skyggefuldt rektangel viser dig, hvor det vil falde. Hvis du ikke har nok vandret plads i vinduet, kan du slippe det på en ny værktøjslinje.
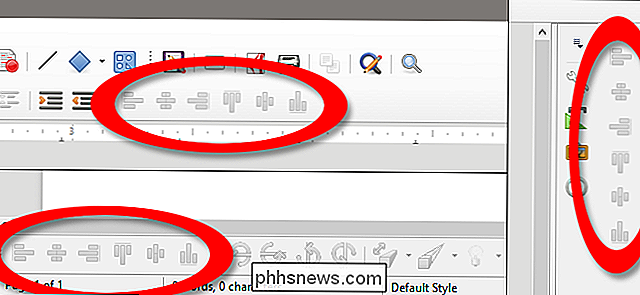
For at gøre det modsatte og trække en forankret værktøjslinje ud af sin dockede position, skal du bare klikke på de fem prikker øverst eller side af værktøjsafsnittet. En krydsformet markør fortæller dig, at denne del af værktøjslinjen kan flyttes. Klik og træk det ind i vinduets indholdsområde for at gøre værktøjslinjen fritflydende.
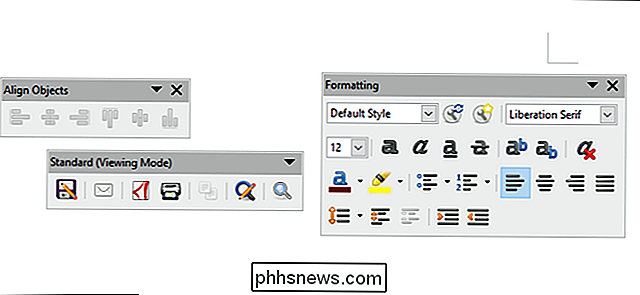
Større værktøjslinjer kan ændres vandret, som med Formatering ovenfor, for at sætte de forskellige værktøjer på flere stænger. Yderligere værktøjer (hvis der er nogen som helst) kan fås via pil ned-knappen i nærheden af Luk "X".
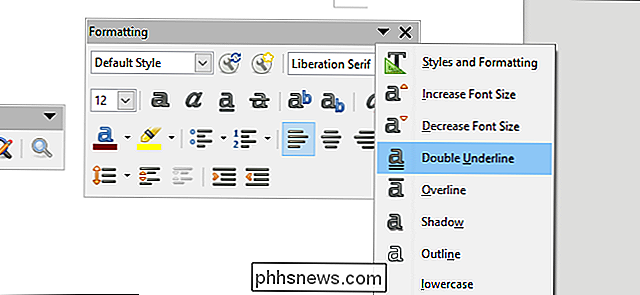
For endnu mere avanceret styring af enhver LibreOffice-grænseflade, skal du klikke på Vis> Værktøjslinjer> Tilpas. Fra fanen "Værktøjslinjer" i denne menu kan du deaktivere eller aktivere nogle af de enkelte værktøjer i nogen af de tilgængelige værktøjslinjer. Dine indstillinger gemmes i det program, du bruger i øjeblikket. Du kan endda lave helt nye, tilpassede værktøjslinjer med kommandoerne "Ny" og "Tilføj".
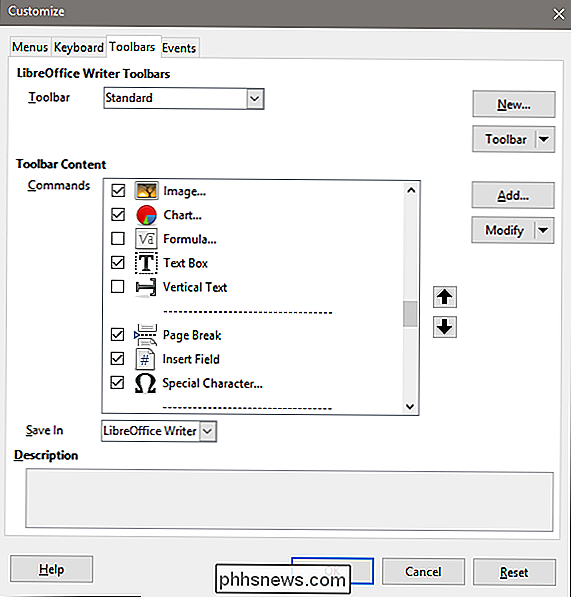
Hvis du på et hvilket som helst tidspunkt har forlagt et værktøj, eller du bare har det godt med de ændringer, du har foretaget, skal du klikke Se> Værktøjslinjer> Nulstil for at sætte alt tilbage i dets oprindelige punkt.

Ikke panik, men alle USB-enheder har et stort sikkerhedsproblem
USB-enheder er tilsyneladende farligere, end vi nogensinde har forestillet os. Dette handler ikke om malware, der bruger AutoPlay-mekanismen i Windows. Denne gang er det et grundlæggende designfejl i selve USB. RELATED: Hvordan AutoRun Malware blev et problem på Windows, og hvordan det var (for det meste) Fast Nu skal du virkelig ikke hente og bruge mistænkelige USB-flashdrev, du finder at ligge rundt.

Sådan fjerner du menuen "Send til" fra Windows 'Kontekstmenu
Hvis du nogensinde har spekuleret på, om du kan fjerne undermenuen "Send til" fra Windows-kontekstmenuen, bliver den ud du kan. Du skal bare lave et hurtigt registreringsdatabase. Menuen "Send til" er en af de små Windows-funktioner, som folk enten finder meget nyttige eller slet ikke nyttige. Vi har talt om, hvordan man tilpasser menuen "Send til" og hvordan man tilføjer ting som Dropbox til det.



