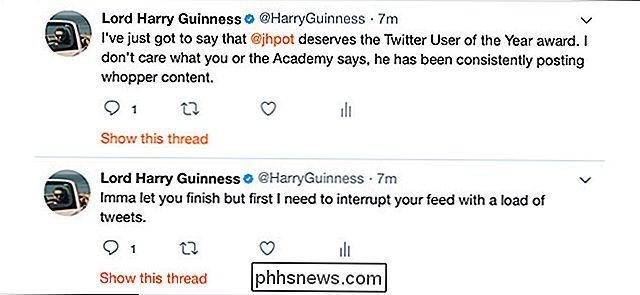Sådan redigeres menuen Højreklik i Windows manuelt
Sidste gang jeg højre klikede på en fil blev jeg irriteret af det faktum, at det tog en hel to sekunder at indlæse kontekstmenuen. Hvorfor? Nå fordi jeg havde installeret så mange forskellige applikationer på min computer, at et par af dem tilføjede sig til min højre-kliks kontekstmenu automatisk!
Nogle programmer spørger dig om du vil have mulighed for at tilføje til din kontekstmenu, mens andre ikke gør det. Nu indrømmet, sagde jeg nok et par gange og tænkte på, hvor nyttigt det ville være at have det i min højre-klik-menu, men der er stadig mange, jeg aldrig bruger!
Hvis du leder efter en måde at fjerne programmer fra højreklik på menuen til filer, mapper og skrivebordet, kan du selv gøre det med en lille smule registreringsdatabasehacking. Hvis du ikke vil gider med registreringsdatabasen, skal du tjekke mit tidligere indlæg på freeware-værktøjer for at redigere højre-klik-kontekstmenuen.
Først skal du kigge på min latterligt lange højre klik-menu:

Nu er det bare alt for længe! Der er Dreamweaver, Notesblok, anti-virus, Pinky kurv, PKZIP, SmartFTP og PowerISO! Puha! Så hvordan kan vi tilpasse menuen til noget mere håndterbart?
Først skal du sørge for at sikkerhedskopiere dit registreringsdatabase, hvis noget bliver rodet op. Åbn nu registreringseditoren ved at gå til Start, derefter Kør og derefter skrive i REGEDIT .
Rediger Højreklik Klik på Menu for filer
Der er en højreklik-menu for filer og en anden til mapper. For at komme til den for filer, gå over til denne registernøgle:
HKEY_CLASSES_ROOT \ * \ shellex \ ContextMenuHandlers \
Du skal nu se en liste som denne:
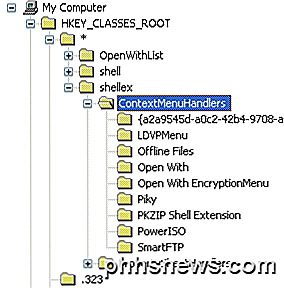
Alle de mapper, der er angivet under ContextMenuHandlers, er programmer, der vises, når du højreklikker på en fil i Windows. Du kan enten slette mappen for at fjerne indstillingen eller bare deaktivere mappen, hvilket er bedre, hvis du vil have det tilbage senere.
Du kan deaktivere et program ved at klikke på mappen i venstre rude og derefter højreklikke på nøgleværdien i højre rude og vælge " Rediger ".
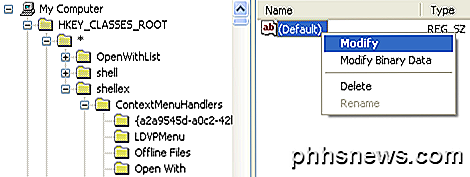
Alt du skal gøre er at tilføje et minustegn uden parenteserne ( - ) foran nøgleværdien som vist nedenfor:
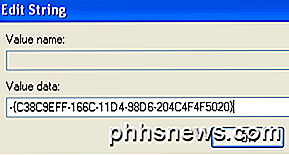
Klik på OK, derefter opdater knappen øverst, og prøv derefter at højreklikke på filen! Programmet skal nu være væk fra kontekstmenuen. Hvis minustegnet ikke virker, kan du blot slette hele nøglen til det pågældende program ved at højreklikke og vælge Slet .
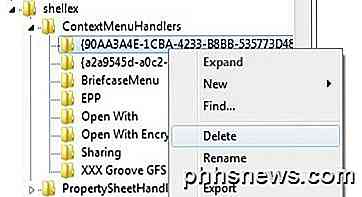
Du kan bemærke, at der er ekstra elementer i din højre-klik-kontekstmenu, der ikke vises under denne nøgle. Det skyldes, at ikke alle menupunkterne gemmes på ét sted. Du kan også finde andre menupunkter til programmer, der er gemt på disse steder:
HKEY_CLASSES_ROOT \ * \ shell
HKEY_CLASSES_ROOT \ AllFileSystemObjects \ ShellEx \ ContextMenuHandlers
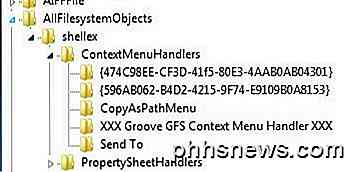
Rediger Højreklik Klik på Menu for mapper
Du kan også følge de samme trin som vist ovenfor for mapper; det er bare en anden registreringsvej. For at redigere menupunkterne for at højreklikke på mapper, skal du gå her:
HKEY_CLASSES_ROOT \ Folder \ shellex \ ContextMenuHandlers \
HKEY_CLASSES_ROOT \ Register \ shell
Du bliver nødt til at rulle ganske lidt, men når du kommer derhen, skal det se sådan ud:
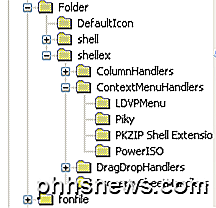
Igen kan du enten slette mapperne under ContextMenuHandlers eller du kan bare deaktivere dem ved at redigere nøglen og sætte en - foran værdien. Enkel som det og fungerer som en charme!
Rediger Højreklik på Menu til skrivebord
Ja, skrivebordet i Windows har en anden placering i registreringsdatabasen for dens kontekstmenu. Heldigvis har den samme struktur som vi har vist ovenfor, så du har ingen problemer med at finde ud af, hvordan du fjerner varer.
De fleste programmer tilføjer aldrig noget til skrivebordets højreklik-menu, så det bliver ikke ofte, at du bruger denne registreringsdatabase. Placeringen af de stationære menupunkter er her:
HKEY_CLASSES_ROOT \ Register \ Background \ shell
HKEY_CLASSES_ROOT \ Register \ Background \ shellex \ ContextMenuHandlers
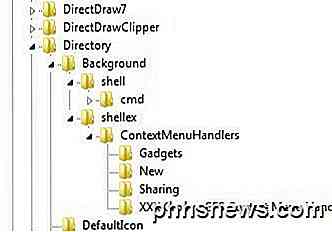
Hvis du altid har villet slippe af med den irriterende Gadgets menu option fra skrivebordet kontekstmenu, nu kan du!
Du kan også tilføje enhver applikation til skrivebordets højreklikk menu ret nemt. Bare højreklik på skalnøglen og vælg Ny nøgle . Navngiv nøglen, hvad du vil, da det vil fremgå af kontekstmenuen. I mit eksempel oprettede jeg en nøgle kaldet Paint .
Højreklik nu på den nye nøgle og vælg igen Ny nøgle . Denne gang navngiver nøgle kommandoen . Dobbeltklik nu på standardværdien i højre rude og indsæt i stien til dit program. Her er hvad mine registreringsdatabaser ligner:
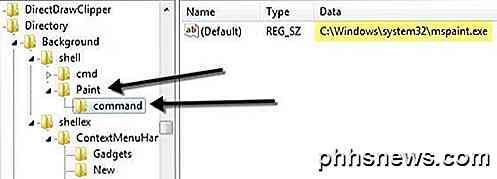
Du kan straks gå til skrivebordet, højreklik og du bør se en ny mulighed for dit program!

Så det er de tre forskellige kontekstmenuer i Windows, og hvordan du kan redigere dem ved hjælp af registreringsdatabasen. Hvis du har spørgsmål eller problemer, skal du skrive en kommentar. God fornøjelse!

iOS Synkroniserer ikke alle Google Kalender til iPhone?
Synkronisering af din standard Google Kalender eller nogen brugerdefinerede kalendere til din iPhone er ret nemt i disse dage i iOS. Når du har tilføjet din Gmail-konto under Mail, giver den dig mulighed for at synkronisere din kalender, kontakter og noter.Men hvis du nogensinde har tilføjet nogen tredjepartskalendere til Google, dvs. d

Sådan installeres Windows 3.1 i DOSBox, Konfigurer drivere og afspil 16-bits spil
Installer Windows 3.1 i DOSBox for at køre gamle 16-bit Windows-spil på 64-bit versioner af Windows , Mac OS X, Linux og hvor som helst DOSBox kører. Dette er især nyttigt, da kun 32-bit versioner af Windows kan køre disse 16-bit applikationer. Windows 3.1 var faktisk kun et program, der kørte på DOS, og DOSBox er en emulator designet til at køre DOS og DOS applikationer.