Sådan ændrer du adgangskoder på en hvilken som helst enhed (Windows, Mac, Smartphone)

Det kan virke som en simpel ting, men at ændre dit kodeord er en kendsgerning og ved at vide, hvordan man gør det er noget vi her på How-To Geek generelt tager for givet, men spørgsmålet er: ved du, hvordan du ændrer din adgangskode?
Ændring af dit kodeord regelmæssigt er måske ikke det bedste handlingsforløb, men ændrer det til noget stærkt og det er svært at knække eller gætte.
RELATED: Skal du ændre dine adgangskoder regelmæssigt?
Det er en ret rutinemæssig proces, når du ved hvad du laver, men hvis du antager, at alle ved præcis, hvordan det er gjort Det gør det ikke. I dag vil vi vise dig, hvordan du ændrer din adgangskode på Windows (7, 8.1 og 10), OS X, Android og iOS (iPhone og iPad).
Vi håber så, bevæbnet med denne nye viden, at du vil tage et øjeblik at ændre dit kodeord på dine enheder, fordi det ikke er den sikreste metode til at låse snoops og hackere, er det stadig den første og eneste forsvarslinje mod dem.
Ændring af dit kodeord Windows
Hvis du vil ændre dit kodeord på Windows, skal du gennemgå følgende trin.
Windows 7
Wndows 7 er stadig et valg af et stort flertal af Windows-brugere og skal derfor behandles først. For at ændre adgangskoden skal du først åbne Kontrolpanel og klikke på "Brugerkonti".
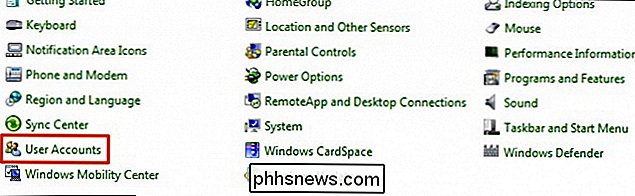
På din brugerkonto skal du klikke på "Skift adgangskode".
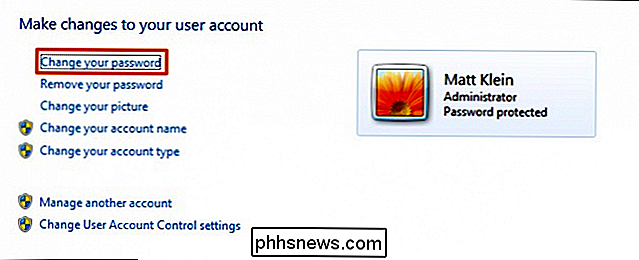
Du skal først indtaste din nuværende adgangskode og så kan du ændre den til den nye.
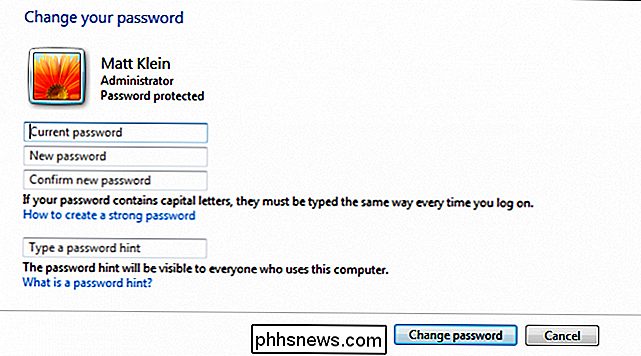
Lad os gå videre ved siden af Windows 8.1, som har en helt anden måde at gøre om ting.
Windows 8.1
Med introduktionen af Windows 8.x Startskærmen og grænsefladen "Metro" -stil, blev metoden til at ændre dit kodeord helt flyttet til pc-indstillinger.
Klik på "Konti" i pc-indstillingerne.
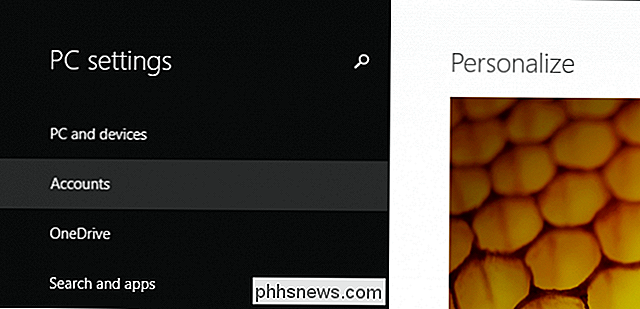
Klik på "Skift"
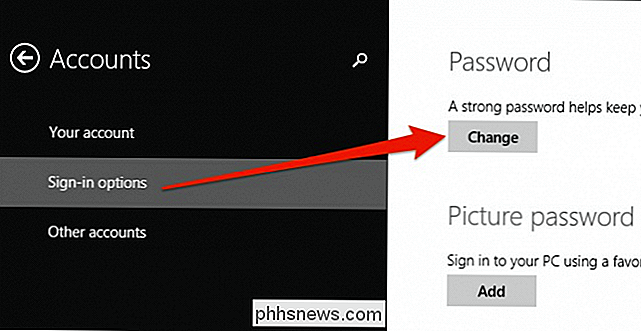
Du skal først indtaste din nuværende adgangskode.
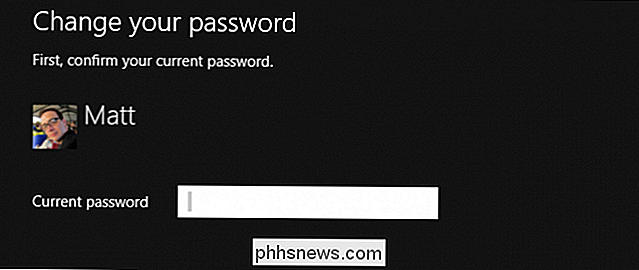
Når du har indtastet din nuværende adgangskode, kan du derefter ændre den til noget nyt.
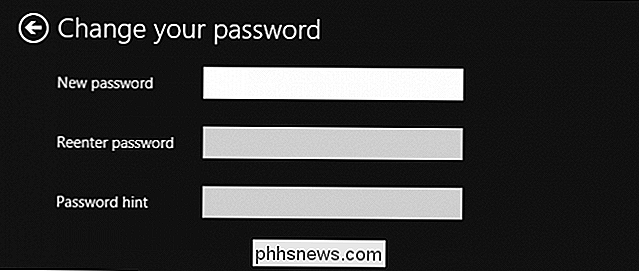
Op næste er Windows 10, hvilket er ikke ' t helt anderledes end Windows 8.1.
Windows 10
I Windows 10 kaldes pc-indstillingerne simpelthen som Indstillinger, og vejen til at ændre y Vores adgangskode er stadig placeret i afsnittet Konti.
I afsnittet Konti klikker du på "Log på indstillinger" og klik derefter på "Skift" under overskriften "Password".
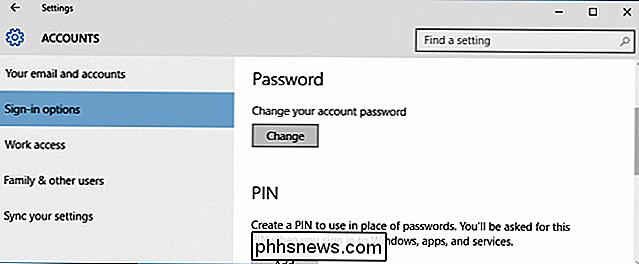
Forudsat at du bruger en Microsoft-konto , bliver du straks bedt om at indtaste din nuværende adgangskode, inden du kan fortsætte.
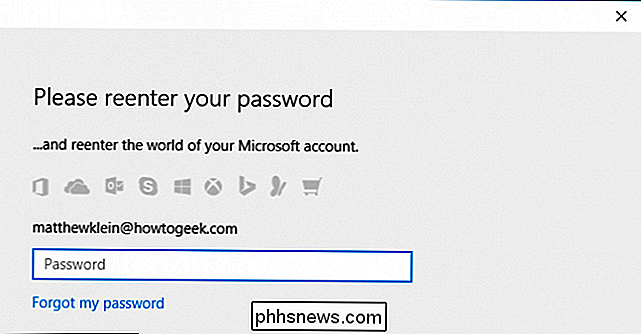
Når du først indtaster dit Microsoft-adgangskode, bliver du igen bedt om at indtaste din gamle adgangskode, og derefter kan du ændre den til din nye adgangskode.
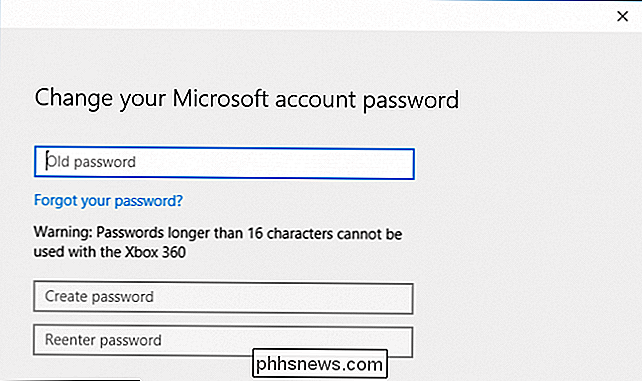
Hvis du bruger en lokal konto på enten Windows 8.1 eller Windows 10, vil proceduren være næsten helt identisk. Du skal blot gå til afsnittet Konti i PC-indstillingerne eller Indstillinger henholdsvis klikke på "Skift" i afsnittet Adgangskode og følg vejledningen.
Ændring af dit kodeord på OS X
Ændring af dit kodeord på OS X er cinch og bør kun tage et par sekunder. Først skal du åbne Systemindstillinger og derefter klikke på "Brugere & Grupper".
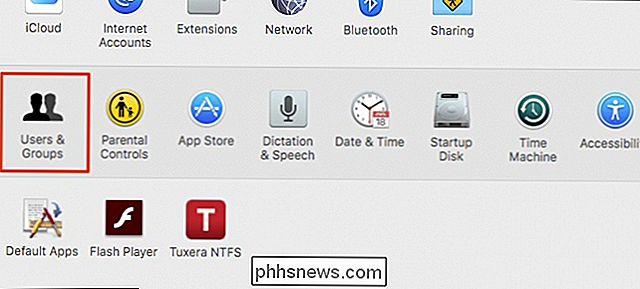
Nu skal du se din konto Password-skærm, hvor du kan klikke på knappen "Change Password ...".
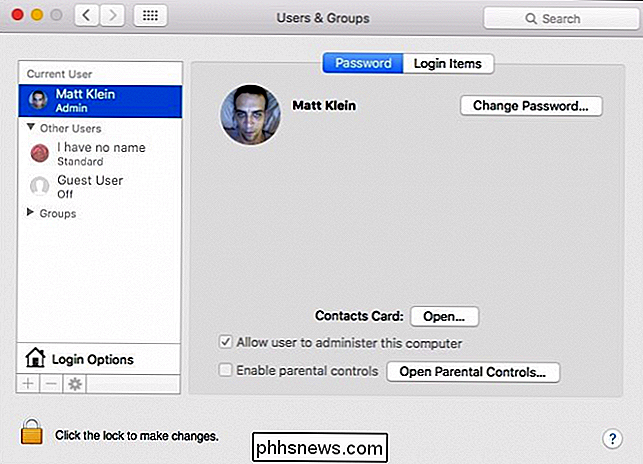
Hvis du vil bruge din iCloud-adgangskode for at logge ind og låse op din Mac, kan du gøre det ved den næste dialog. For vores formål vil vi kun ændre den lokale adgangskode på vores maskinens brugerkonto, så vi klikker på "Skift adgangskode ...", når du bliver bedt om det.
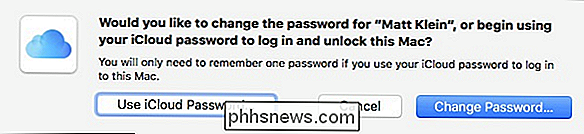
Udfyld blot emnerne nu. Indtast dit gamle kodeord og derefter den nye. Hvis du har svært ved at tænke på en ny adgangskode, skal du klikke på tastikonet ved siden af boksen "Ny adgangskode" for en praktisk adgangskodegenerator.
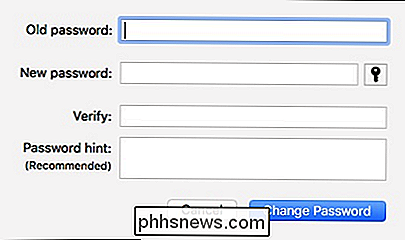
Det er så nemt at ændre dit kodeord på din computer (s). ). Lad os nu gå videre til smartphone og tabletter.
Ændring af dit kodeord på Android
Android trykker ikke rigtig på dig for at tilføje sikkerhed til din enhed, som vi synes er en dårlig ting. Du bør altid have en slags skærmlås, bare hvis du mister din telefon eller bliver stjålet.
For at tilføje eller ændre enhedens skærmlås, skal du først åbne indstillingerne og trykke på åbne "Sikkerhed" indstillingen.
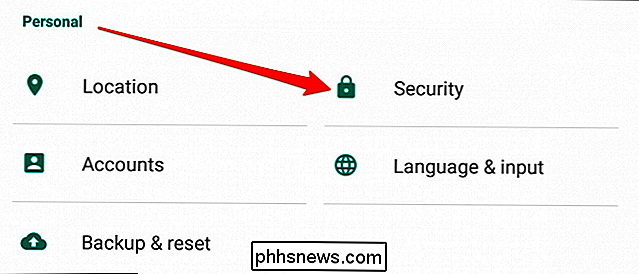
På den næste skærm vil du se indstillingen "Skærmlås". Tryk på det, der er åbent for at tilføje eller ændre din enheds tilgængelighed.
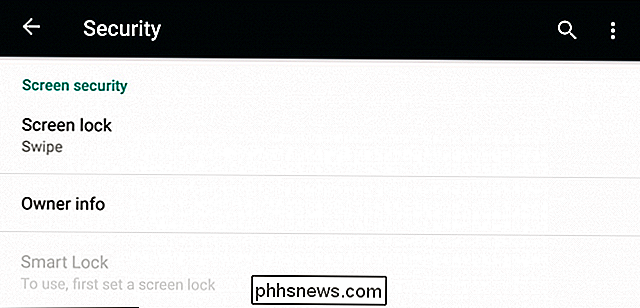
Du har tre muligheder at vælge imellem (vi anbefaler ikke Ingen eller Stryg). Ud af alle tre er mønsteret sandsynligvis vores foretrukne metode, men du kan også vælge en pinkode eller et traditionelt kodeord for at låse din enhed op.
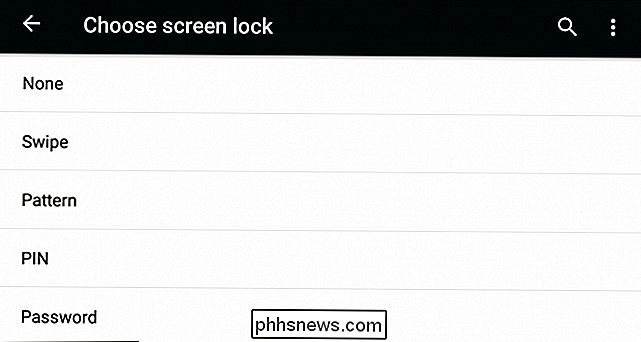
Lad os endelig gå videre til iOS, hvilket tager enhedssikkerheden langt mere alvorligt end Android, efter vores mening.
Ændring af din adgangskode på iPhone eller iPad
Hvis du bruger en ny iPhone 5 eller nyere, har du den vidunderlige mulighed for Touch ID for at låse din enhed op, men du skal stadig bruge for at indtaste din adgangskode fra tid til anden, f.eks. når du genstarter.
For at ændre adgangskoden, skal du først åbne indstillingerne og derefter trykke på åbne "Tryk ID og adgangskode".
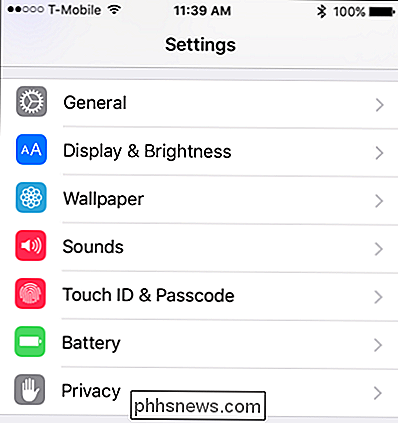
Du skal straks indtaste din adgangskode, før du kan fortsætte.
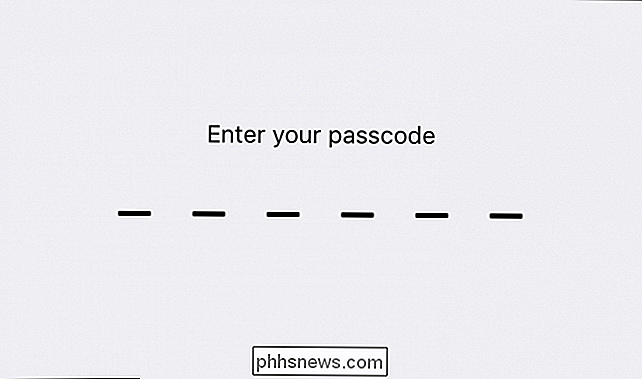
Rul ned, indtil du ser adgangskodeindstillingerne. Du kan enten slukke kodeordet (anbefales ikke) eller du kan ændre det.
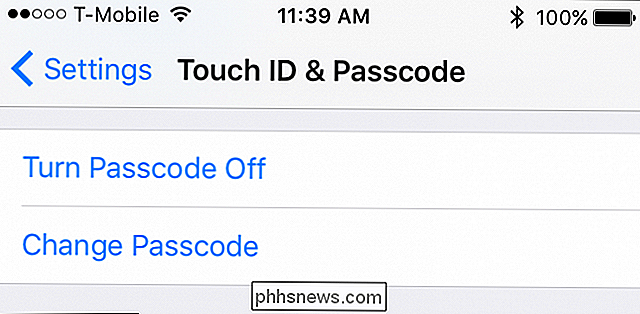
Når du ændrer din adgangskode, bliver du igen bedt om at indtaste din gamle.
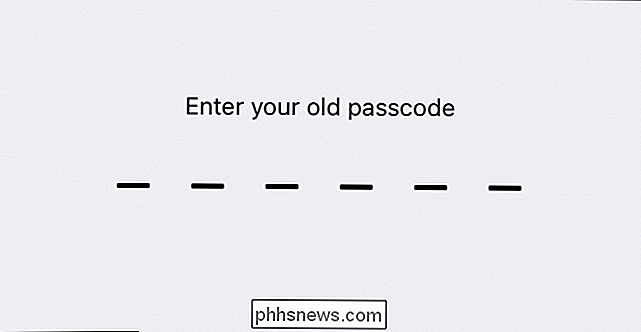
Når du har gjort det, skal du indtaste en ny.
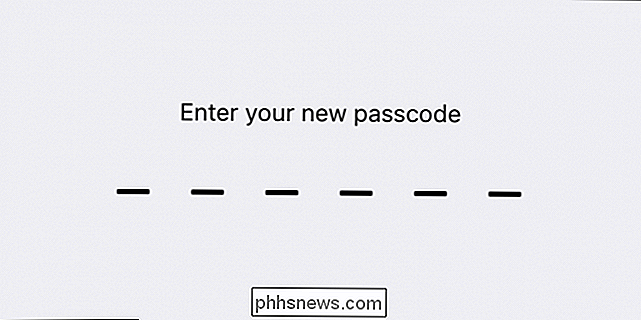
Bemærk, at der også er muligheder for at bruge en anden type adgangskode, f.eks. en alfanumerisk kode, som er en traditionel adgangskode, en brugerdefineret numerisk kode, eller hvis du bruger iOS 9, kan du ty til ældre og mindre sikker 4-cifret adgangskode (anbefales ikke).
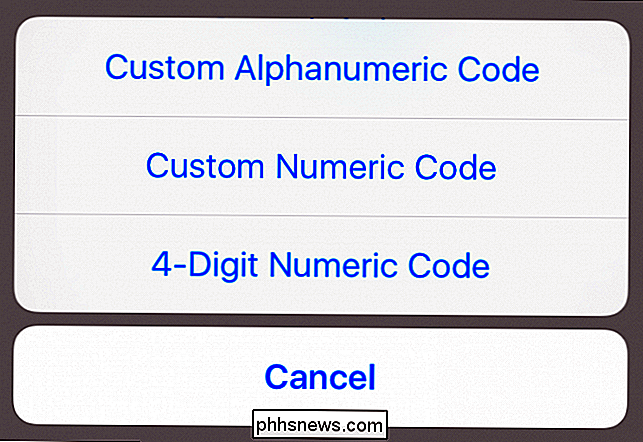
At vide, hvordan du ændrer eller endda tilføjer adgangskoder til dine enheder, er smart og ofte nødvendigt. Desværre gør apparat beslutningstagere typisk ikke dette oplagt, og brugerne bruger derfor ofte den samme metode til at få adgang til deres enheder, så længe de ejer dem.
RELATED: Sådan tilføjes yderligere Touch ID-fingeraftryk til iPhone eller iPad
Til det formål er det op til dig at gøre enhedens sikkerhed til dit personlige mål. Chancerne for at dine enheder bliver "hacket" eller brudt ind afhænger helt af, hvor forsigtigt du er med det og kompleksiteten af den sikkerhed, du har sat på plads.
Vær ikke selvtilfreds over dette, meget af dit liv er indeholdt i et meget lille element, der nemt kan gå tabt eller stjålet.
Vi håber, at denne artikel var nyttig for dig, og du føler dig nu sikker på at ændre dine adgangskoder på din computer, telefon eller tablet. Hvis du har spørgsmål eller kommentarer, du gerne vil bidrage, bedes du give din feedback i vores diskussionsforum.

Sådan tilføjer du brugerdefinerede verdener til din Minecraft Realms Server
Selvom der er noget at sige om at starte med et nyt kort, er det nemt (og sjovt) at uploade en hel verden til din Minecraft Realms-server - om det er en verden, du har oprettet dig selv eller downloadet online. Hvorfor vil jeg gerne gøre dette? Minecraft Realms er den officielle serverplatform fra Mojang, firmaet bag Minecraft.

HTG Anmeldelser D-Link DWA-192: Den Screaming Fast Death Star Shaped Wi-Fi Adapter Du Crave
D-Links nyeste Wi-Fi-adapter tilbyder både et iøjnefaldende design og øje fange hardware specifikationer, men den effekt, der er indeholdt i denne lille Death Star formet adapter fortjener præmie prisen? Vi sætter det igennem trinnene, så du ikke behøver. Hvad er D-Link DWA-192? DWA-192 er det nyeste Wi-Fi-adaptertilbud fra D-Link.



