Sådan tilpasser du din musescrollhastighed i Windows

Ofte når du får en ny mus, er det lidt af en læringskurve at spile ned, hvor hurtigt (eller langsomt) det ruller. Nogle stickier rullehjul tager al den styrke, du er nødt til at komme ned i hak eller to, mens andre kan være for løse og vil få dig til at kramme bunden af siden med en let flip. Heldigvis kan du tilpasse, hvordan dit rullehjul reagerer.
Åbn din musekonfiguration
For at finde Windows-musens indstillinger skal du starte med at åbne indstillingsappen fra din startmenu.
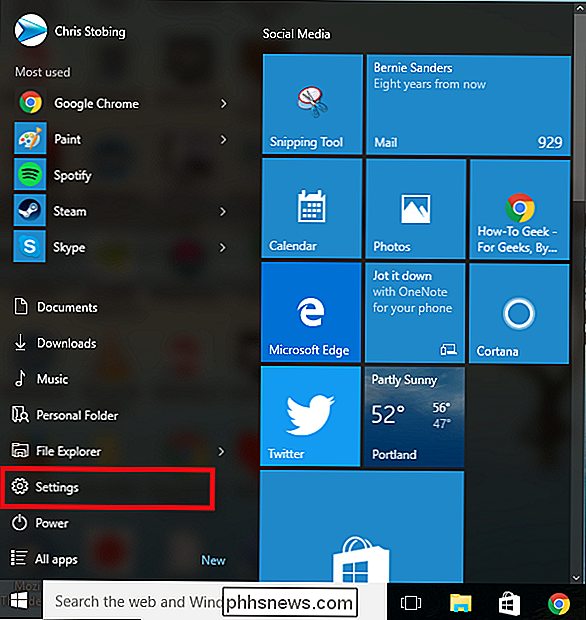
En gang her , skal du åbne afsnittet "Enheder", der fremhæves her:
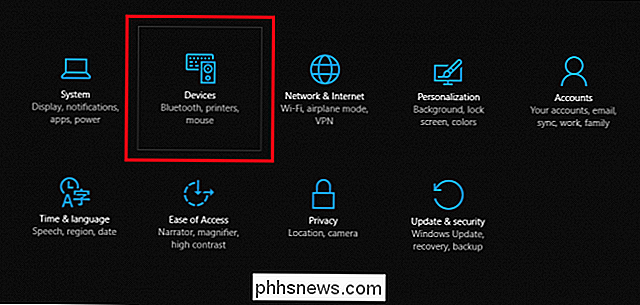
Når dette vindue kommer op, skal du vælge fanen "Mus og berøringsfelt", hvor du skal se følgende vindue:
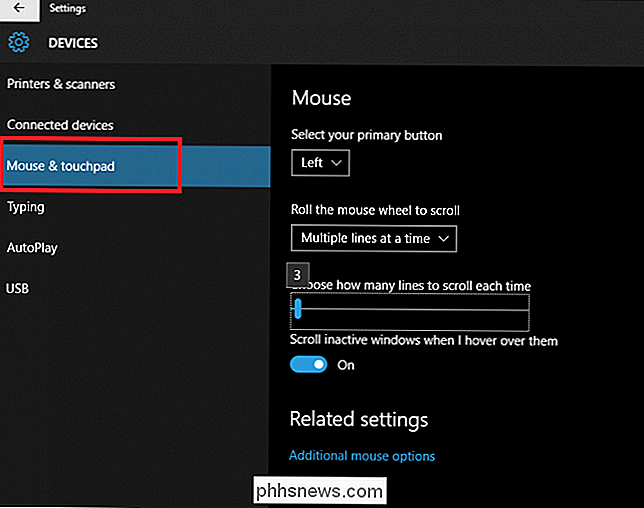
I dette vindue finder du en glidende skala, som du kan bruge til at ændre, hvor mange linjer rullehjulet skal springe ad gangen for hvert hak, det ruller igennem. Du kan gøre dette ved enten at klikke på skalaen og trykke på venstre eller højre på piletasterne eller holde indikatoren nede og trække den til det ønskede nummer.
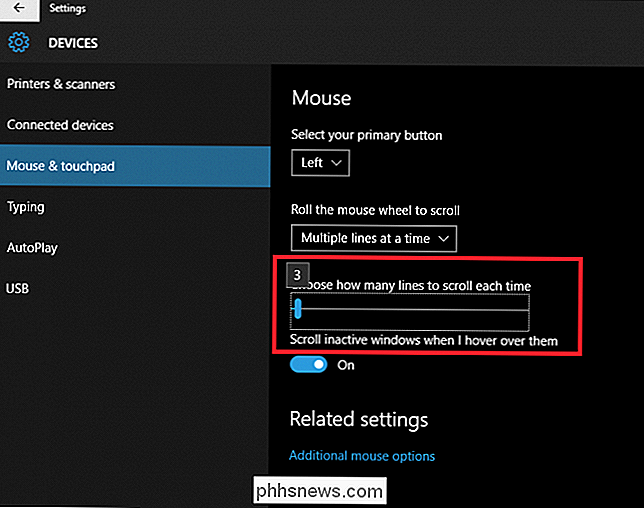
RELATED: Sådan bruger du din smartphone som en mus , Tastatur og fjernbetjening til din pc
Som standard er denne indstilling registreret til "3", men du kan finjustere den for at reagere med følsomhed mellem 1 (hvilket betyder for hvert hak, du rulle på hjulet, siden vil gå ned i en linje i et 1: 1-forhold), op til 100.
Hvis du ønsker at indtaste et nøjagtigt tal til dit rulleskøjts følsomhed, kan du dog gøre det ved at åbne linket nederst på dette side, der læser "Yderligere musemuligheder".
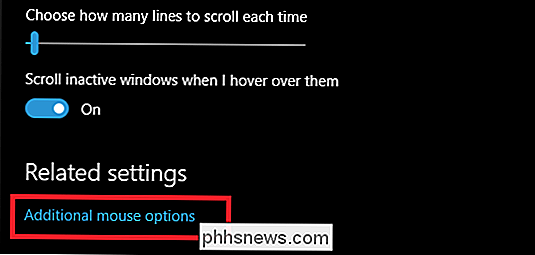
Finjustér dit rulleskive
Når musedialogboksen dukker op, skal du se et vindue, der ser sådan ud. Vælg fanen "Hjul" placeret øverst i vinduet.
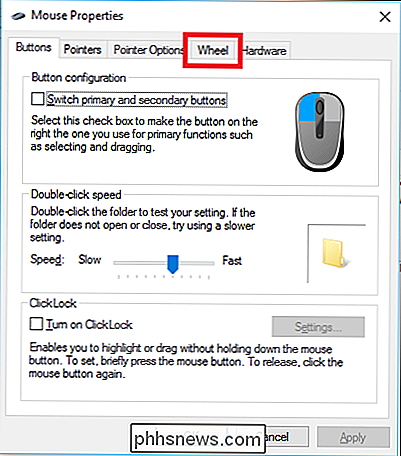
I denne boks kan du faktisk skrive hvilken slags scrollhjul følsomhed du vil have, i stedet for at prøve at ramme den på skalaen ved hjælp af piletasterne.
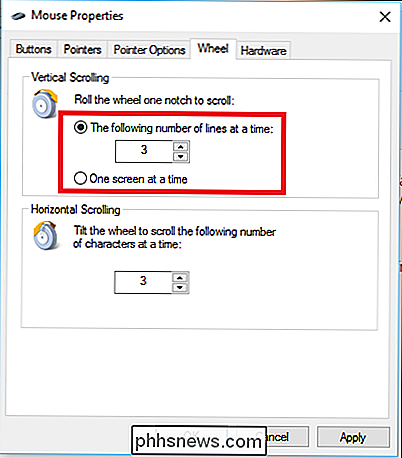
RELATED: Sådan rulles kommandopromptvinduet med tastaturet
I den samme boks finder du muligheden for at forbinde dit scrollhjul til funktionen "Én side ad gangen", hvilket gør det smukt meget præcis hvad navnet antyder. Hver gang du rulle et hak, vil hjulet springe over en hel side med indhold på én gang, i stedet for at gå igennem det line for line.
Du kan også bruge denne prompt til at justere indstillingerne for såkaldt "vandret rulning". Dette er en funktion, som kun vil være tilgængelig på mus, der har en "tilt" -funktion i hjulet, hvilket gør det muligt for dig ikke bare at rulle op og ned, men venstre til højre for større websider eller landskabsstil-PDF'er. du har fundet den søde plet til dit rullehjul, hit "Apply", og du er færdig.

Hvilken rullehastighed passer til dig, vil være baseret på din mus og din egen personlige præference. Hvis du konstant scanner via Twitter med lyshastighed og ønsker så mange opdateringer, som du kan få pr. Minut, bør en højere scrollhastighed gøre jobbet. Men hvis du er træt af at græsse knapt hjulet og mangler en halv side af indholdet i processen, kan sænkning af denne indstilling være den bedste indsats. Husk, at din mus også kan have sine egne følsomhedsindstillinger, enten på selve musen eller i den software, der fulgte med den. Så sørg for at kontrollere din muss dokumentation for at se om det følger med yderligere muligheder.
Billedkreditter: Pixabay

Et år senere: Har Microsoft lyttet til klager fra Windows 10?
Windows 10 er et mærkeligt dyr. Det er en værdig opgradering til Windows 7, og en stor forbedring fra Windows 8. Men Microsoft lavede en hel del beslutninger, at folk ikke var glade for. Så et år i Windows 10, med en ny opdatering undervejs, spørger vi: Har Microsoft lyttet til klagerne? Windows 10 skal trods alt være "den sidste version af Windows".

Aldrig tab et billede igen: Den komplette vejledning til Bulletproof Photo Backups
Der er intet så værdifuldt og uerstatteligt som dine personlige billeder, og med lidt forethought og planlægning er der ingen grund til nogensinde at føle sig hjertet af at tabe selv en enkelt af dem til tyveri, ødelagte enheder eller katastrofer. Du kan udskifte alt, men dine fotos Forsikringspengene vil købe dig en ny computer, hvis dit hus brænder ned.



