Bulk Slet billeder og videoer fra iPhone kameravals
Vi er seks versioner i iOS, og der er stadig ingen mulighed for at slette alle dine videoer og billeder fra kameraet i bulk! Dette er en galning irritation, og jeg forstår ikke, hvorfor det ikke er blevet behandlet af Apple. Det, der ender med at ske, er at du fortsætter med at tage billeder og videoer, indtil du løber tør for plads og skal slette dem.
Hvis du er ligesom mig, kan du få alle de billeder og videoer, der er sikkerhedskopieret, ved hjælp af Google+ eller Facebook eller Dropbox eller via en anden cloud storage app. I så fald bryder du ikke engang om at kopiere dem til en computer og vil bare slette dem alle.
Desværre skal du tilslutte din iPhone eller iPad til enten en Mac eller en PC, hvis du vil slette kameraet med masse. Heldigvis behøver du ikke bruge iTunes til noget, så det er en velsignelse. I denne artikel vil jeg gå igennem trinene til OS X og til Windows.
Slet hele kamerarullen - OS X
På OS X skal du bruge appen Image Capture til at slette alt korrekt. For at åbne Image Capture skal du blot trykke på kommandotasten og holde den nede ved at trykke på mellemrumstasten . Dette vil åbne Spotlight . Indtast billedoptagelse her, og tryk på Enter.

Dette vil hente den vigtigste billedopsamlingsskærm. Sørg for, at din iPhone er tilsluttet din Mac. Den skal automatisk vises i venstre side, og du skal se en liste over alle dine billeder og videoer.
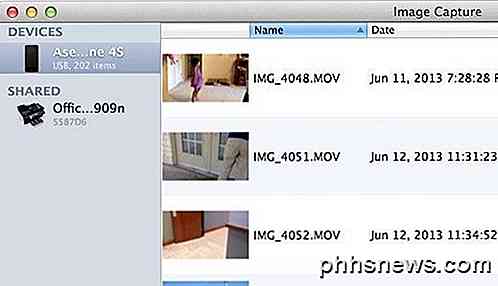
Nu er der to ting, du kan gøre her. Du kan enten enten importere alle filerne og slette dem, når de er importeret, eller hvis du ikke behøver at downloade billederne på din computer, kan du bare trykke på CTRL + A for at vælge alt og derefter trykke den lille cirkel med en linje gennem det ikon.
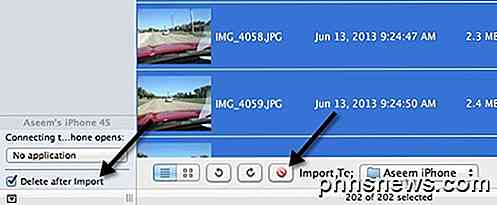
Så hvis du skal gemme filerne på din computer, skal du markere afkrydsningsfeltet Slet efter import og derefter klikke på knappen Importer alle . Hvis du ikke behøver at gemme filerne, skal du bare trykke på CTRL + A og klikke på den røde cirkel sletteknap. Det er det!
Slet hele kamerarullen - Windows
Hvis du har en Windows-maskine, kan du også slette kamerarullen på én gang. I Windows forbinder du bare iPhone eller iPad, og den vises som en flytbar enhed i Explorer.
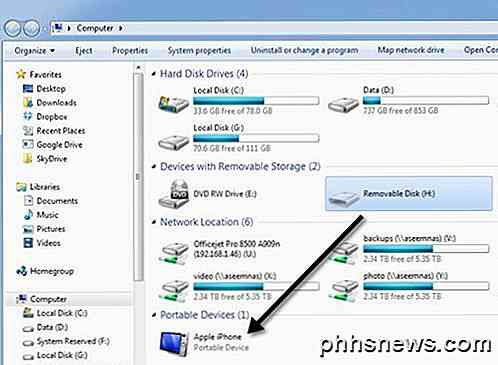
Det skal dukke op automatisk, når du tilslutter iPhone eller iPad til Windows-computeren. Nu skal du blot dobbeltklikke på det og følge stien til intern lagring og derefter DCIM .
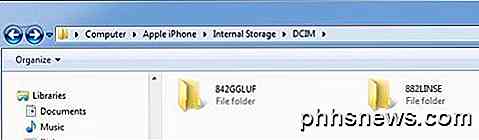
Du kan muligvis se en mappe eller et par mapper her, afhængigt af hvor videoerne og fotosne er gemt. Alt du skal gøre er at slette nogen af mapperne under DCIM-mappen. Hvis du søger i en mappe, skal du se hele din video og billeder inde.
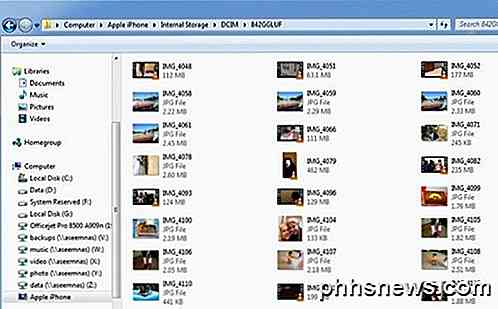
Det handler om det. Ikke den bedste måde i verden at slippe af med alt i din kamera rulle, men bedre end at forsøge at tjekke 5000 afkrydsningsfelter på din telefon! Forhåbentlig har iOS 7 en ny mulighed for at slette alt indhold i kamerarullen, men jeg har en følelse af, at dette indlæg stadig finder anvendelse selv efter udgivelsen. God fornøjelse!

Sådan bruger du Google Drive offline på en stationær eller mobilenhed
Hvis der er nogen ulempe ved at bruge skybaserede tjenester til alle dine produktivitets- og organisationsbehov, er det, hvis du ikke kan få en internetforbindelse, du er stort set ude af lykke. Heldigvis har ingeniørerne hos Google tænkt på en vej rundt om dette problem og skabt en indstilling, der gør det muligt for dig at bruge deres Drive apps og administrationsværktøjer 100 procent offline .

Hvad er dpupdchk.exe og hvorfor går det?
Du er uden tvivl ved at læse denne artikel, fordi du spekulerer på, hvad i jeres verden dpupdchk.exe-processen laver i dit Opgavehåndteringsvindue ... der er ingen beskrivelse, og det holder bare tilbage. Hvad er det alligevel? RELATED: Hvad er denne proces, og hvorfor kører den på min pc? Denne artikel er en del af vores igangværende serie, der forklarer forskellige processer, der findes i task manager, som svchost.



