Forhindre nogen anden fra at bruge din trådløse internetforbindelse
Har du mistanke om, at en nabo bruger din trådløse internetforbindelse? Det kan være, at din internetforbindelse er langsommere end den burde være, eller at dine enheder forbliver frakoblet fra routeren. En person, der er tilsluttet din trådløse router, kan også få adgang til delte mapper på dit netværk, så datatyveri er en reel trussel. Heldigvis er der måder at registrere ukendte forbindelser til dit netværk og måder at stoppe dem fra at forbinde.
Hovedforsvaret mod trådløse leechers sikrer din trådløse router. Selv om de fleste trådløse routere fra internetudbydere kommer med lange adgangskoder, kan en person stadig få adgang ved blot at kopiere adgangskoden, der er trykt på din trådløse router, da de fleste ikke ændrer standardadgangskoden, som deres internetudbyder har angivet.
Hvis du har en router, som du har købt på egen hånd, vil ingen kunne bruge adgangskoden, der er skrevet på routeren, medmindre du ikke ændrer standardadgangskoden. Vi vil tale om alt dette herunder. Lad os først tale om, hvordan du registrerer trådløse leechers.

Registrere uautoriserede trådløse forbindelser
Der er grundlæggende to måder at finde på, når alle de enheder, der er tilsluttet din trådløse router, skal kontrolleres: enten check på routeren selv eller brug en enhed, der allerede er forbundet med netværket, for at scanne hele netværket. Jeg foretrækker sidstnævnte metode, fordi det er mindre kompliceret, men jeg vil nævne begge veje.
Det første trin er at oprette forbindelse til din trådløse router fra din webbrowser. For at kunne gøre det, skal du indtaste IP-adressen til din router. Hvis du ikke kender det, skal du læse mit indlæg ved at bestemme IP for din trådløse router. Når du har det, skal du logge ind ved hjælp af brugernavnet og adgangskoden.
Hvis du ikke kan huske adgangskoden, eller du aldrig har ændret standardadgangskoden, er det et problem. I begge tilfælde anbefaler jeg, at du nulstiller din trådløse router til fabriksindstillingerne og starter fra bunden. Det kan lyde som en monumental opgave, men det er virkelig ikke.
Læs først mit indlæg ved at nulstille din trådløse router, hvilket er ret nemt at gøre. Dernæst bekymre dig ikke, hvis du ikke har papirarbejdet til din router længere, fordi du enten kan finde standardadgangskoden på selve routeren, eller du kan finde standard routeradgangskoder online.
Når du har logget ind på din router, kan du kontrollere, hvilke IP-adresser der er blevet tildelt på netværket. Normalt er disse oplysninger placeret et sted på hovedsiden og kan kaldes noget som Devices, My Network, IP Address Allocation, Attached Devices, Wireless Status, Connected Devices, DHCP Clients Table etc. Det afhænger virkelig af den router, du har, men du skal se en liste som den der vises nedenfor.
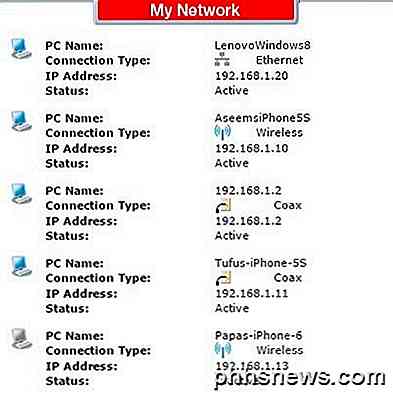
De fleste nye routere vil også vise dig navnet på enhederne, så det er nemt at se, om enheden er en telefon, tablet, printer, IP-kamera, NAS, streaming-enhed, bærbar computer eller computer. Hvis du ikke kan finde ud af, hvilken enhed der er knyttet til en IP-adresse, kan du altid prøve at indsætte den IP i din webbrowser og se om den indlæser en webside. Nogle printere, kamera osv. Vil have deres egne webgrænseflader, som du kan oprette forbindelse til via browseren.
Hvis alt dette er for kompliceret, er en anden metode til at finde tilsluttede kunder at bruge en smartphone-app. Til Apple-enheder anbefaler jeg Net Analyzer Lite og Fing Network Scanner. Fing er også tilgængelig i Google Play Butik.
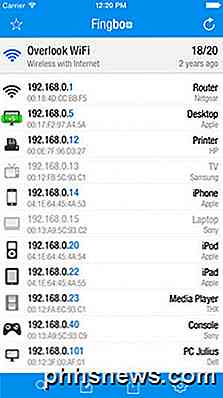
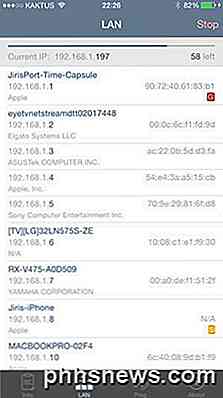
Disse apps er faktisk bedre end at gå direkte til routeren for det meste, fordi de kan give dig flere oplysninger om enheden. Fing kan endda finde ud af om du har en konsol på dit netværk, hvilket er ret cool.
Nu skal det være ret nemt at finde en enhed, der ikke skal forbindes til dit netværk. Hvis det er tilfældet, hvad kan du gøre? Fortsæt læsning for at finde ud af, hvordan du sikrer dit trådløse netværk.
Secure Wireless Network
Det første skridt du bør tage, hvis du mener, at dit netværk er blevet kompromitteret, er at nulstille din router som tidligere nævnt, eller køb en ny router, hvis den nuværende er gammel. Hvis nogen kunne oprette forbindelse til din trådløse router, kunne de også have kompromitteret routeren og muligvis kunne overvåge al aktivitet på netværket.
Det næste skridt er at logge ind på din router og omgående ændre standard login til routeren. Mange mennesker antager, at indstilling af et stærkt WiFi-kodeord er alt, hvad de har brug for, men det er ikke tilfældet. Det er rigtigt, at for at en person skal logge ind på din router, skal de først forbindes til det trådløse netværk. Der er dog mange gange, når du har gæster, som du ikke fuldt ud kan stole på, der skal oprette forbindelse til dit trådløse netværk i en kort periode.
Router Admin
Når de er blevet tilsluttet, kan de forsøge at oprette forbindelse til din router og prøve standard brugernavn og adgangskode til at logge ind. Hvis du aldrig har ændret det, kan de nu få adgang til din router og have fuld kontrol over dit WiFi-netværk. Så ændre routerns loginadgangskode med det samme.
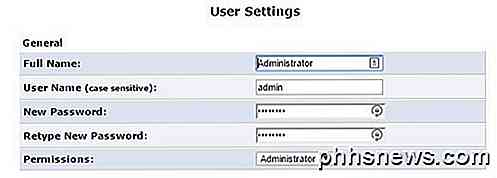
Hvis du også kan ændre brugernavnet, skal du gå videre og gøre det. Admin er det absolut mest almindelige brugernavn på routere og ændre det gør det meget sværere for nogen at få adgang til din router. Hvis du har en trådløs router fra en internetudbyder, udskrives brugernavnet og adgangskoden til routeradministratorinterfacet lige på enheden, så sørg for at ændre det fra standardværdierne.
Du bliver nødt til at poke rundt om de forskellige indstillinger og konfigurationssider, da disse valgmuligheder er placeret på forskellige steder for forskellige leverandører. Nu hvor du har ændret routern loginoplysninger, er det næste trin at konfigurere den trådløse sikkerhed.
WPA / WPA2
Der er tre hovedmåder til at sikre din router på dette tidspunkt: vælg mellem WEP-, WPA- og WPA2-kryptering, deaktivering af SSID-udsendelse og aktivering af trådløs MAC-godkendelse. Jeg tror fuldt ud på, at du kun skal bruge WPA2-kryptering med en lang nøgle for at være meget sikker, men nogle mennesker kan lide at træffe ekstra forholdsregler, og det kan være værd at bruge ekstra, hvis du har meget følsomme oplysninger gemt på dine enheder.
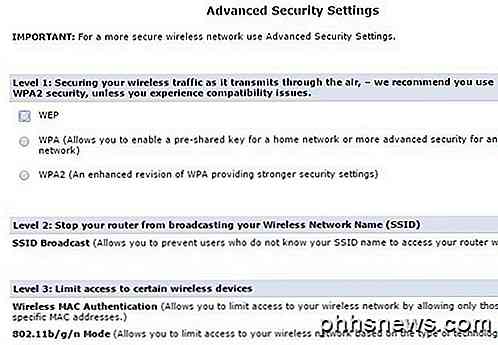
Nogle routere gør dette virkelig nemt for dig, ligesom Verizon FIOS router avancerede sikkerhedsindstillinger side vist ovenfor. Du bør kun bruge WPA2, hvis det er muligt. WEP er meget usikkert, og WPA kan knækkes ret let. Hvis du har enheder på dit netværk, der ikke kan oprette forbindelse, når du opsætter WPA2, skal du vælge den mulighed, der har WPA + WPA2 Personal . Sørg for at vælge en lang adgangskode. Bemærk, at det ikke behøver at være en masse tilfældige tal, symboler eller bogstaver for at være sikker. Et stærkt kodeord skal bare være en lang passphrase.
Hvis du har fulgt ovenstående trin, nulstiller din router, konfigurerer administratorkodeordet og bruger WPA2, kan du stort set være sikker på, at alle, der tidligere har forbindelse til dit trådløse netværk, nu er afbrudt.
Hvis du vil gå videre, kan du læse mit indlæg ved at deaktivere SSID-udsendelse, men det gør dit netværk ikke mere sikkert. At aktivere MAC-adressefiltrering gør dit netværk mere sikkert, men det gør alt meget mindre praktisk. Hver gang du vil tilslutte en ny enhed til dit netværk, skal du finde MAC-adressen til enheden, logge ind på din router og føje den til filtreringslisten.
Afslutningsvis, hvis du har mistanke om usædvanlig aktivitet på dit netværk, skal du straks følge trinene beskrevet ovenfor. Der er chancer for at nogen kan overvåge din computer, hvis de er tilsluttet dit netværk, så det er bedre at være sikker end undskyld. Hvis du har spørgsmål, skriv en kommentar. God fornøjelse!

Sådan glemmer du et Wi-Fi-netværk på din iPhone eller iPad
Som standard husker iOS-enheder de Wi-Fi-netværk, som du har tilsluttet tidligere, og forsøger automatisk at tilslut igen i fremtiden. Denne funktion er temmelig praktisk mest af tiden, men det kan til tider være en gener. Heldigvis er det nemt at have iOS glemme specifikke Wi-Fi-netværk. Mange af os bor og arbejder på steder, hvor der kun er et Wi-Fi-netværk, som du nogensinde bruger.

Sådan deaktiveres søgning i Windows
Hvis du virkelig ikke bruger Windows Search meget, kan du deaktivere indeksering helt ved at slukke for Windows Search-tjenesten. Du kan stadig søge - det vil bare tage længere tid uden et indeks. Hvis du tænker på at deaktivere Søg, fordi det sænker tingene ned, anbefaler vi at trimme ned, hvilke filer og mapper der bliver indekseret og se om det arbejder for dig først.


