Sådan bruges statuslinjen i Word

Statuslinjen i Word er tilgængelig nederst i dokumentvinduet og viser oplysninger om dit dokument, f.eks. Hvilken side du i øjeblikket ser på, hvor mange ord der findes i dit dokument, og om der er fundet korrekturfejl.
RELATERET: Sådan bruges testpanelet i Word
Du kan nemt tilpasse statuslinjen ved at tilføje flere oplysninger til eller fjerne oplysninger fra det. For at gøre dette skal du højreklikke overalt på statuslinjen. Elementer med markeringer ved siden af dem vises på statuslinjen. Disse varer vises muligvis ikke, afhængigt af de aktuelle forhold. Hvis du f.eks. Ikke deler dokumentet med andre forfattere, vises "Antal forfattere redigering" ikke på statuslinjen, selvom du har valgt det i pop op-menuen "Tilpas statuslinje".
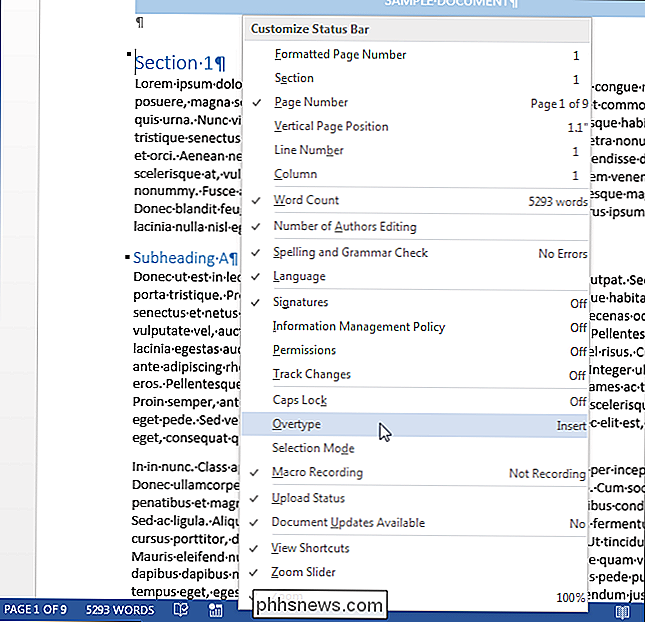
Yderligere oplysninger Om forskellige dele af dit dokument vises i statuslinjen. For eksempel, når du svæver musen over en hyperlink ...
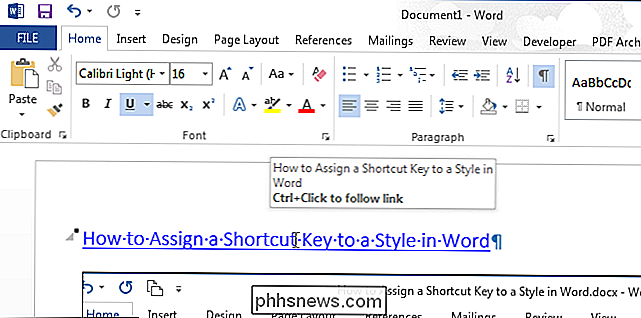
... vises webadressen for hyperlinket i statuslinjen. Hvis du også kopierer og indsætter indhold fra en webside til et Word-dokument, og du svæver musen over et indsat billede, vises URL'en for det pågældende billede i statuslinjen.
BEMÆRK: Du kan trykke på "Ctrl" og klikke på på et hyperlink for at åbne linket i et browservindue og også undgå automatisk at oprette hyperlinks.
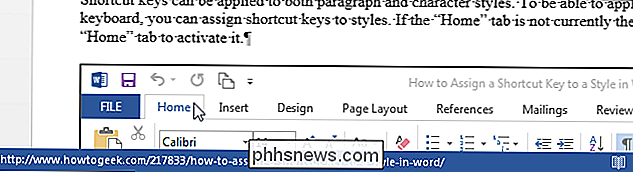
Ikonerne på højre side af statuslinjen giver information om og giver dig mulighed for at ændre, hvordan du bruger Word. Du kan for eksempel ændre visningsmodus (læsttilstand, udskriftslayout og weblayout) og zoomniveauet.
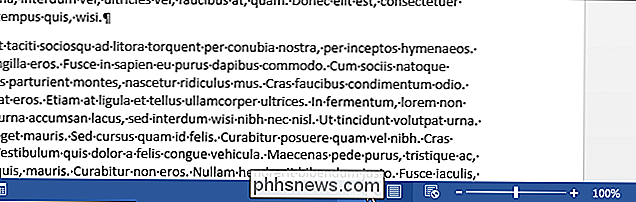
Prøv med de forskellige muligheder, der er tilgængelige for statuslinjen, for at se, hvordan du tilpasser det, så det passer bedst til din måde arbejde og forbedre din produktivitet.

Sådan oprettes man manuelt sammensatte tegn i Word
Hvis du lejlighedsvis skal bruge matematiske symboler i dine dokumenter, der ikke er tilgængelige i Word's "Insert Symbol" dialogboks, er der et par nemme metoder til at indtaste dine egne brugerdefinerede sammensatte tegn. Skrifttypen "Arial Unicode MS" har tonsvis af engelske tegn og symboler (såvel som kinesiske, japanske og koreanske tegn), men det har ikke statistiske symboler.

Sådan forhindrer du iOS Apps fra at geninstallere, når du synkroniserer med iTunes
Når du sletter en app på din iPhone eller iPad, kan du bemærke, at den bliver installeret igen, når du synkroniserer med iTunes på din PC. Der er dog en måde at forhindre, at apps geninstalleres på din iPhone eller iPad, når du har slettet dem. Apps, der er slettet på din iPhone eller iPad, findes stadig i iTunes, og de geninstalleres på dine enheder, selv efter at du har slettet dem.



