Sådan måles afstande i Google Maps til løb, cykling og vandring

Ved at få anvisninger i Google Maps kan du nemt se, hvor langt væk destinationen er. Men hvis du vil vide afstanden mellem punkt A og punkt B på vandreture eller løberute, så gør du det i Google Maps.
RELATED: Sådan ses og slettes din Google Maps-historie på Android og iPhone
Denne teknik virker på webgrænsefladen på en computer, såvel som på iPhone og Android. Det virker dog ikke i webgrænsefladen i en mobilbrowser. Med det sagt, lad os begynde. I mit tilfælde skal jeg måle afstanden til en stor sti sløjfe, der går rundt om det lokale YMCA.
På en computer
For at starte op skal du slukke enhver webbrowser på din computer, gå til kort. google.com og zoom ind på det ønskede sted. Højreklik på startpunktet for den afstand, du vil måle, og klik derefter på indstillingen "Måleafstand". Jeg har satellitlaget aktiveret her, men du kan gøre det i et hvilket som helst lag du vil.
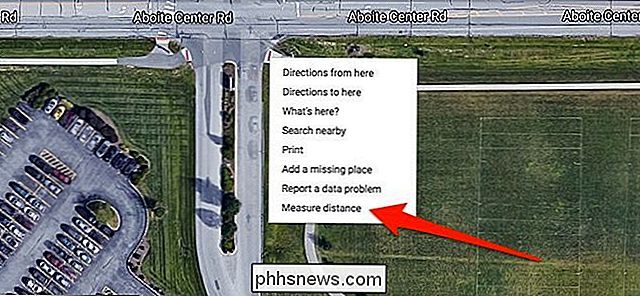
Følg nu sporet og klik det, hvor det kurver for at placere måle markører, der følger sporet sti præcist.

Du kan zoome ind og ud så meget som du gerne vil under processen for at være lige så præcis eller ujævn som du vil.

I hele markeringsprocessen vises den totale afstand indtil nu i bunden af popup-vinduet "Måleafstand" . Det viser også områdets samlede firkantede optagelser, hvilket kan være nyttigt, hvis du laver et komplet kredsløb eller bare vil måle hvor stort et bestemt område er.
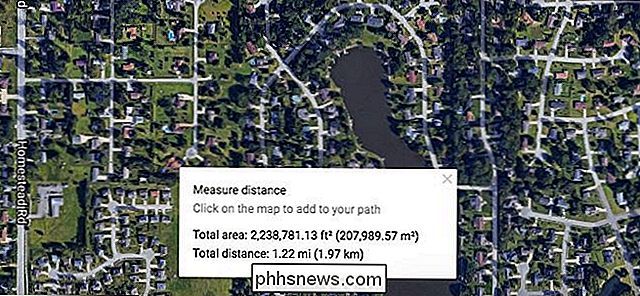
Hvis du tilføjer et punkt ved en fejl, skal du blot klikke på punktet igen for at fjerne det. Du kan også tilføje punkter overalt på linjen og trække dem rundt for at ændre stien.

Hvis du tegner et kredsløb af en slags (i stedet for et simpelt punkt A til punkt B måling), skal du gennemføre kredsløbet ved at klikke på dit udgangspunkt igen. Dette vil ikke fjerne dit startpunkt.
På iPhone og Android
Åbn Google Maps-appen, og find derefter den placering, du vil måle. Tryk og hold det startpunkt, hvor du vil have afstandsmåling til at starte.
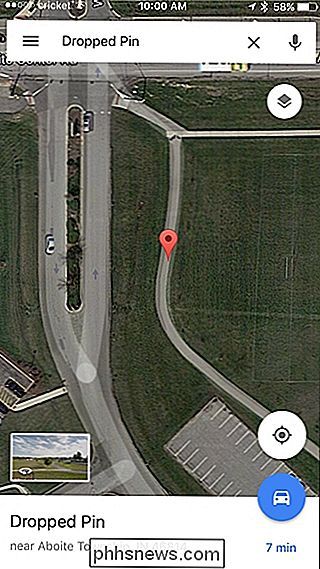
Tryk derefter på den hvide "Dropped Pin" boks nederst på skærmen.
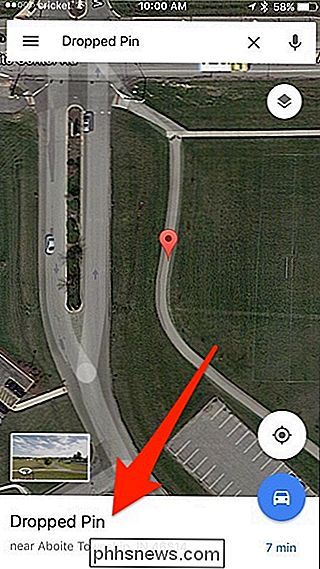
Tryk på indstillingen "Måleafstand".
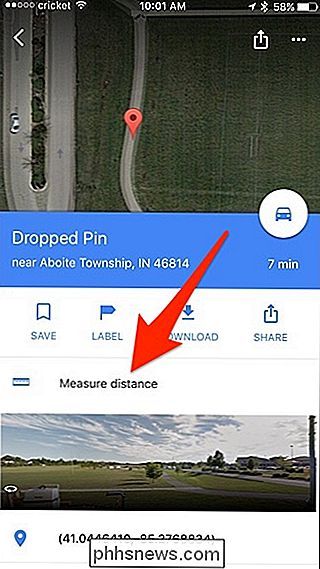
Et andet punkt vises på dette tidspunkt. Det kan automatisk lande på din nuværende placering i stedet for, hvor du virkelig ønsker det. Så zoom ud og træk skærmen rundt for at placere det andet punkt, hvor du faktisk vil have det. Dette lyder lidt forvirrende, men du får hurtigt fat på det, når du selv har afprøvet det.
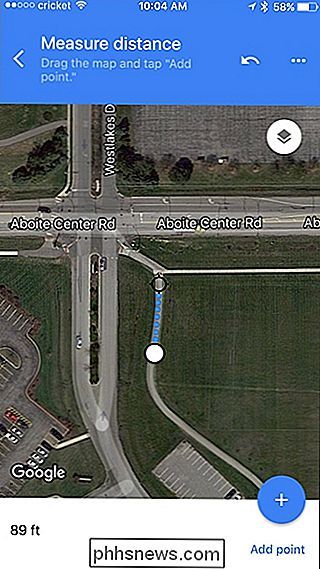
Når du har det andet punkt, hvor du vil have det, skal du trykke på "Tilføj punkt" i nederste højre hjørne af skærm.
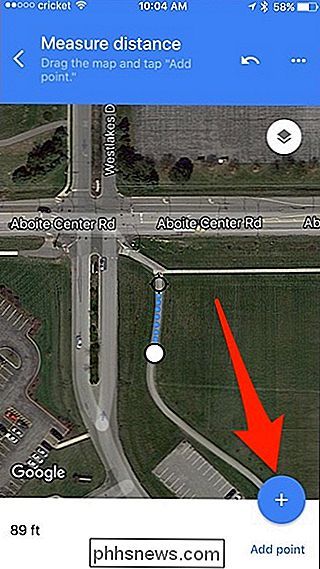
Fortsæt med at trække skærmen rundt for at flytte det næste punkt til, hvor du vil have det, og tryk derefter på "Add Point" igen. Gentag denne proces, indtil du er færdig med at markere din vej.
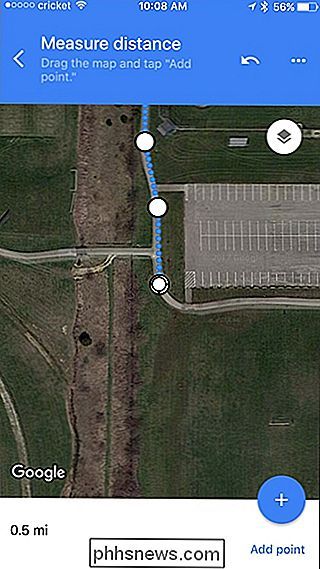
Hvis du til enhver tid vil slette det sidste punkt, du har lavet, kan du trykke på knappen Fortryd øverst.
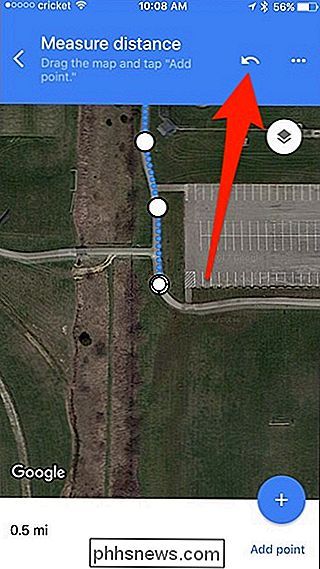
Du kan også trykke på knappen ellipser , og tryk derefter på "Ryd" for at starte helt over.
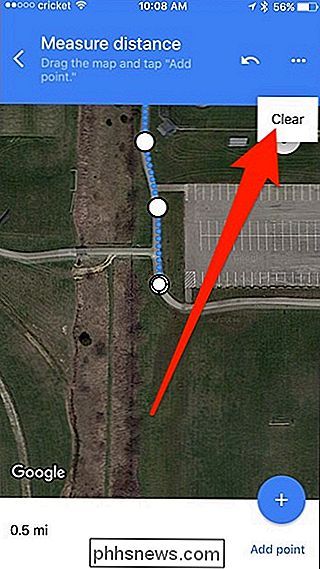
Når du følger med, får du en opdatering i realtid på den samlede afstand, du har markeret. Desværre viser appen ikke dig det samlede område som desktop web-interface gør.
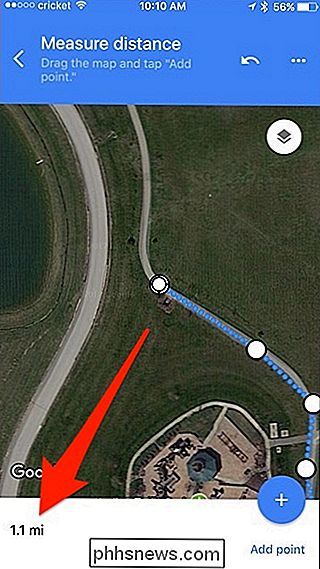
Det er ikke perfekt, og webgrænsefladen på en computer er absolut nemmere at bruge til at markere afstand end mobilappen, men den skal give dig et ret godt skøn over stiets afstand.

Sådan stopper du bestemte personer Se din instagramhistorie
Instagrams historiefunktion er utroligt populær; den har nu flere daglige brugere end Snapchat, den app den kopierer. Problemet er, medmindre du har en privat Instagram-konto, kan enhver, herunder din mor, følge dig. Hvis du vil sende billeder fra dine vilde fester til din Instagram Story, men også gerne undgå en uheldig familie middag, kan du blokere bestemte personer fra at se det.
Sådan ændres ikonet til en bestemt filtype i Windows
I Windows XP-dage var det nemt at skifte ikonet til en bestemt filtype, som f.eks. TXT eller PNG. Men siden Windows 7 har du faktisk nødt til at gøre noget registerhacking for at få det til at ske. Her er et godt lille freeware-værktøj, der gør det meget hurtigere og nemmere. Af en eller anden årsag har nyere versioner af Windows udviklet en vane med ikke at lade os nemt tilpasse ikoner til andet end mapper og genveje.



