Kom godt i gang med Garageband på OS X

Apples færdigpakkede værktøj til lydredigering og sangskrivning er ikke svært at betjene, selv med minimal erfaring med musikens sammensætning. Garageband er overraskende kraftfuldt for at være så let og kan bruges til alt fra simpel lydredigering til en fuld låtskrivers studio.
Bemærk: Dette er en guide til Garageband på OS X. Appen til iOS er ens, men mangler mange funktioner, der findes i desktop-versionen.
Installation og lancering af Garageband
Mange Mac'er leveres med Garageband som en del af iLife-pakken, men hvis du ikke har det, er det gratis i Mac App Store.
Første gang du starter Garageband, skal du bede om at downloade en pakke løkker og prøver. Dette kan tage overalt fra et par minutter til et stykke tid afhængigt af din internetforbindelse. Disse loops er en del af Apples indbyggede lydeffekter, som du kan blande og matche i Garageband.
Opsætning af et projekt
Efter GarageBand-færdiggørelsen downloades og installeres alle de loops, det kræver, skal du blive mødt af det nye projektvindue .
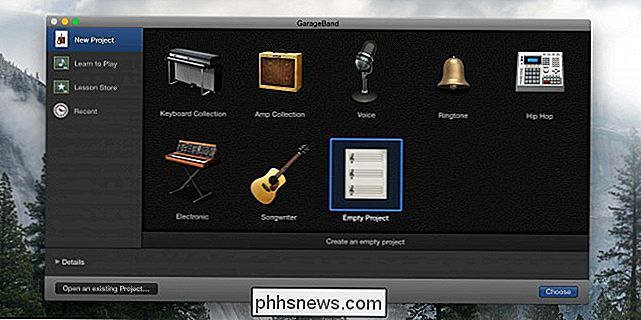
Herfra kan du vælge mellem mange skabeloner til dit projekt, hvoraf mange kommer med forkonfigurerede instrumenter. For eksempel skaber den "Elektroniske" skabelon et nyt projekt med forkonfigurerede synths og pads. Medmindre du har noget i tankerne, er "Tomt projekt" normalt det bedste udgangspunkt.
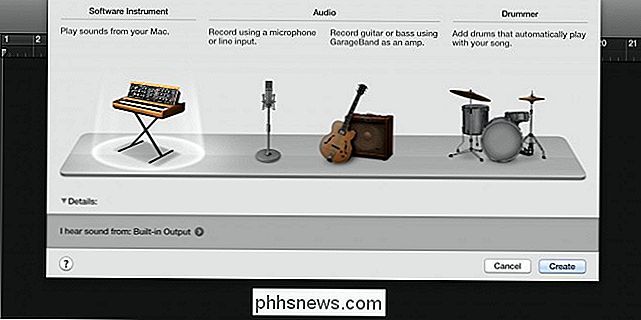
Når du har lavet et tomt projekt, åbnes hele Garageband-vinduet og beder dig om at tilføje et instrument. Der er tre muligheder, "Software Instrument", som bruger elektroniske tastaturer og andre computergenererede lyde; "Audio", som du kan optage fra et rigtigt instrument; eller "Drummer", som tilføjer en trommemaskine til din sang.
Software instrument er det nemmeste valg til at begynde med. Når du har tilføjet et softwareinstrument, skal installationen af dit projekt være komplet, og du kan fortsætte med at lave musik.

Garagebandets grænseflade
Garagebandets grænseflade kan virke lidt forvirrende i starten, men det er faktisk rigtig simpelt.
Det første du bør se er keyboardet Musical Typing. Hvis du ikke gør det, kan du til enhver tid trykke Command-K for at trække det op. Tryk på en af tasterne på skærmen eller på tastaturet, og du bør høre lyden af et klaver. Dette tastatur er nyttigt til eksperimentering med nye lyde og nye akkordkombinationer. Alternativt, hvis du har en USB MIDI-controller, kan du bruge den med Garageband til at styre tastaturet Musical Typing, som du foretrækker at bruge computerens tastatur.

Den venstre sidebjælke indeholder instrumentbiblioteket. Standardinstrumentet er et klaver, men du kan bruge dette sidebjælke til at ændre det til en lang række forskellige instrumenter.
Ved siden af sidebjælken er sporlisten, som viser alle oplysningerne på hvert instrument i dit projekt.
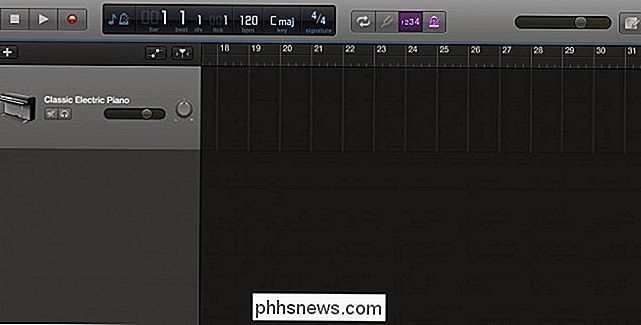
Det store mørke grå rum, der ruller til højre og venstre, er hovedparten af dit projekt. Dette er hvor loops og prøver går, og hvor du kan gøre al din redigering og timing.
Menulinjen øverst indeholder kontroller til afspilning og optagelse af musik samt et display med nyttige oplysninger om dit projekt, herunder nøgle, BPM og tid.
Making a Beat
Det er normalt nemmest at starte en sang med et trommeslag og gå derfra. Apple indeholder en indbygget trommemaskine i Garageband, der automatisk afspilles med din sang og giver en rimelig grad af tilpasning.
Start med at klikke på knappen "+" i øverste højre hjørne af sporlisten. Denne knap tilføjer et nyt spor til dit projekt. For dette spor skal du vælge "Drummer".

Du skal se et nyt gule spor for trommer. Tromlerne er standard til grundlæggende Rock-trommer, men du kan ændre genren ved at klikke på tromregionen, som trækker indstillingerne.
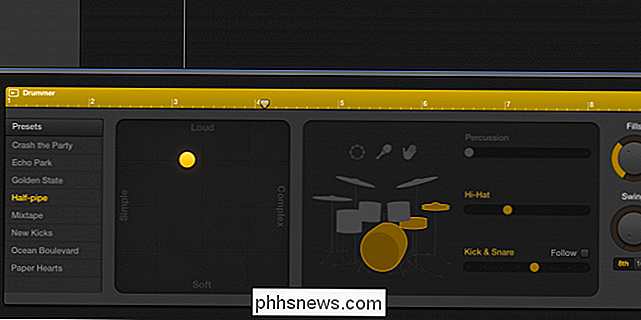
Herfra kan du justere indstillingerne for tromlerne. Du kan ændre trommeslageren, ændre tromlernes kompleksitet og lydstyrke og nogle indstillinger for enkelte tromle dele. De fleste tromler er automatiske, og mens der er en måde at lave dit eget trommeslag på, anbefales det ikke. Hvis du har en blymelodi eller baseline, som du vil have, at tromlerne skal følge, skal du klikke på afkrydsningsfeltet "Følg" og vælge hvilket spor du vil have tromlerne skal følge.
Making Music
Der er tre hovedmåder til at lave musik i Garageband: skabe musik fra Apples prøver, skrive noter eller optage aktuelle instrumenter. Vi starter med den nemmeste blanding med Apples prøver. Klik på den cirkulære "loop" -knap i øverste højre hjørne, hvilket vil medføre løkkebakken. Herfra kan du klikke på en kategori for kun at vise sløjfer fra den pågældende kategori. Du kan også klikke på flere kategorier for at forbedre dine søgeord yderligere. Du kan f.eks. Klikke på "Alle trommer" og derefter "Elektroniske" for kun at vise trommeslag, der passer til elektronisk musik.
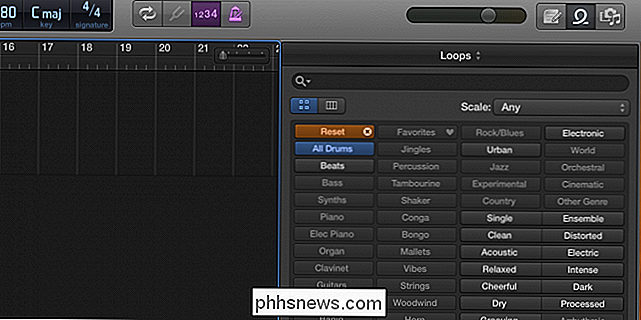
Du kan klikke på en sløjfe på listen for at lytte til den, inden du tilføjer den til dit projekt. Når du har fundet en du kan lide, kan du trække den i dit projekt. Det vil sandsynligvis oprette et nyt spor, der udelukkende anvendes til Apple-sløjfer og prøver.
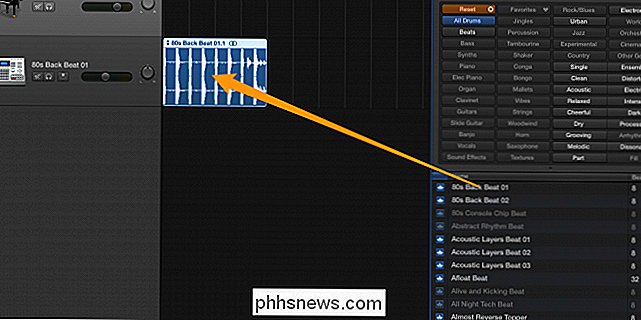
Hvis du ikke vil bruge Apples sløjfer og ikke har nogen egentlige instrumenter, kan du skrive dine egne sløjfer med det indbyggede redaktør. Start ved at holde kommandoen nede og klikke et vilkårligt sted på sporet for at oprette en ny, tom sløjfe. Du kan ændre længden af sløjfen ved at trække den fra bunden til højre, og du kan sløjfe den ved at trække den fra øverst til højre. Dobbeltklik på løkken for at åbne op for note editor.
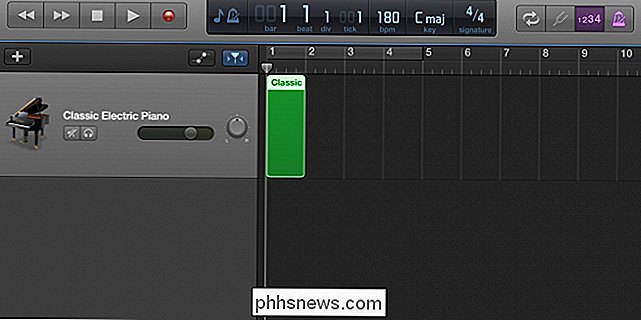
Du kan holde kommandoen nede og klikke for at oprette noter i editoren. At lave en melodi kan være svært, men der er mange tutorials på Youtube, der kan hjælpe med at lære at konstruere arbejdsmilodier og akkorder. Hvis du ikke har lyst til at placere hver enkelt note enkeltvis, kan du trykke på optageknappen og afspille noterne på keyboardet Musical Typing. Dette fungerer også rigtig godt, hvis du har et MIDI-tastatur.
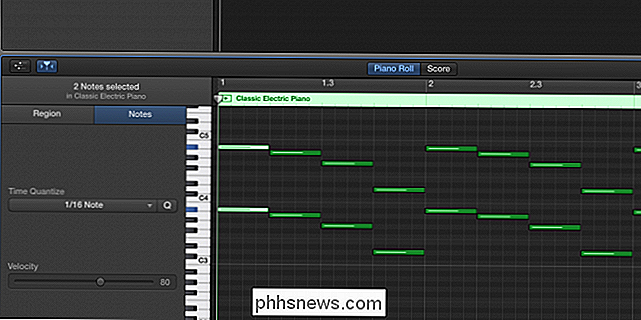
Alternativt kan du afspille dem og optage dem med din Macs mikrofon eller en tredjeparts mikrofon kompatibel med din Mac, hvis du har egentlige instrumenter. Dette er også den måde du kan optage din stemme på.
Tweaking your sound
Et af Garagebands mere effektive værktøjer er equalizer. Dobbeltklik på et hvilket som helst instrument og klik på "EQ" for at hente den visuelle equalizer. Det hjælper med at tænde "Analyzer" nederst.
Equalizerens grundlæggende formål er at stille lyd, du ikke vil have, og frembringe lyde, du gør. For eksempel ønsker du ikke, at din blymelodi påvirker basen, så du vil bringe bassafsnittet i udliggeren.
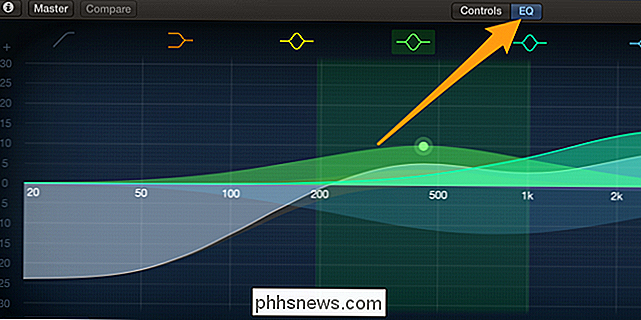
Garageband tilbyder også betjeninger til hvert enkelt instrument, som styrer forskellige aspekter af instrumentets lyd.

Generelt er Garageband let at lære og tager lang tid at beherske. Garageband er faktisk bedragerisk enkel; der er mange kraftfulde funktioner gemt væk i indstillingerne, og under den simple overflade ligger et fuldt udstyret musikstudio.

Sådan aktiveres privat browsing i Firefox
Alle webbrowsere har nu en privatlivsfunktion kaldet privat browsing, der lader dig gennemse websteder uden at din historie bliver sporet lokalt på din computer. Jeg har allerede skrevet om, hvordan du aktiverer privat browsing på IE 11 og Microsoft Edge, og i denne artikel snakker vi om Firefox.Bemærk, at i Firefox fungerer privat browsing lidt anderledes end andre browsere. U

Sådan starter du Windows 10 med Windows 7 eller 8
Du skal sandsynligvis ikke installere Windows 10 på din primære pc. Men hvis du skal, skal du i det mindste installere den i en dual-boot-konfiguration. Du kan derefter genstarte for at skifte mellem dine installerede versioner af Windows. Sørg for, at du har sikkerhedskopier af dine vigtige filer, før du gør det.



