Sådan opretter du animationer med dine Philips Hue Lights

Nogle gange er alt, hvad du behøver ud af dine Philips Hue-lys, til at de bare kan tænde og slukke, når du vil have dem, men hvis du at være vært for en fest eller bare vil underholde dine børn, at animere dine lys er en fantastisk måde at sparke tingene op i.
Mens den officielle Philips Hue app er okay for de fleste brugere, er den ikke så funktionsfyldt som nogle Andre tredjeparts Hue apps, og iConnectHue er en af vores favoritter. Det er kun iOS og er en af de dyrere muligheder i iTunes App Store - iPhone-versionen og iPad-versionen koster hver gang 4,99 dollar, og i køb i app kan du bruge en ekstra $ 11 i alt. Men det er det værd, hvis du vil tilføje mere funktionalitet til dine Philips Hue-lys.
En funktion, der skiller sig ud i iConnectHue, er evnen til at oprette animationer, som kan bringe dine Philips Hue-lys til livs på en måde ved at skifte til forskellige farver automatisk. Den nyeste version af iConnectHue gør animationer endnu bedre og sender alle animationer direkte til din Hue Bridge i stedet for at behandle alt på din iPhone eller iPad, hvilket kan spare batterilevetiden, da du kan lukke appen efter at have udløst en animation.
Hvis Dette lyder som noget, du er interesseret i. Sådan begynder du at oprette animationer til dine Philips Hue-lys.
Trin 1: Hent og konfigurér iConnectHue
For at komme i gang skal du downloade og installere iConnectHue, hvis du ikke gør det har det allerede. Du kan skrive "iConnectHue" i søgelinjen, og det bliver det første resultat, der vises.
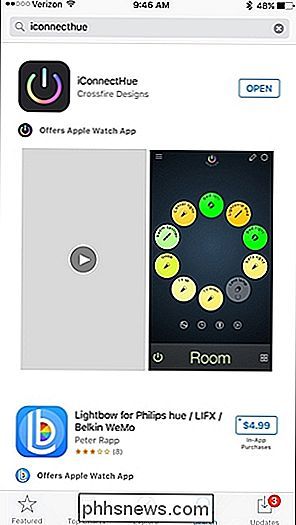
Når det er downloadet og installeret, skal du åbne det og du bliver bedt om at forbinde din Hue Bridge til appen ved at trykke på Push-Link-knappen på Hue-broen og derefter trykke på "Jeg er færdig" i appen.
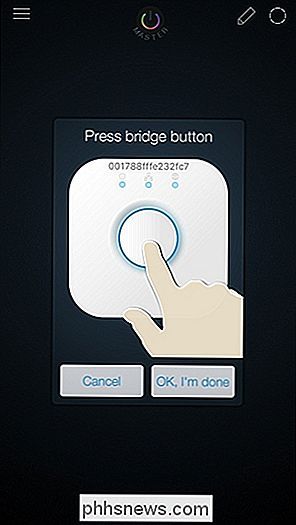
Nu kan du få adgang til appen og komme i gang med at indstille alt. iConnectHue har masser af funktioner, og det kan være lidt af en indlæringskurve, men når du har det grundlæggende, er det ret nemt at navigere og styre alt.
Trin to: Grupper dine lys
Du kan kun oprette animationer til grupper af lys, så du skal oprette en gruppe, før du kan oprette og bruge en animation.
Start med at trykke på menuknappen øverst til venstre.
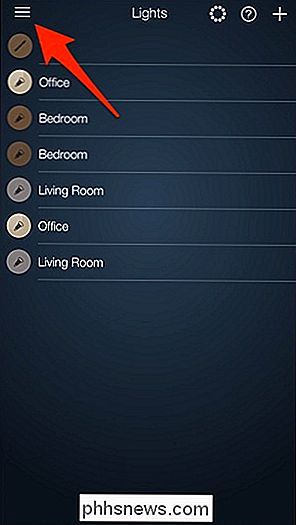
Vælg "Controller" .
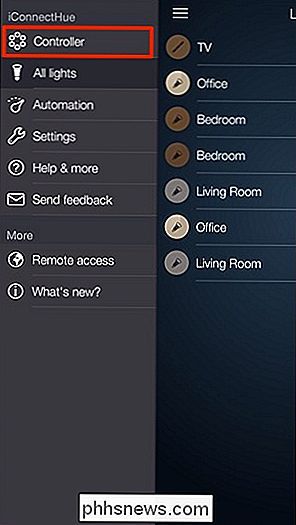
Her vises dine grupper, så hvis du har mere end én Hue-pære i et værelse, kan du gruppere dem sammen og kontrollere dem samtidigt. Gå videre og tryk på knappen "Tilføj gruppe".
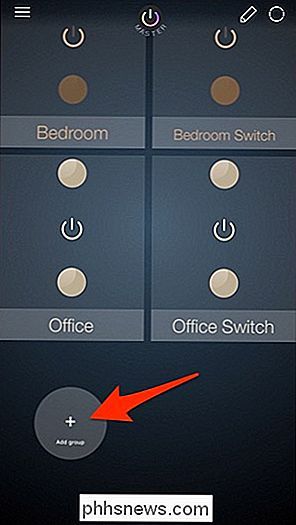
Der vises en liste over dine Hue-pærer. Vælg de, du vil sætte i en gruppe. Der vil blive placeret et afkrydsningsfelt ved siden af hver pære, du vælger. Tryk på "Done", når du er færdig.
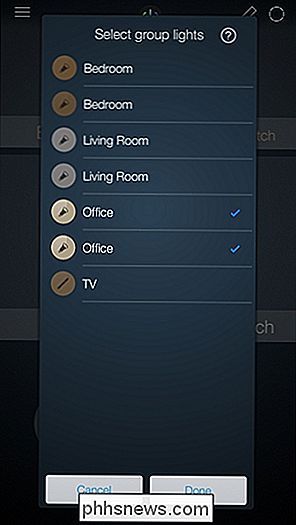
Din nye gruppe vises som "Room".
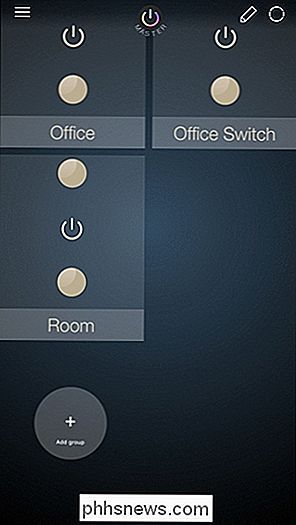
Gå videre og vælg det for at åbne gruppen og se flere muligheder.
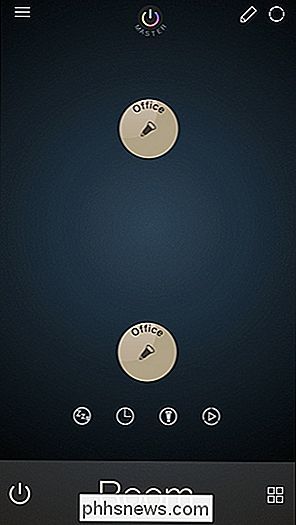
Tapping og afholdelse af Navnet nederst vil give dig mulighed for at omdøbe gruppen til det, du vil.
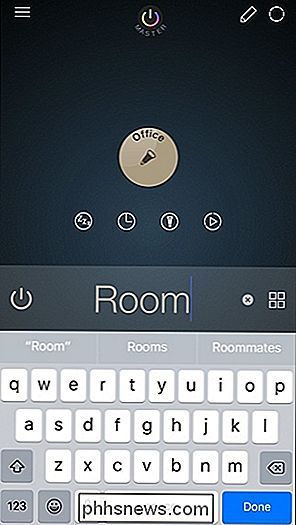
Når du tænder på en pære i gruppen, vil du få oplyst den pæreens farvevælger samt lysstyrkekontrollerne.
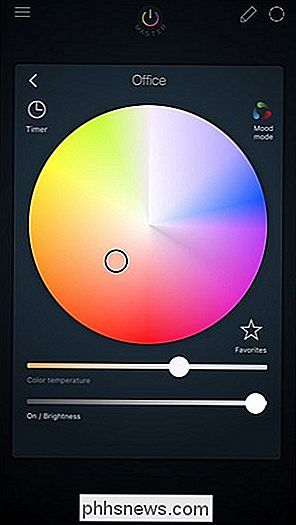
Dobbeltklik på en pære fra Skærmbilledet Room skifter det til og fra, og ved at holde en pære og trække en pære til en anden i gruppen kopieres alle dens lysstyrke og farveindstillinger.
Trin tre: Opret en animation
Inden for en gruppe, vælg den lille animationsknap mod bunden. Det er en cirkel med en afspilningsknap inde i den.
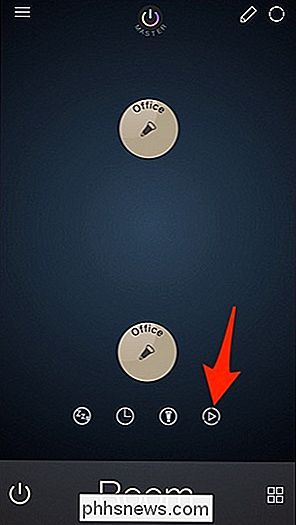
Du har adgang til en lille håndfuld animationer gratis, samt evnen til at lave en af dine egne. Du skal bruge $ 2,99 for at få animationseditoren til at oprette og gemme ubegrænsede animationer.
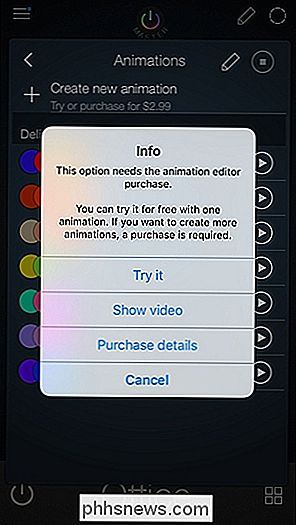
Start med at prøve nogle af de forudinstallerede animationer ved at trykke på afspilningsknappen ved siden af animationen, du vil se. For at stoppe animationen, skal du blot trykke på stopknappen på samme sted.
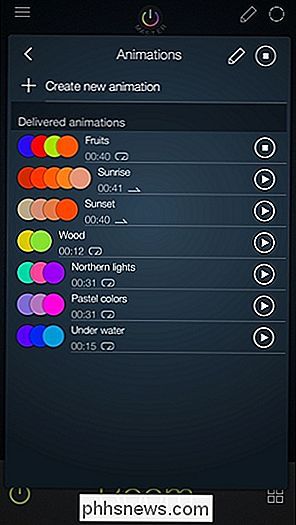
For at lave din egen animation skal du trykke på "Opret ny animation".
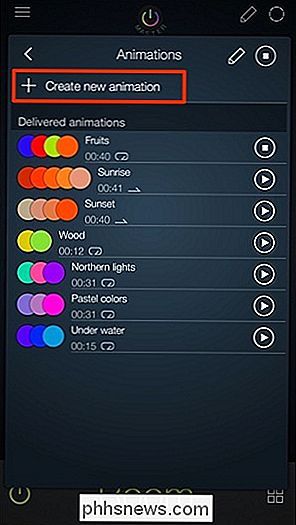
For at begynde at oprette din animation kan du enten tilføje en "Forudindstillet" en "favorit" eller en "farve". Du kan blande disse op, så det behøver ikke at være alle forudindstillinger eller alle favoritter. Hvis du lige begyndte at bruge appen, er det sandsynligt, at du ikke har nogen forudindstillinger eller favoritter gemt. Så fortsæt og tryk på "+ Farve".
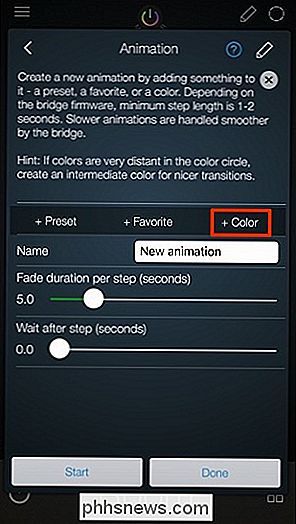
Tryk og træk den lille cirkel inde i farvevælgeren og flyt den til en bestemt farve. Du kan også trykke på "Favoritter" knappen for at gemme den farve til dine favoritter. Når du har valgt en farve, skal du trykke på "Brug farve" nederst.
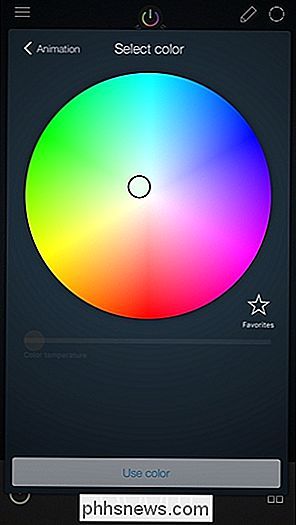
Denne farve vises i animationsdiagrammet øverst.
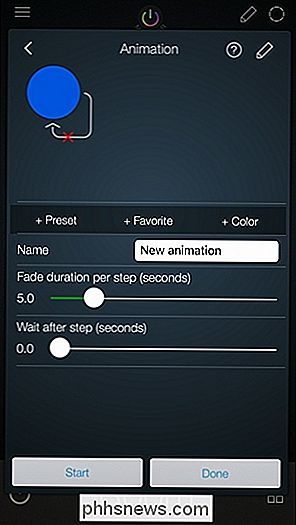
Du skal dog tilføje mindst en farve til at oprette en fuld animation, så tryk på "+ Farve" igen og vælg en anden farve, der skal bruges. Du kan tilføje så mange farver som du vil.
Når du er færdig med animationssekvensen, tryk på den røde "X", hvis du ikke vil have animationen til sløjfe og start igen, når den er færdig. Dette ændrer det til en grøn markering. Lad det være som en rød "X", hvis du vil at animationen skal sløjfe igen og igen. Dette kan være lidt forvirrende, da den grønne markering gør dig til at tro, at animationen vil sløjfe, men det betyder faktisk, at det ikke vil sløjfe.
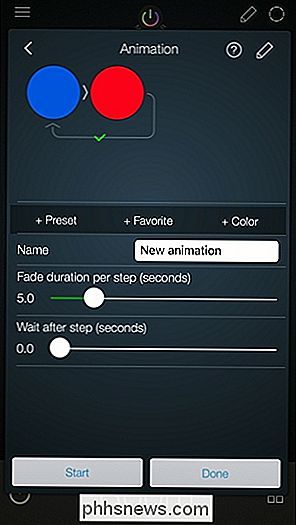
Næste skal du trykke i tekstboksen, hvor den står "Ny animation" og giv animationen et brugernavn, hvis du vil.
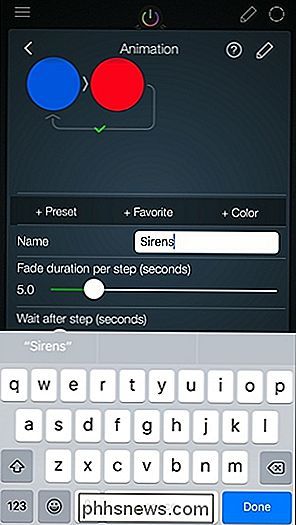
De to næste indstillinger er, hvad der giver din animation sit kød og knogler. "Fade varighed per trin (sekunder)" er den tid det tager at lysene falder og skifter til den næste farve. "Vent efter trin (sekunder)" er den tid, hver farve vises, inden den næste farve skiftes til. Juster disse til, hvordan du finder det passende.
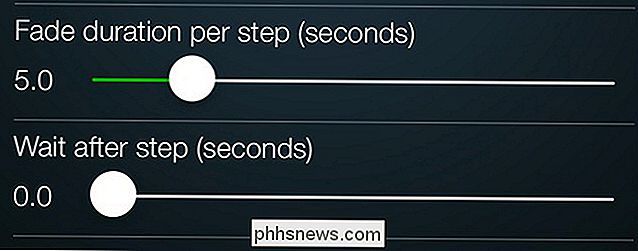
Tryk derefter på "Start" nederst og se din animation komme til live!

Hvis du er tilfreds, skal du trykke på "Udført" og din nye animation vises i listen over animationer øverst.
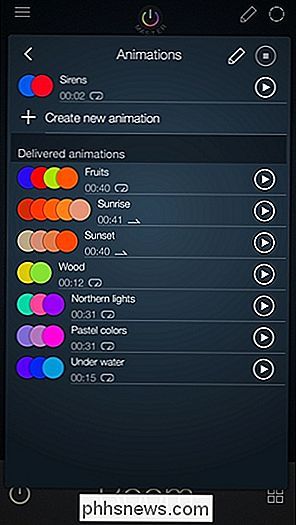
Igen vil du sandsynligvis bare have evnen til blot at tænde og slukke for lysene, men hvis der nogensinde er en lejlighed, når du kan tilføje lidt liv til Festen, der animerer dine Philips Hue-lys er en fantastisk måde at gå på.

Valg af din næste gaming-pc: Skal du opbygge, købe eller få en bærbar computer?
Så du har sparet i flere måneder, men kan stadig ikke bestemme hvilken slags spil rig du er bedst til for dig? Har du brug for noget, der kan forblive hos dig, uanset hvor du går, eller vil du bare få mest muligt udslag uden hensyn til omkostning eller overførbarhed? Hvis dette conundrum har fået dig til at ridse hovedet for længe, skal du se vores vejledning om 3 vigtigste muligheder på markedet i dag, og tag det valg, der passer til dig.

Sådan ændres kontaktbilleder i Android
Ved du, hvad der ikke er cool? At have den standard blokbogstav som et kontaktbillede til dine foretrukne kontakter i din telefon. De er dine favoritter! Dine besties, din mand eller kone, selv dine børn. C'mon fyre, de fortjener bedre end første bogstav i deres fornavn. Det er op til dig at gøre dette rigtigt.



