Sådan oprettes en VPN-server på din Windows-computer uden at installere nogen software

Windows har den indbyggede evne til at fungere som VPN-server ved hjælp af PPTP (Point-to-Point tunneling protocol) , selvom denne mulighed er noget skjult. Sådan finder du det og opretter din VPN-server.
RELATERET: Hvad er en VPN, og hvorfor skulle jeg have brug for en?
Oprettelse af en VPN-server kan være nyttig for at oprette forbindelse til dit hjemmenetværk på vejen, spiller LAN-spil med nogen, eller sikrer din webbrowsing på en offentlig Wi-Fi-forbindelse - nogle af de mange grunde, du måske vil bruge en VPN. Dette trick virker på Windows 7, 8 og 10. Serveren bruger punkt-til-punkt tunneling protokollen (PPTP.)
Bemærk: Nogle mennesker, der har opdateret til Windows 10 Creators Update, har et problem, hvor der oprettes et VPN serveren fejler, fordi routing og fjernadgangstjenesten ikke starter. Dette er et kendt problem, der endnu ikke er rettet gennem opdateringer. Men hvis du er komfortabel med at redigere et par registreringsnøgler, er der en løsning, der synes at løse problemet for de fleste. Vi beholder dette indlæg opdateret, hvis problemet bliver formelt fastsat.
Begrænsninger
Selv om dette er en temmelig interessant funktion, er det måske ikke det perfekte valg for dig at oprette en VPN-server. Det har nogle begrænsninger:
- Du skal bruge evnen til at sende porte fra din router.
- Du skal udsætte Windows og en port til PPTP VPN-serveren direkte til internettet, hvilket ikke er ideelt ud fra et sikkerhedssynspunkt . Du skal bruge et stærkt kodeord og overveje at bruge en port, der ikke er standardporten.
- Dette er ikke så nemt at konfigurere og bruge som software som LogMeIn Hamachi og TeamViewer. De fleste mennesker vil nok være bedre med en mere komplet softwarepakke som disse tilbud.
Oprettelse af en VPN-server
For at oprette en VPN-server i Windows skal du først åbne vinduet "Netværksforbindelser". Den hurtigste måde at gøre dette på er at trykke på Start, skriv "ncpa.cpl", og klik derefter på resultatet (eller tryk på Enter).

I vinduet "Netværksforbindelser" skal du trykke på Alt-tasten for at vise de fulde menuer, Åbn menuen "Fil", og vælg derefter indstillingen "Ny indgående forbindelse".
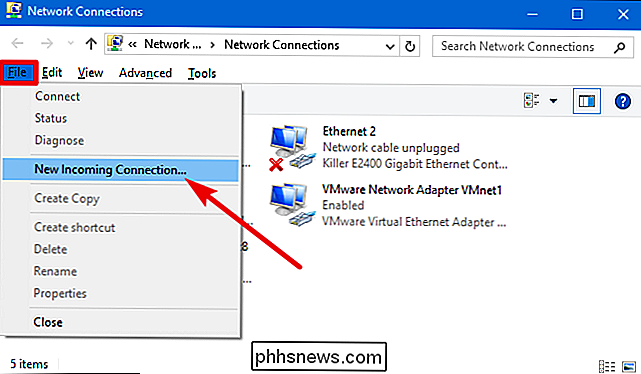
Vælg derefter de brugerkonti, der kan oprette forbindelse eksternt. For at øge sikkerheden vil du måske oprette en ny, begrænset brugerkonto i stedet for at tillade VPN-login fra din primære brugerkonto. Du kan gøre det ved at klikke på knappen "Tilføj nogen". Uanset hvilken brugerkonto du vælger, skal du sikre dig, at den har et meget stærkt kodeord, da en svag adgangskode kan knækkes ved et enkelt ordbogangreb.
Når du har valgt din bruger, skal du klikke på knappen "Næste".
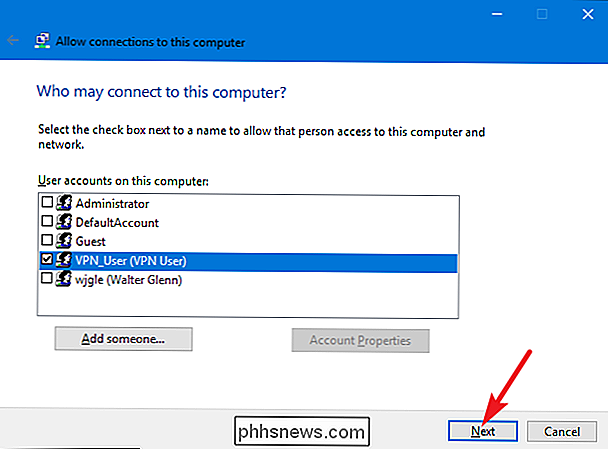
På næste side skal du vælge"Via internettet" for at tillade VPN-forbindelser via internettet. Det er sandsynligvis den eneste mulighed, du vil se her, men du kan også tillade indgående forbindelser via et opkaldsmodem, hvis du har dial-up-hardware.
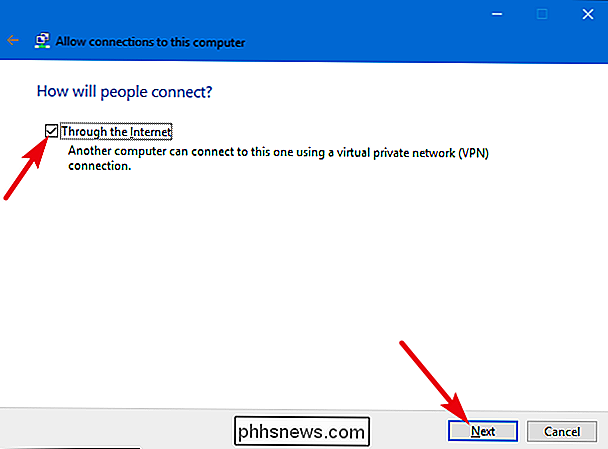
Dernæst kan du vælge de netværksprotokoller, der skal aktiveres for indkommende forbindelser. Hvis du f.eks. Ikke vil have, at folk, der er forbundet med VPN'en, har adgang til delte filer og printere på dit lokale netværk, kan du deaktivere indstillingen "Fil og printerdeling til Microsoft Netværk".
Når du har Opsætning af ting, klik på knappen "Tillad adgang".
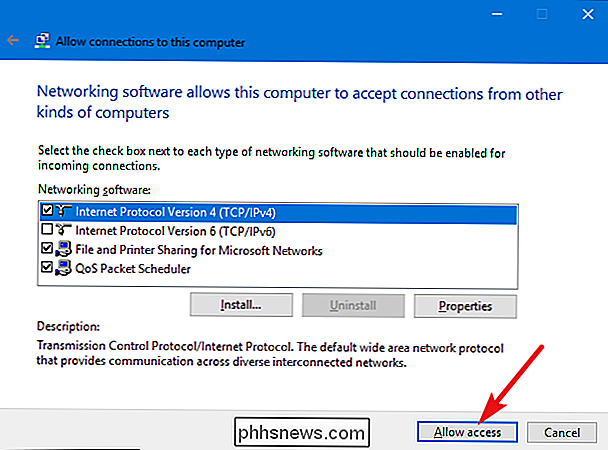
Windows konfigurerer derefter adgang til de brugerkonti, du valgte - hvilket kan tage et par sekunder.
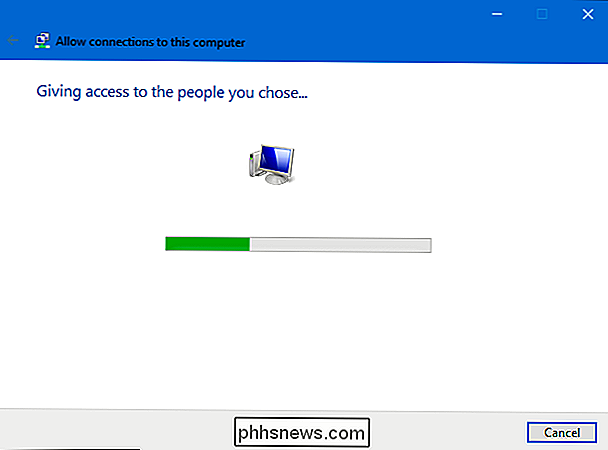
Og nu er VPN-serveren klar og klar at tage imod anmodninger om indgående forbindelse. Hvis du vil deaktivere VPN-serveren i fremtiden, kan du simpelthen vende tilbage til vinduet "Netværksforbindelser" og slette elementet "Indgående forbindelser".
Router Setup
Hvis du opretter forbindelse til din nye VPN-server over internettet skal du konfigurere port forwarding, så din router ved at sende trafik af den type til den rigtige pc. Log ind på din router opsætningsside og videresend port 1723 til computerens IP-adresse, hvor du oprettede VPN-serveren. For mere vejledning, se vores vejledning om, hvordan du sender porte på din router.
For maksimal sikkerhed, kan du oprette en port viderestilling regel, der videresender en tilfældig "ekstern port" - som 23243-til "intern port" 1723 på din computer. Dette giver dig mulighed for at oprette forbindelse til VPN-serveren via port 23243 og beskytte dig mod ondsindede programmer, der scanner og forsøger automatisk at oprette forbindelse til VPN-servere, der kører på standardporten.
Du kan også overveje at bruge en router eller firewall til Tillad kun indkommende forbindelser fra bestemte IP-adresser.
RELATERET: Sådan får du let adgang til dit hjemmenetværk med et vilkårligt sted med dynamisk DNS
For at sikre, at du altid kan oprette forbindelse til VPN-serveren, kan du også opsætte en dynamisk DNS-tjeneste som DynDNS på din router.
Tilslutning til din VPN-server
RELATERET: Sådan finder du dine private og offentlige IP-adresser
For at oprette forbindelse til VPN-serveren skal du bruge din computers offentlig IP-adresse (dit netværks IP-adresse på internettet) eller dens dynamiske DNS-adresse, hvis du opretter en dynamisk DNS-tjeneste.
I hvilken version af Windows du bruger på maskinen, der gør forbindelsen, kan du bare ramme Start, skriv "vpn", og vælg derefter den indstilling, der vises. I Windows 10 hedder det "Skift virtuelle private netværk (VPN)." I Windows 7 hedder det "Opret VPN-forbindelse (Virtual VPN).
Når du bliver spurgt, angiv et navn til forbindelsen (noget vil gøre) og internetadressen (dette kan være et domænenavn eller en IP-adresse).
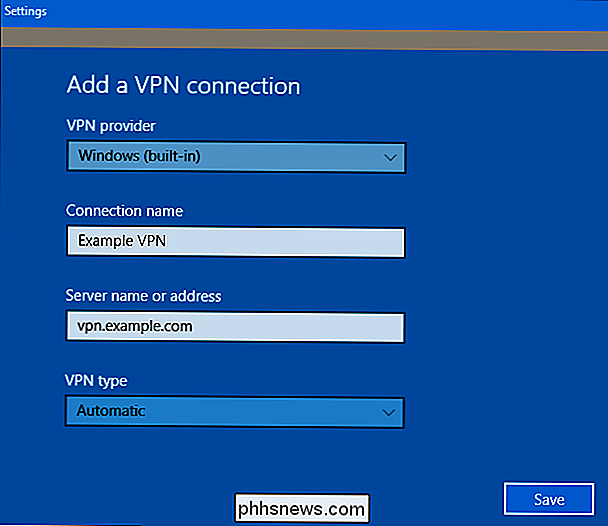
RELATED: Sådan opretter du forbindelse til en VPN i Windows
For flere instruktioner om tilslutning, herunder nogle af de avancerede muligheder du kan vælge - se vores fulde vejledning om, hvordan du opretter forbindelse til en VPN på Windows.

Hvad skal du gøre med pc'ens ubrugte optiske drevbays
De fleste pc'er - uanset om du køber eller bygger dem - har mindst en ubrugt drevplads. Hvorfor ikke bruge dem? På trods af at jeg har haft en DVD-RW-drev i min pc siden jeg bygget den, kan jeg ikke huske en enkelt gang, jeg brugte den til at læse en disk. Nu da hovedparten af computerspil, software og selv operativsystemer selv er overgået til at downloade tjenester, er det optiske drev noget af en niche, som floppy-drevet før det.

Sådan konfigureres du en out of office Svar i Windows 10 Mail
Hvis du vil være ude af kontoret et stykke tid, kan du konfigurere Mail i Windows 10 for at svare automatisk til alle e-mails, du modtager, og lade folk vide, at du ikke vil læse eller svare på e-mails i løbet af den tid. I øjeblikket understøttes automatiske svar i Mail kun for Outlook.com, Live.com, Hotmail og Office 365 konti.



