Sådan fjerner du eksternt drev fra MacOS Menulinjen

Hvis du er ligesom mig, forbinder du din Time Machine-backup disk, hver gang du er på dit skrivebord. Du ved, at du skal afmontere det drev, når det er på tide at ramme vejen, men at åbne Finder bare for at ramme "Eject" føles som spild af tid.
Indtast Semulov. Denne letvægts open source-applikation tilføjer en "Eject" -knap til din Macs menulinje, så du kan afmontere et drev med kun to klik. Du kan endda oprette en universel tastaturgenvej til at afmontere hvert drev, der er sluttet til din computer, hvilket sparer dig for at skulle åbne Finder og afmontere alt individuelt.
For at komme i gang skal du downloade Semulov. Ansøgningen kommer i en ZIP-fil, som du kan unarchive ved at åbne. Træk derefter ikonet til mappen Programmer.
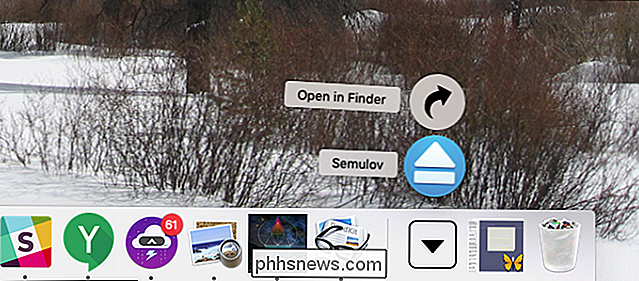
Start Semulov, og du vil se en Eject-knap i menulinjen. Det ligner den udstødningsknap, der blev brugt tilbage, når Mac'erne havde optiske drev og dinosaurer roaming jorden.
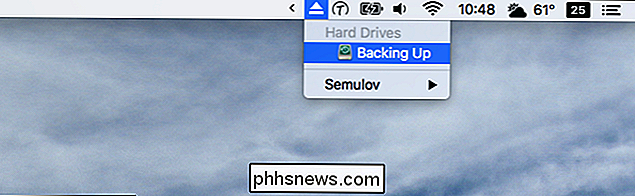
Klik på ikonet, og du vil se en liste over de tilsluttede eksterne drev, der for øjeblikket er tilsluttet. Klik på et drev for at afmontere det. Du får vist en meddelelse, når drevet er klar til at afbryde forbindelsen.
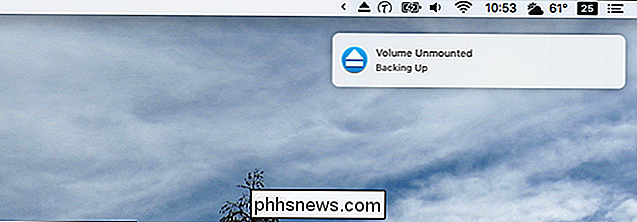
Du kan åbne drev ved at holde Valg og klikke på drevet. mere om det senere.
Denne applikation har virkelig brug for for at være mere kompliceret end dette, og for de fleste brugere er det nok. Men der er lidt mere strøm, hvis du graver ind i indstillingerne, som du kan finde ved at klikke på ikonet på menulinjen og gå til Semulov> Indstillinger.
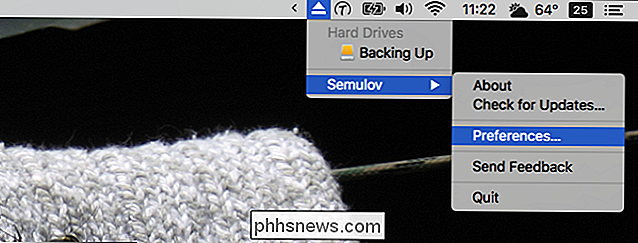
Et vindue vil dukke op med forskellige muligheder, hvoraf det første er, om Semulov skal start op, når din Mac gør.
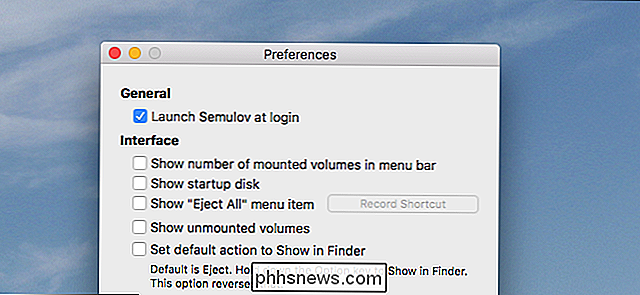
Du kan også:
- Tilpas ikonet på menulinjen, så det viser, hvor mange drev der er installeret.
- Bestem, om din startdisk skal vises. Du kan ikke afmontere din startdisk, så dette ville være rent informativt.
- Tilføj en "Eject All" -knap og definer endda en tastaturgenvej til afmontering af alle drev.
- "Vis umonterede volumener" gør præcis hvad Det siger, så du kan montere sådanne drev ved blot at klikke på dem.
- Skift, om klik på et drev fjerner det eller åbner drevet i Finder. Kontroller denne indstilling, og hold Options, mens du klikker, vil skubbe drevet ud.
Herunder finder du nogle få.
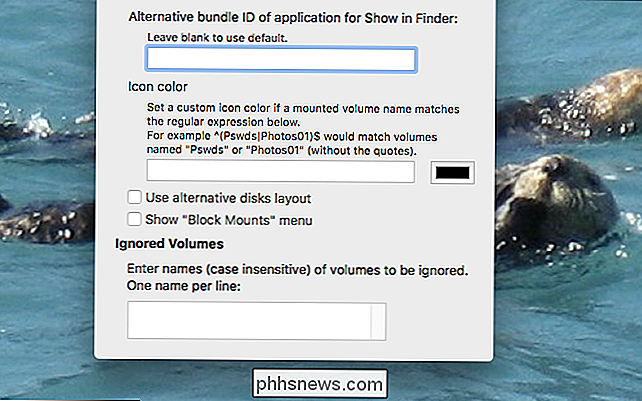
Hvis du bruger en filbrowser udover Finder, kan du angive et alternativt program ved hjælp af bundle-id'et. Du kan også indstille brugerdefinerede ikoner ved hjælp af regulære udtryk. "Alternativ disklayout" ignorerer navne, der er angivet af brugerne til fordel for producentens navn til et drev, og viser forholdet mellem partitioner. Indstillingen "Block mount" tilføjer en knap, der midlertidigt forhindrer drev i at blive monteret. Endelig kan du indtaste et par navne på drev, hvor applikationen helt ignoreres.
For de fleste brugere er disse funktioner overkill, men vi kan godt lide at have mulighed for at tilpasse dette værktøj bare lidt mere.

Sådan aktiveres farvefiltre på din iPhone eller iPad for at gøre det nemt at læse
På en iPhone eller iPad kan du bruge funktionen "Display Accommodations" til at vende om farver på skærmen, reducere lysstyrken af de hvide og lyse farver på skærmen og aktiver farvesfiltre designet til at hjælpe folk med farveblindhed. RELATED: Sådan aktiverer du natskift på din iPhone for nem nighttime læsning Dette er forskelligt fra Night Shift-funktionen, som blokerer blåt lys for lettere læsning om natten.

Sådan kører du Android på Windows Med AMIDuOS
Der er et stigende antal måder at prøve Android-applikationer på din Windows-pc eller laptop på. Men af de forskellige metoder, jeg har samplet, er der ingen kombineret komplet adgang til Android's grundlæggende funktioner med let adgang lige som American Megatrends 'AMIDuOS. RELATED: Sådan kører du Android Apps og spil på dit Windows-skrivebord med BlueStacks I modsætning til et program som Bluestacks, der handler om at få specifik appfunktionalitet på skrivebordet, er AMIDuOS en komplet virtuel maskine af (for det meste) lager Android, der genskaber grænsefladen og oplevelsen af en komplet Android-tablet.



