Hvad er forskellen mellem Sudo og Su i Linux?

Hvis du er en Linux-bruger, har du sikkert set henvisninger til både sudo og su. Artikler her om How-To Geek og andre steder instruerer Ubuntu-brugere om at bruge sudo og andre Linux-distributioners brugere til at bruge su, men hvad er forskellen?
Sudo og su er to forskellige måder at opnå root privilegier på. Hver funktion fungerer forskelligt, og forskellige Linux-distributioner bruger forskellige konfigurationer som standard.
Root-brugeren
Både su og sudo bruges til at køre kommandoer med root-tilladelser. Rotenbrugeren svarer stort set til administratorbrugeren på Windows - rodenbrugeren har maksimale tilladelser og kan gøre alt for systemet. Normale brugere på Linux kører med reducerede tilladelser - for eksempel kan de ikke installere software eller skrive til systemkataloger.
For at gøre noget, der kræver disse tilladelser, skal du erhverve dem med su eller sudo.
Su vs Sudo
Su-kommandoen skifter til superbrugeren eller root-brugeren - når du udfører den uden yderligere muligheder. Du skal indtaste root-kontoens adgangskode. Dette er ikke alt, hvad su-kommandoen gør, men du kan bruge det til at skifte til enhver brugerkonto. Hvis du udfører kommandoen su bob , bliver du bedt om at indtaste Bobs adgangskode, og skalen skifter til Bobs brugerkonto.
Når du er færdig med at køre kommandoer i rodskallen, skal du skriv exit for at forlade rodskallen og gå tilbage til begrænset privilegier.
Sudo kører en enkelt kommando med root privilegier. Når du udfører sudo-kommando , beder systemet dig om din nuværende brugerkontos adgangskode, før du kører kommando som rodbrugeren. Som standard husker Ubuntu adgangskoden i femten minutter og vil ikke bede om adgangskode igen, indtil de femten minutter er op.
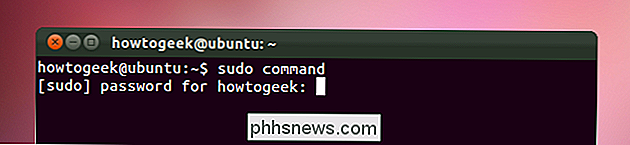
Dette er en nøgleforskel mellem su og sudo. Su skifter dig til root-brugerkontoen og kræver root-kontoens adgangskode. Sudo kører en enkelt kommando med root privilegier - den skifter ikke til roden brugeren eller kræver en separat root brugeradgangskode.
Ubuntu vs Andre Linux Distributions
Su-kommandoen er den traditionelle måde at erhverve root tilladelser på Linux. Sudo-kommandoen har eksisteret i lang tid, men ubuntu var den første populære Linux-distribution for at gå til sudo-only som standard. Når du installerer Ubuntu, oprettes standard rodkontoen, men der er ikke adgangskode til det. Du kan ikke logge ind som root, før du tildeler en adgangskode til rodkontoen.
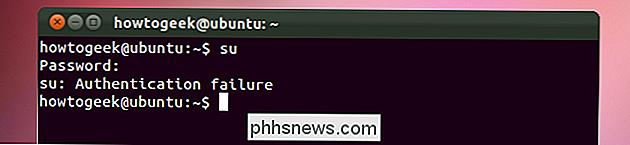
Der er flere fordele ved at bruge sudo i stedet for su som standard. Ubuntu-brugere skal kun levere og huske en enkelt adgangskode, mens Fedora og andre distributioner kræver, at du opretter separate adgangskoder til root og brugerkonto under installationen.
En anden fordel er, at det afholder brugere fra at logge ind som rootbrugeren - eller ved hjælp af su at få en rodskal - og holde rodskallen åben for at gøre deres normale arbejde. At køre færre kommandoer som rod øger sikkerheden og forhindrer uhensigtsmæssige ændringer i systemet.
Distributioner baseret på Ubuntu, herunder Linux Mint, bruger også sudo i stedet for su som standard.
Linux er fleksibel, så det tager ikke meget arbejde at gøre su arbejde på samme måde som sudo - eller omvendt.
For at køre en enkelt kommando som root brugeren med su, kør følgende kommando:
su -c 'command'
Dette ligner at køre en kommando med sudo, men du skal bruge adgangskoden til rootkontoen i stedet for din nuværende brugerkontos adgangskode.
For at få en fuld, interaktiv rodskal med sudo, kør
sudo -i. Du skal angive din nuværende brugerkonto adgangskode i stedet for root-kontoens adgangskode.
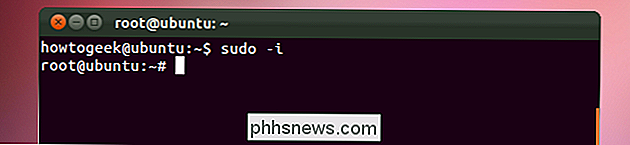
Aktivering af Root User i Ubuntu
For at aktivere root-brugerkontoen på Ubuntu, brug følgende kommando for at angive et kodeord for det. Husk at Ubuntu anbefaler imod dette.
sudo passwd root
Sudo vil bede dig om din nuværende brugerkontos adgangskode, før du kan angive en ny adgangskode. Brug din nye adgangskode til at logge ind som root fra en terminal login prompt eller med su kommandoen. Du bør aldrig køre et fuldt grafisk miljø som rootbrugeren - dette er en meget dårlig sikkerhedspraksis, og mange programmer vil nægte at arbejde.
Tilføjelse af brugere til Sudoers-filen
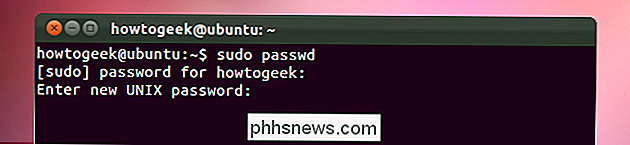
Kun administrator-type-konti i Ubuntu kan køre kommandoer med sudo. Du kan ændre en brugerkonto type fra konfigurationsvinduet Brugerkonti.
Ubuntu angiver automatisk brugerkontoen, der oprettes under installationen som en administratorkonto.
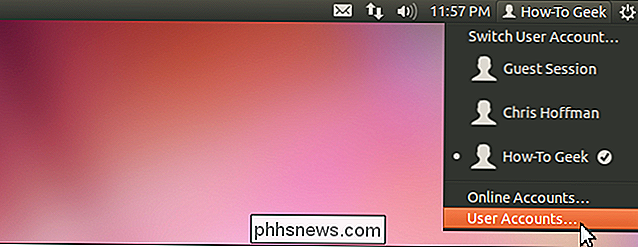
Hvis du bruger en anden Linux-distribution, kan du give brugeren tilladelse til brug sudo ved at køre kommandoen
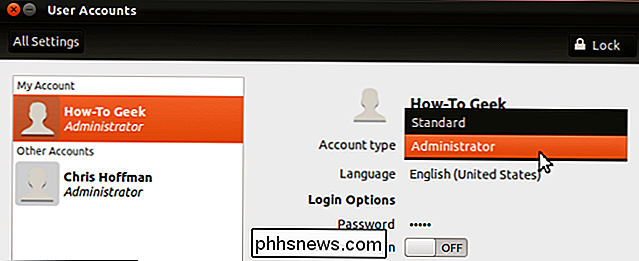
visudo med root privilegier (så kør su først eller brug su -c ). Tilføj følgende linje til filen , erstatter
bruger med navnet på brugerkontoen: bruger ALL = (ALLE: ALL) ALLE
Tryk på
Ctrl-X og derefter Y for at gemme filen. Du kan også være i stand til at tilføje en bruger til en gruppe, der er angivet i filen. Brugere i de grupper, der er angivet i filen, har automatisk sudo-rettigheder. Grafiske versioner af Su
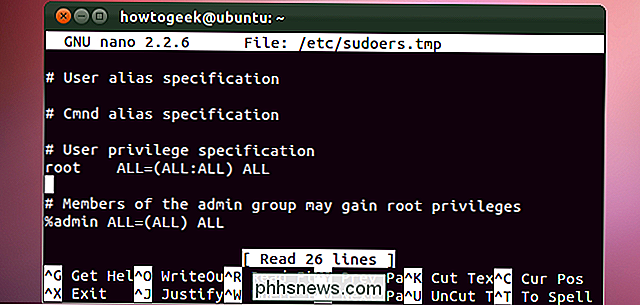
Linux understøtter også grafiske versioner af su, som beder om dit kodeord i et grafisk miljø. For eksempel kan du køre følgende kommando for at få en grafisk adgangskode prompt og køre Nautilus fil browser med root tilladelser. Tryk på
Alt-F2 for at køre kommandoen fra en grafisk kørselsdialog uden at starte en terminal. gksu nautilus
Gksu-kommandoen har også et par andre tricks på ærmet - det bevarer dit nuværende skrivebord indstillinger, så grafiske programmer ikke ser ud af sted, når du starter dem som en anden bruger. Programmer som gksu er den foretrukne måde at lancere grafiske applikationer med root privilegier på.
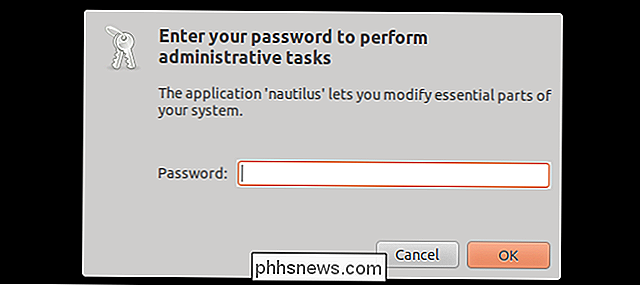
Gksu bruger enten en su eller sudo-baseret backend, afhængigt af Linux distributionen du bruger.
Du skal nu være parat til at støde på både su og sudo! Du vil støde på begge, hvis du bruger forskellige Linux-distributioner.

Sådan ser du om et fly tilbyder Wi-Fi og strømforsyninger
Nogle flyvninger tilbyder Wi-Fi, og nogle flyvninger gør det ikke. Nogle fly omfatter dedikerede stikkontakter til hvert sæde, mens andre kun tilbyder dem i visse sæder. Men du kan tjekke, inden du kommer på flyet - eller endda før du bestiller billetter. Tjek på forhånd, og du ved lige, hvor meget internetadgang du har, og om du nemt kan oplade din bærbare elektronik og bærbar.

HTG Anmeldelser GE Link Starter Kit: Den mest økonomiske Smart Bulb Option Around
Du har set nogle af vores anmeldelser om smarte pærer, du har hørt chatter om smart home-teknologi i nyheder, og du er nysgerrig, om det er det værd. Læs videre, når vi gennemgår GE Link Starter Kit og viser dig hvordan du kommer i gang for blot $ 25. Hvad er GE Link Starter Kit? General Electrics adgang til markedet for smart pære er deres stilfulde udseende GE Link pære og GE Link Starter Kit er deres økonomisk prissat smart pære starter kit, der pakker to af deres Link smart pærer med en Link smarthome bro til en all-in-one pakke, der vil få dig i gang med smarthome belysning på under ti minutter.



