Sådan får du gruppemeddelelser som individuelle meddelelser på Android

Sommetider er gruppemeddelelser bare mere fornuftige end afsendelse af individuelle meddelelser. Når du forsøger at få en gruppe mennesker helt, og en samtale skal ske, er at sætte alle i samme besked, vejen til at gå. Andre gange er det ikke tilfældet.
Den måde, hvorpå gruppemeddelelser virker mest, er temmelig ligetil: SMS'en konverteres til MMS og sendes derefter til alle på distributionslisten. Når nogen svarer, svarer svaret til alle i gruppen. Som sagt sagde jeg, under mange omstændigheder, at denne metode bare giver mening.
Men hvad nu hvis du skal sige det samme til mange forskellige mennesker, men vil ikke have svarene til at dukke op for alle? Lad os f.eks. Sige at du kaster en fest til dit barn og vil have folk til at RSVP. Disse svar skal kun komme til dig. De behøver ikke at bugge hele gruppen. For at det kan ske, tror du måske, at du skal sende flere tekster. Men ved at tilpasse en indstilling i Google Messenger til Android kan du faktisk sende den samme tekst til så mange som du vil have, og modtage svar individuelt. Det er som at slukke for "Besvar alle" i e-mail, men til tekstbeskeder.
Først skal du hoppe ind i Messenger-indstillingerne ved at trykke på menuen med tre knapper på appens hovedskærm. Derefter skal du vælge "Indstillinger".
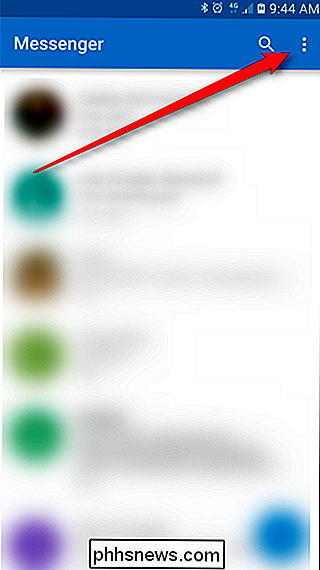

Nederst i denne menu er der en indstilling, der læser "Avanceret." Hoved derinde.
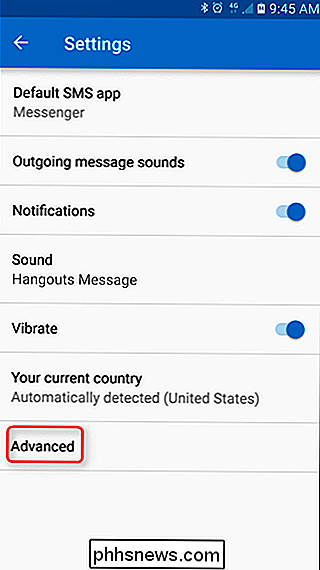
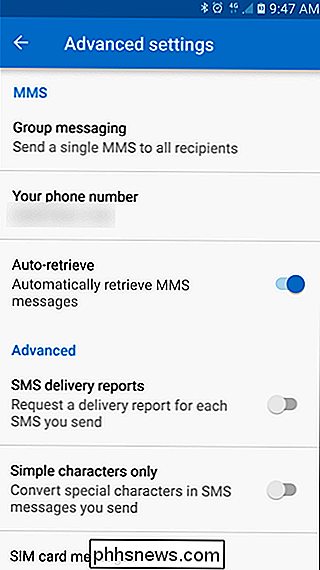
De øverste indstillinger er for "Gruppemeddelelser", hvilket er hvad du vil. Ved at trykke på denne indgang åbnes en simpel pop op-menu med to muligheder: "Send individuelle SMS-beskeder til alle modtagere" og "Send en enkelt MMS til alle modtagere." Skift denne indstilling til den første indstilling, og væk fra dig. Ved at sende din besked som en gruppe af individuelle SMS-beskeder, vil svarene komme tilbage som individuelle SMS-beskeder.
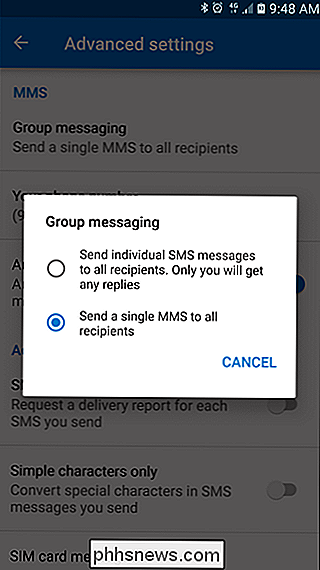
Den primære ulempe her er, at dette ikke kan gøres pr. Besked: Når du har ændret denne indstilling, Det gælder for alle gruppemeddelelser, der bevæger sig fremad. Du bliver nødt til at ændre det igen for at bruge den mere traditionelle gruppebeskedningsmetode.

Den bedste gratis Defrag Tool til Windows er sig selv
Tilbage i dagene var defragging af din pc noget, som alle gjorde regelmæssigt, selvom du ikke havde nogen anelse om hvad du gjorde. Hvad alle vidste var, at det på en eller anden måde gjorde computeren køre hurtigere.Jeg har tidligere skrevet mange artikler om defragmentering af harddisken, boot-sektoren, personsøgningsfilen og endda registreringsdatabasen. I l

Sådan udføres simple beregninger i Microsoft Word
Når du skal foretage en hurtig beregning, vil du normalt tænke dig at bruge Windows-regnemaskinen. Men hvis du arbejder i Microsoft Word, kan du beregne simple ligninger, der er indtastet i dit dokument ved hjælp af Word's ikke-så indlysende Beregn kommando. For at bruge kommandoen Beregning skal vi tilføje den til værktøjslinjen Hurtig adgang.



