How to Extend Historie Stater i Photoshop (og Ctrl + Alt + Z Forever)

Photoshop er et fantastisk kompliceret rasterbilledredaktør, og det er muligt at miste dig i arbejdstimer, når du ' re redigering af fotos. Men hvis du laver mange små opgaver og senere indser, at du hellere vil gå tilbage, kan du kun ramme Crtl + Alt + Z så mange gange, før du rammer grænsen i Photoshops historiepanel. Heldigvis er det virkelig nemt at tilføje ekstra stater til historien, så du kan gå frem og tilbage gennem dit kunstneriske fremskridt til dit hjertes indhold.
Start Photoshop, og klik derefter på menuen "Rediger" i øverste venstre hjørne på Windows eller menulinjen i macOS. Hold markøren over "Indstillinger", og klik derefter på "Ydeevne."
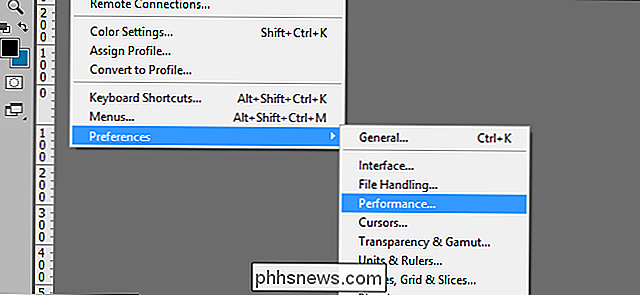
Dette vindue indeholder mange muligheder, der bestemmer, hvor meget af computerens ressourcer, Photoshop skal bruge. I afsnittet "Historie og cache" øverst til højre i menuen skal du søge efter "Historie stater" mulighed. Som standard er den indstillet til 20.
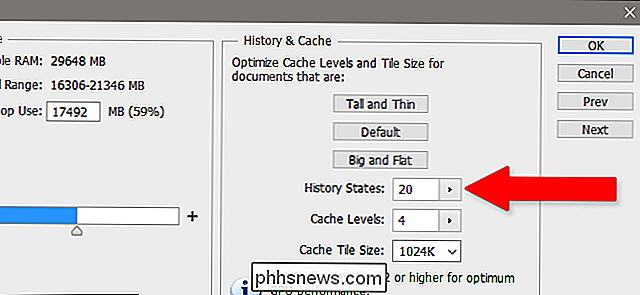
Klik på pilen ved siden af historiklandets nummer for at åbne menu skyderen, eller angiv manuelt det ønskede nummer manuelt. Jo højere nummer, jo flere trin kan du tage med Ctrl + Alt + Z eller panelet Historik.
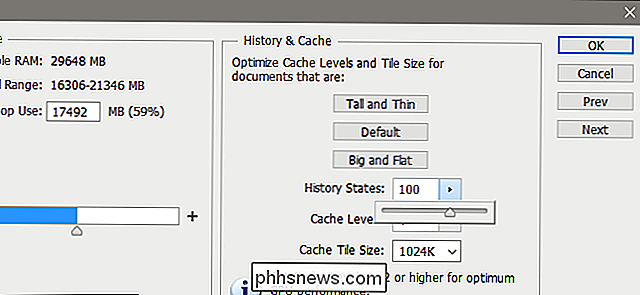
Når du har tilføjet flere trin, skal du klikke på "OK". Det er det, du er færdig! Du behøver ikke engang genstarte programmet.
Bemærk dog, at Photoshop bruger meget RAM. Hvis du ringer op i historien staterne, vil den bruge endnu mere - i det væsentlige holder den alle små handlinger, du har gjort på dit billede, på tværs af alle de åbne dåser i aktiv hukommelse. Det er som om din computer spiller et spil koncentrering med et milliard forskellige kort.
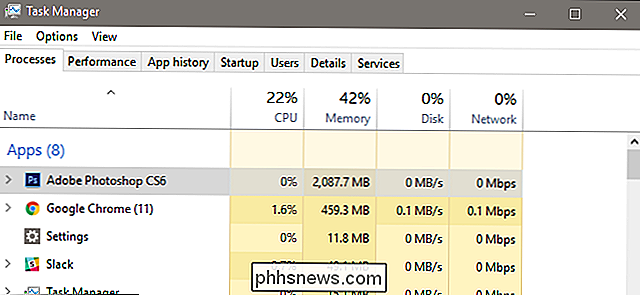
Med det formål kan du bare skyde alternativet Historie stater helt op til 1000 for at tvinge Photoshop til at skrive et ton af data til dets skrabelod (bits af din computers lagringsenhed, programmet bruger, når hukommelsen er fuld). Så det er vigtigt at bruge en lille tilbageholdenhed her - afbalancere dit behov for at gå tilbage gennem din actionhistorie med dit behov for Photoshop til at køre hurtigt.
Jeg har boostet mine Photoshop History States til 100, fem gange standard uden nogen ugunstige problemer ... men mit skrivebord har 32 GB RAM. Hvis du ser Photoshop chugging på billeder, som det burde kunne håndtere nemt, skal du gå tilbage og sænke historiklandene lidt længere.

Hvad gør eMMC-flashhukommelse levedygtig i mobile enheder, men ikke pc'er?
Der blev brugt en flashhukommelse til at køre et desktop-system, som Windows, i en længere periode. Men hvad gjorde det til en ønskelig og levedygtig mulighed for mobile enheder? Dagens SuperUser Q & A-indlæg har svaret på en nysgerrig læsers spørgsmål. Dagens Spørgsmål og Svar-sessions kommer til vores side med SuperUser-en underafdeling af Stack Exchange, en community-driven gruppe af Q & A-websteder.

Sådan ændrer du visningsnavnet på Twitter
I modsætning til Facebook har Twitter aldrig insisteret på, at brugeren er deres rigtige navne. Faktisk er der en lang tradition for, at folk ændrer deres navne til en vittighed eller ordsprog, fordi det er jul eller Halloween, eller bare uden grund. Bare i denne uge skiftede halvdelen af How-To Geek-personalet deres navn til Justin Pot, bare for at irritere den rigtige Justin Pot.



