Hvis du bruger Safari på din iPhone eller iPad, så er der et par indstillinger, du kan justere for at gøre oplevelsen mere egnet til din smag. I dag vil vi vise dig, hvordan du justerer dine Safari-indstillinger på din iOS-enhed.

I dag vil vi gennemgå alle Safari's indstillinger på iOS og forklare kort, hvad de alle gør . Forhåbentlig når vi er færdige, får du en mere fuldstændig forståelse for dem.
Søgningsindstillinger
Det første du skal gøre er at trykke på Åbn indstillingerne på din iPhone eller iPad og tryk så på " Safari”. Den øverste Safari-indstilling, du vil se, er søgningsindstillingerne.
Søgningsindstillingerne handler primært om, hvilke søgeresultater der præsenteres, og hvordan.
Øverst er indstillingen "Search Engine". Som standard er den indstillet til at bruge Google, men du kan ændre den til Yahoo, Bing eller DuckDuckGo.
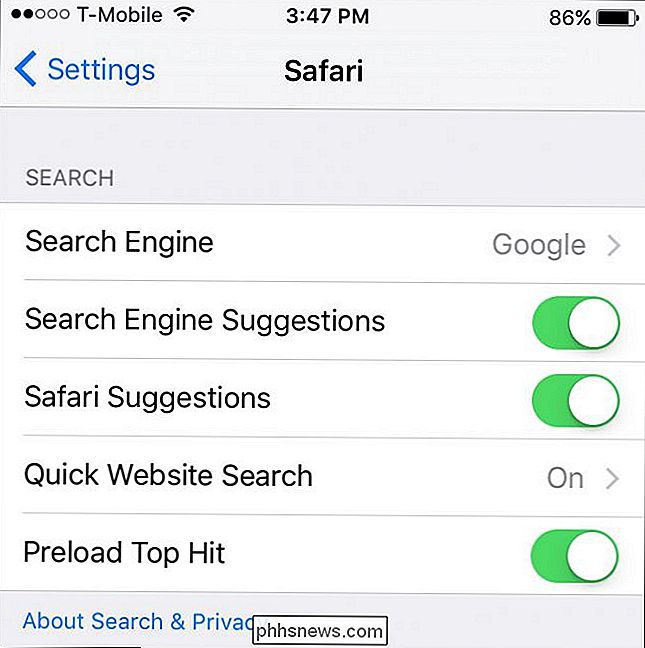
Dernæst kan du slukke for eventuelle søgemaskineforslag, du måske ser, hvilket betyder at du ikke kan se forslag som du skriv i søgeord. Hvis du ikke vil have Safari til at lave forslag til websider, skal du slukke for Safari-forslaget.
Indstillingen Hurtig webstedssøgning vil vise det øverste webstedsforslag, mens du skriver, og hvis du forlader "Preload Top Hit" aktiveret , så Safari automatisk forlæser det første resultat i dine søgeforslag.
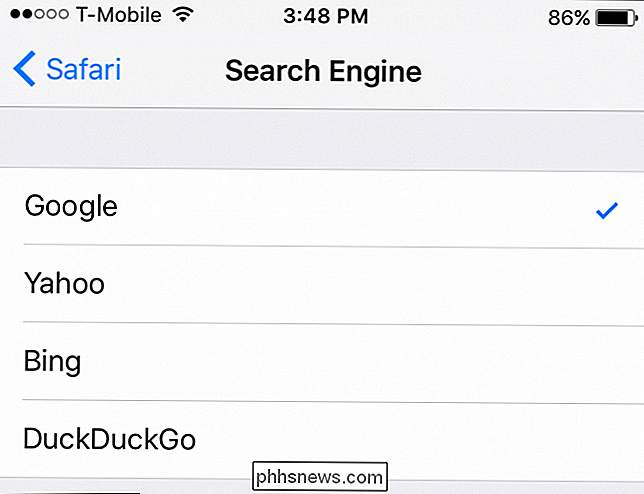
Generelle indstillinger
Lad os se nærmere på de generelle indstillinger. Den første mulighed øverst er "Adgangskoder". Vi har tidligere forklaret, hvordan du bruger adgangskodeadministratoren på Safari til iOS, så vi foreslår at kigge på den artikel, hvis du vil have flere oplysninger.
I AutoFill-indstillingerne kan du automatisk udfylde formularer til Safari med din personlige oplysninger, som du kan redigere ved at trykke på "Min info".
Du har også mulighed for automatisk at bruge et gemt kreditkort, som det du kan bruge til Apple Pay.
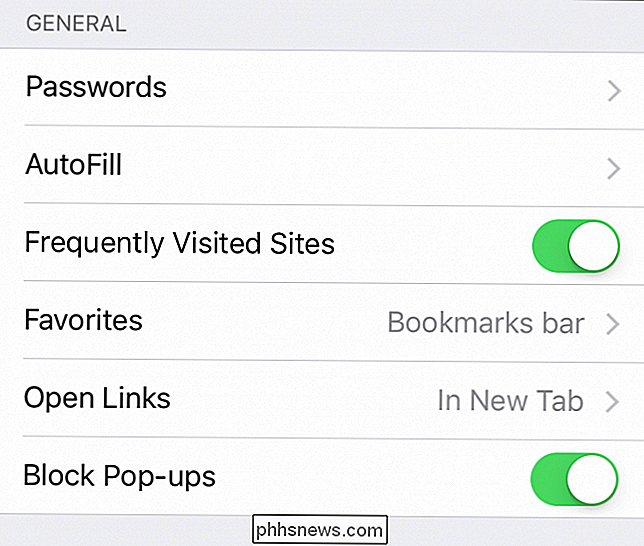
Gennemse de generelle muligheder yderligere , kan du vælge, om du vil have ofte besøgte websteder, der skal vises på en ny faneblad.
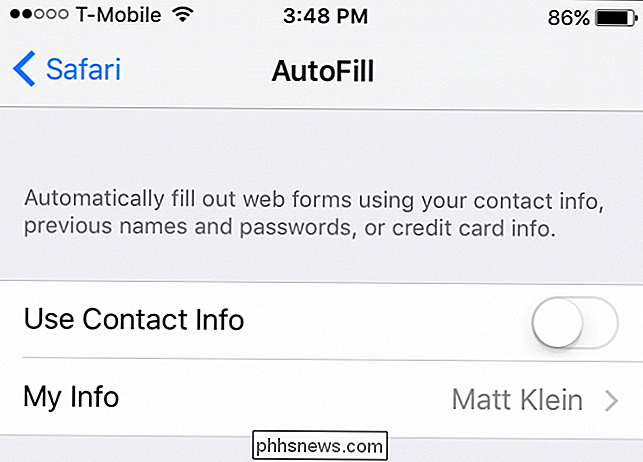
Under indstillingen Favoritter kan du vælge, hvilken mappe der vises, når du får adgang til dine favoritter.
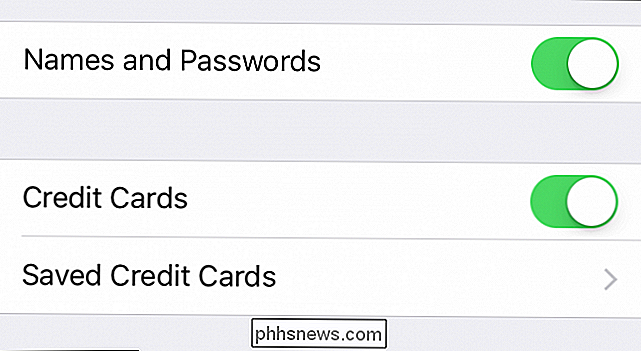
Hvis du har en anden foretrukne mappe, du vil sæt som din standard, kan du ændre den her.
Endelig afrundes de generelle indstillinger, der er mulighed for at åbne links i en ny fane eller i baggrunden. Den sidste mulighed, som du mest sandsynligt vil forlade aktiveret, er at blokere pop op-vinduer.
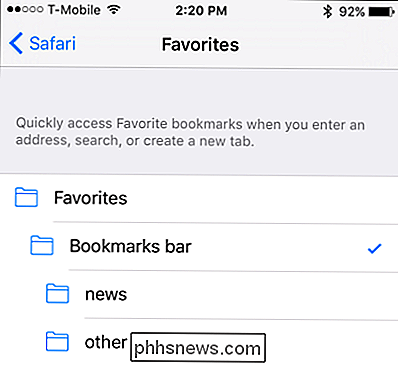
Beskyttelse af personlige oplysninger og sikkerhed
Vi finder os senere i indstillingerne for beskyttelse af personlige oplysninger og sikkerhed. Disse er ret enkle og bør være ret nemme at forklare. Det første punkt er "Spor ikke" -indstillingen, hvilket betyder, at websteder med sporings-cookies vil blive begrænset i, hvor meget de kan spore dine browsingvaner.
Under indstillingerne "Blok Cookies" kan du bestemme, hvor strenge dine cookies politikken er. Som standard er den indstillet til "Tillad fra websteder, jeg besøger", hvilket sandsynligvis er det højeste, du vil gå, hvis du vil beholde langt størstedelen af funktionaliteten, mens du surfer på internettet.
De fleste hjemmesider bruger cookies, så hvis du slukker dem, din browseroplevelse vil sandsynligvis være mindre end ideel.
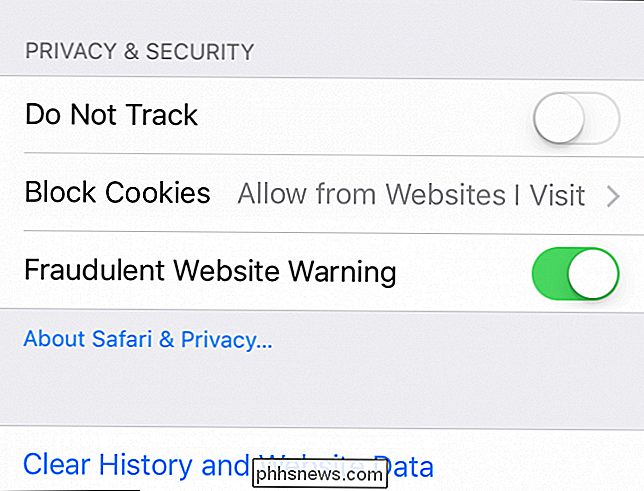
"Svigagtig hjemmesideadvarsel" vises, når Safari har mistanke om, at du har stødt på et phishing-websted, så du vil helt sikkert lade det være aktivt.
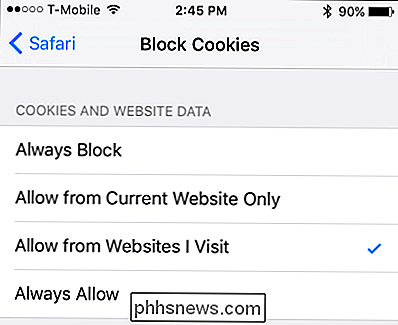
Endelig, hvis du vil rydde din historie, cookies og andre browserdata, så er denne mulighed tilgængelig under "Ryd historie og hjemmesidedata" helt nederst på listen.
Hvis du vil have flere oplysninger om Denne sidste mulighed foreslår, at du læser vores artikel, som vil forklare det mere detaljeret.
Læse liste
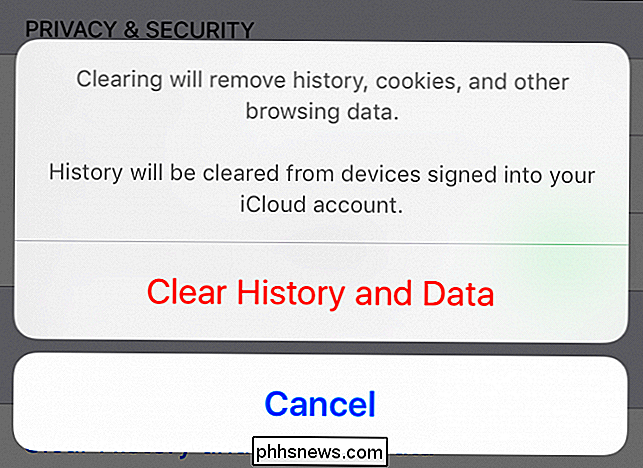
Læselisten er ret let at forstå. Normalt, hvis du vil gemme genstande for at læse senere, kan du skyde dem over til din læseliste, hvilket betyder, at de vil blive gemt til senere offline læsning.
Læselisten er god, især hvis du vil læse ting senere på et fly, og du ikke har en mobilforbindelse.
Hvis du ikke vil gøre dette ved hjælp af dine cellulære data, f.eks. Hvis du har en data cap, så kan du slå denne valgmulighed fra.
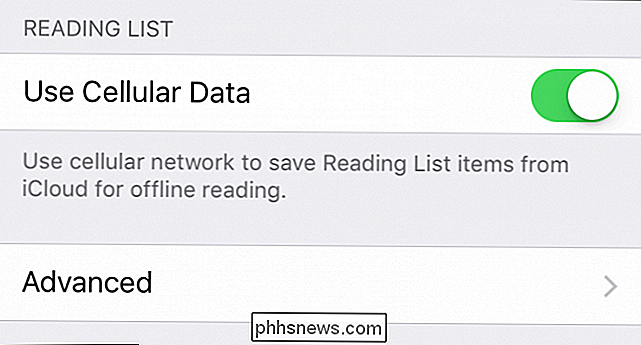
Avancerede indstillinger
Endelig lad os afslutte dagens diskussion ved at tale om de avancerede muligheder. For det meste skal du aldrig justere disse, og det er usandsynligt, at du nogensinde vil slukke for JavaScript, fordi det vil ødelægge en hel del websteder.
Denne avancerede ting vil sandsynligvis aldrig komme ind play, men det er godt at vide, at det eksisterer.
Alternativet Website Data giver dig mulighed for at se, hvor mange datasider der gemmes på din enhed og om nødvendigt slette det. Dette er ikke anderledes end den "Ryd historie og data" -funktion, der er beskrevet tidligere, undtagen her rydder du kun webstedsdata, hvilket gør din historie intakt.
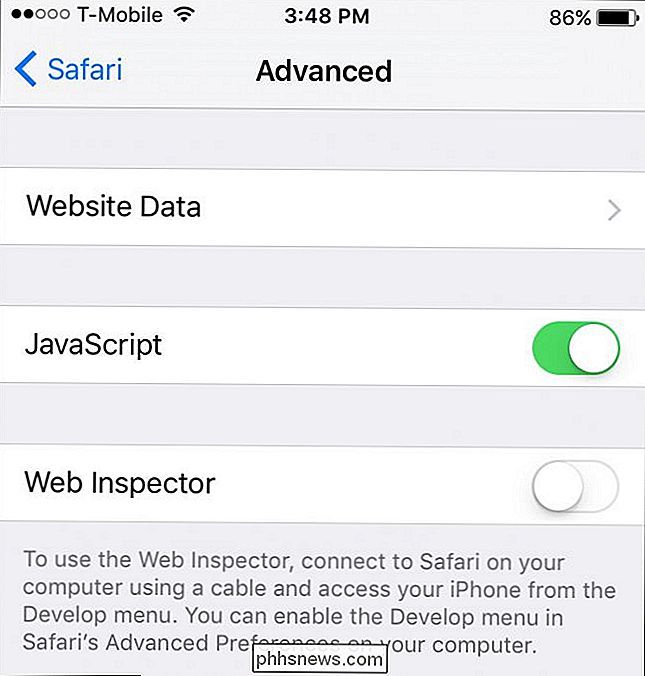
Det er det for Safari-indstillingerne på iOS. Som du kan se, er der ganske lidt til dem, men for det meste kan du formentlig forlade flertallet af dem som deres standardindstillinger, og du vil bare være i orden.
Hvis du har spørgsmål eller kommentarer, vil du gerne tilføje , giv venligst din feedback i vores diskussionsforum.

Sådan vises genvejstaster i ScreenTips i Microsoft Office
ScreenTips er små popup-vinduer, der vises, når du holder musen over en knap eller kommandoen på båndet. De giver et kort tip, der angiver, hvad den knap gør, og kan også indeholde genvejstasten til den kommando. Bemærk de to ScreenTips i billedet ovenfor. Man viser genvejen, der bruges til at gøre tekst fed, man gør det ikke.

Sådan løser du røde øjne i Photoshop
Hvis du nogensinde har brugt flashen på dit kamera for at tage et billede af nogen i et mørkt rum, har du sikkert set rødøjen effekten . Det er hvor personens elever fremstår som lyse rødt snarere end deres naturlige sorte. Rødøje var et stort problem, da du fotograferede billeder ved hjælp af film, men heldigvis er der en hurtig digital løsning.



