Link celler mellem ark og arbejdsbøger i Excel
En almindelig ting at gøre i Excel er at bruge ét ark til at indsamle rå data, såsom salgstotaler, og derefter bruge en anden fane eller endog en projektmappe til at oprette summeringer eller rapporter; sagen er dog, kræver det, at du forbinder cellerne først. Heldigvis er det meget nemmere end det lyder.
For at se, hvordan det virker, skal du først oprette eller åbne et ark, der indeholder nogle data i det; her bruger vi databladet som vist nedenfor:

Fremhæv og kopier de celler, du vil forbinde, i dette tilfælde YTD- totalen for hvert af de forudgående ti år. Derefter åbner du et nyt ark ved at klikke på en af fanerne nederst i projektmappen eller ved at klikke på det lille plus-ikon.
Gå derefter over til stedet i den nye fane, hvor du vil placere dit link, og marker det samme antal celler, som du startede med på den første fane. Det er værd at bemærke, at i nyere versioner af Excel kan du bare højreklikke overalt og vælge Paste Link i stedet for at vælge et område, der har det samme antal celler som det oprindelige valg.
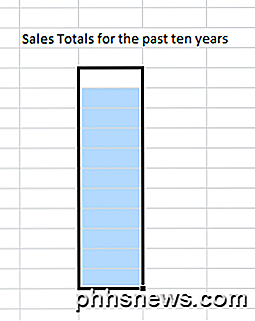
Så højreklik på det fremhævede område, skal du se denne popup-menu:
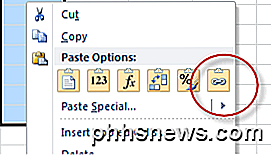
Se, hvor det står Indsæt Valg: Der er seks ikoner at vælge imellem, de repræsenterer, fra venstre mod højre: Indsæt, Værdier, Formler, Transponere, Formatering og Indsæt Link.
Hvis du vil indsætte dataene fra din anden fane, skal du vælge Indsæt link.
Bemærk: Excel 2010/2013/2016, i modsætning til tidligere versioner af Excel, lader dig se, hvad der skal indsættes i dit ark, når du svæver over indstillingerne.
For at se, hvad der skete, da du indsatte dit link, skal du flytte til en af de celler, der blev kopieret, og bemærk, hvad der står i cellevisningsboksen:
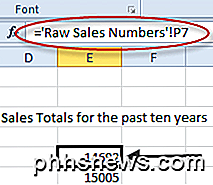
I eksemplet refererer "Raw Sales Numbers" til navnet på det originale ark, mens udråbstegn er kendt som en pointer; i dette tilfælde fordi det peger på cellen, der skal følges (P7). I dette ark er indholdet af celle E5 i den nye fane således, hvad der er i celle P7 på fanen kaldet Raw Sales Numbers.
Processen for sammenkædning mellem arbejdsbøger er næsten identisk; undtagelsen er, i stedet for at indsætte i et nyt ark, du i stedet indsætter til celler i et helt andet regneark.
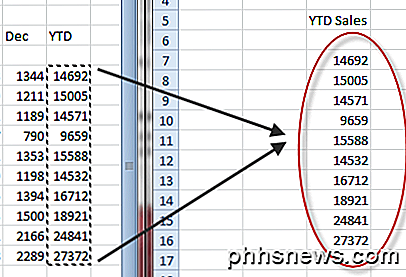
Adressen til en af de indsatte celler ser nu sådan ud:

I dette tilfælde viser celleindholdet først, at det er et eksternt Excel-ark, derefter stinavadressen til filen, derefter arknavnet og endelig det områdenavn, der blev oprettet automatisk for det udvalgte antal celler.
Du kan også oprette et antal links til det samme sæt celler, som du vil. Når du opdaterer de oprindelige celler, opdateres dataene på alle de steder, hvor du oprettede et link.
Sammenkædning mellem faner eller arbejdsbøger er en nyttig ting at gøre, når du vil have rå data på et sted og resultere i en anden. Dette gælder især for store plader, hvor det kan blive svært at se, hvad der er hvad; gruppering af resultater på en ny fane hjælper med at afklare dine regneark og gør dem langt lettere at læse og forstå.

Sådan beskytter du dokumenter og PDF-filer med Microsoft Office
Med Microsoft Office kan du kryptere dine Office-dokumenter og PDF-filer, så ingen kan se filen selv, medmindre de har adgangskoden. Moderne versioner af Office bruger sikker kryptering, som du kan stole på - forudsat at du angiver et stærkt kodeord. Følgende instruktioner gælder for Microsoft Word, PowerPoint, Excel og Access 2016, men processen skal svare til andre nyere versioner af Office.

Du har kun en uge tilbage for at få Windows 10 gratis. Her er hvorfor du skal opdatere
Det gratis Windows 10-opgraderingstilbud slutter den 29. juli 2016. Derefter skal du betale mindst $ 119, hvis du nogensinde vil opgradere til Windows 10 på din computer. Du bør alvorligt overveje at opgradere til Windows 10 inden 29. juli, hvis du ikke allerede har gjort det. Microsoft har gjort et godt stykke arbejde med at beskadige Windows 10's navn ved at være unødigt pådrængende med opgraderingstilbudet, og de burde ikke have gjort det.



