Fejlfinding Adobe Flash Player har stoppet arbejdet
Ved opgradering til den nyeste version af Adobe Flash Player på min Windows-computer, har Flash Player kollapset tilfældigt, men mere, når jeg bruger en webbrowser. Hver gang det går i stykker, vises en fejlprompt med en Adobe Flash Player, der er stoppet med en besked. Det er ret irriterende, men det er ikke for svært at fejlfinding.
Hvis du klikker på Check online for en løsning, og lukker programknappen, kunne du ikke rette fejlkode til Adobe Flash Player.
For at få Adobe Flash Player er stoppet med at løse problemet med arbejdsfejl, er der et par grundlæggende trin, som du kan tage, der skal løse problemet størstedelen af tiden.

1. Genstart Windows
Simpelthen genstart Windows synes at rette grundlæggende fejlmeddelelser meget af tiden. Ved at udføre en Windows-nulstilling rydder du computerens RAM-hukommelse og genstarter også mange kernetjenester, -programmer og -programmer. Når en fejlmeddelelse dukker op på skærmen, er det muligt at genstarte din pc for ethvert program. En af de første ting, du kan gøre for at fejle problemet.
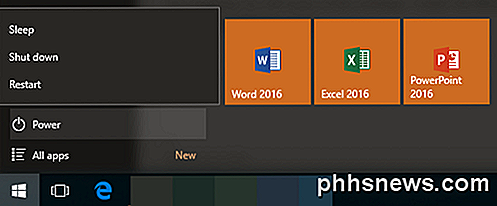
2. Rediger Flash Player Indstillinger og Tilladelser.
I Windows kan du redigere indstillinger for Adobe Flash Player fra en webbrowser ved hjælp af Flash Player Help-webstedet. Brug Indstillinger Manager, der er placeret til venstre for skærmen, og begynd at kontrollere Flash Player-indstillingerne for Global, Website, Protected etc. for at foretage ændringer.
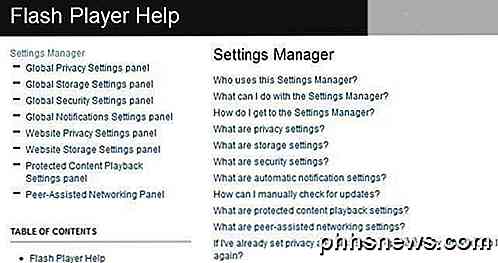
Prøv at slå på / fra nogle af indstillingerne. Klik på Nulstil licensfiler under panelet Beskyttet indholdsafspilningsindstillinger . Du kan også prøve at slette alle websteder under panelet for opbevaring af websider .
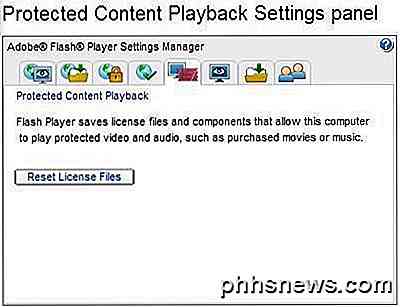
3. Geninstaller Adobe Flash Player
Geninstallation af Flash Player er normalt effektiv til fastsættelse af tilfældige fejlmeddelelser. Dette fungerede for Adobe Flash Player-fejlen, der holdt op med min pc. Du kan afinstallere Flash Player fra Windows Uninstaller-panelet, der findes i Start> Kontrolpanel> Afinstaller et program.
Adobe anbefaler dog, at du afinstallerer Flash Player ved hjælp af en bestemt afinstallerer, som du kan downloade. Afinstaller Flash Player for Windows-webstedet indeholder et link til afinstalleringen og nogle yderligere trin til fuldstændig at afinstallere softwaren i Windows.
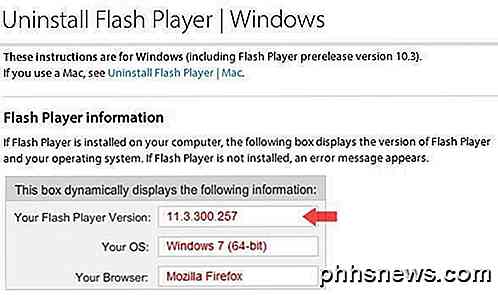
Når du først er helt afinstalleret Adobe Flash Player, er det næste skridt at tjekke for nye tilgængelige Windows-opdateringer. Hvis Windows finder opdateringer, skal du installere dem, før du geninstallerer Flash Player.
For at geninstallere softwaren skal du springe til siden Adobe Downloads og downloade den nyeste version. Fortsæt med at geninstallere Flash Player på din pc.
Ovennævnte Adobe Flash Player er ophørt med at fungere. Fejlfindingstrin bør forhåbentlig hjælpe dig med at få Flash Player til at køre uden at kollapse på din Windows-pc. Hvis Flash Player stadig ikke fungerer korrekt, kan du også prøve at køre en fuld virusscanning på din computer. Hvis du har et malware- eller virusprogram på din pc, kan det stoppe, at programmer som Flash Player ikke fungerer korrekt.
Ovennævnte trin skal reparere Adobe Flash Player-fejl mesteparten af tiden, men hvis Flash Player på din pc stadig giver fejl, kan du efterlade en kommentar, og jeg vil forsøge at hjælpe. God fornøjelse!

Sådan deaktiverer du "Ny appinstalleret" underretning i Windows 8 og 10
Når du installerer en ny app-lignende, skal du sige en videospiller - men angiv ikke den nye app som standard for filtyper det understøtter, når du åbner en fil, som app kan læse i dette eksempel, vil en videofil-Windows oplyse dig om, at du har en "ny app, der kan åbne denne type fil", og vise en vindue for at vælge en ny standardapp for den pågældende filtype.

Hvad er Apple Music og hvordan virker det?
Hvis du vågnede i dag for at finde et nyt ikon, der blev plantet på startskærmen på din iPhone, kan du tænke dig, hvad er denne nye Apple Musikprogram om, og hvad kan jeg virkelig gøre med det? Kom godt i gang Hvis der er et brownie-punkt, kan vi tildele Apple Music lige ud af linjen, det er det i modsætning til Spotify (den eneste andre ægte musikstrømningskonkurrence i dets seværdigheder), behøver du ikke at trawle App Store for at få klienten installeret.



