Sådan tager du Time-Lapse-videoer på iPhone eller iPad

Kameraet på iPhone er anerkendt som et af de bedste kameraer, du kan få på en telefon. Faktisk er det sammenligneligt med kameraer på mange high-end point-and-shoots. Det har flere fantastiske funktioner, herunder evnen til at oprette time-lapse-videoer.
Blandt de muligheder, som iOS-kameraet giver dig mulighed for at bruge, er panorama, firkant, foto, video og det valgte tidsrum. op gennem mulighederne for at få adgang til time-lapse-funktionen, her på vores iPad, bør den være den sidste øverst.
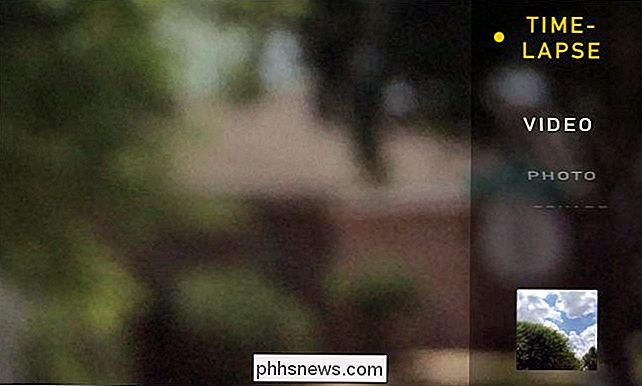
Hele ideen om at tage time-lapse-videoer er, at du skal indstille din iPhone eller iPad i et sted i længere tid. Det betyder, at telefonen eller tabletsen skal være helt stille. Vi anbefaler at du stikker enheden op eller bruger et stativ.
I det følgende eksempel har vi rettet vores enhed ved et træ, der blæser i vinden med bløde skyer, der passerer i baggrunden. Hvis du trykker på den røde lukkerknap, begynder du at tage billeder med bestemte intervaller.
Hvert kryds på hjulet tager et billede, men intervallet for hvert foto afhænger dynamisk af, hvor lang tid videoen er, hvilket ifølge denne hjemmeside kan variere fra to rammer pr. sekund for videoer under ti minutter, til en ramme hvert otte sekunder for videoer længere end en time.

Det betyder, at jo længere du film noget, jo længere varigheden mellem billeder. Hvis du film noget længere end ti minutter, går kameraets software tilbage og sletter hver ramme mellem, så hele videoen er konsistent.
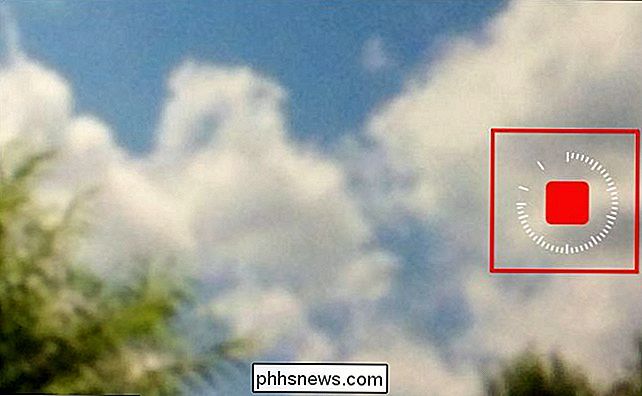
Som et resultat, hvis du film noget i ca. fem minutter, vil du ende med en video, der er omkring 20 sekunder lang ved 30 billeder i sekundet (fps).
På den anden side, hvis du filmer noget meget længere, ville du tro at du ville ende med en længere video, men på grund af vejen kameraets software fungerer, vil disse ekstra rammer blive droppet, og du vil ende med en video, der er stort set ens.
Dette betyder dog ikke, at videoen bliver hakket, den vil stadig spille på 30 fps, men med en meget hurtigere hastighed.
Når du er færdig med at filme din video, kan du gå tilbage og gennemgå den. Åbn billeder, og det skal være der. Du kan afspille den tilbage, favorit den, slette den eller dele den med familie og venner.
Time-lapse-videoer er virkelig nemme, men du skal huske nogle ting. For det første skal du forlade dig iPhone eller iPad på ét sted i længere tid. Som vi sagde betyder det, at du bliver nødt til at protestere mod noget eller mere ideelt, brug et stativ eller stativ.
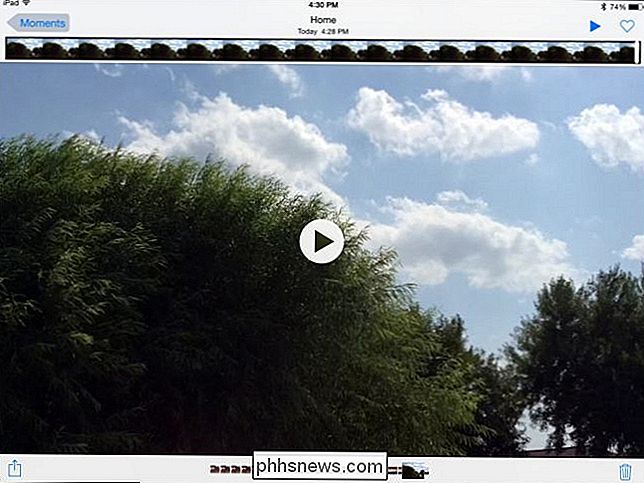
Også jo længere din video, desto hurtigere vil den spille. Det vil stadig være 30 fps, men kameraets software fjerner rammer, jo længere du optager.
Brug lidt tid på at prøve det. Peg din telefon eller kamera til noget interessant, sørg for, at enheden stadig er, og lad den optage. Hvis du har spørgsmål eller kommentarer, du gerne vil bidrage, bedes du give din feedback i vores diskussionsforum.

Sådan afbrydes "Facebook Live" Notifikationer
Facebook introducerede for nylig "Facebook Live", en live video streaming funktion, der giver Facebook-brugere mulighed for at udsende begivenheder i realtid til deres venner og tilhængere. Det forekommer uskyldigt nok, men det sender som standard meddelelser til alle andres venner, når de starter en strøm - hvilket betyder at du ender med en masse meddelelser, du ikke vil have.

Sådan indstilles et kodeord på din Outlook-datafil
Hvis du er bekymret for at beskytte din e-mail i Outlook fra nysgerrige øjne, især hvis du deler en computer med andre, kan du beskytte e-mail i hver Outlook-konto samt kalenderelementer, opgaver mv ved at indstille et kodeord på hver Outlook-data (. PST) -fil. RELATED: Sådan oprettes en ny lokal brugerkonto i Windows 10 Der er et par ting, du bør vide om at beskytte din email i Outlook.


