Hvorfor du ikke kan "Sikker slette" en fil, og hvad du skal gøre i stedet for

Nogle forsyningsvirksomheder har en "sikker sletning" -indstilling, der lover at sikre en sletning af en fil fra harddisken, fjerne alle spor af det. Ældre versioner af Mac OS X har en "Secure Empty Trash" -indstilling, der forsøger at gøre noget lignende. Apple fjernede denne funktion for nylig, fordi den ikke fungerer pålideligt på moderne drev.
Problemet med "sikker sletning" og "sikker tomgang" er, at det giver en falsk følelse af sikkerhed. I stedet for at stole på disse slags bandaid-filer, der sletter filer, bør du stole på fulddisk-kryptering. På en fuldstændig krypteret disk er både slettede og uoprettede filer beskyttet.
Hvorfor er "Secure Delete" -optioner blevet lavet
RELATERET: Hvorfor kan slettede filer blive genoprettet, og hvordan du kan forhindre det
Traditionelt , sletning af en fil fra en mekanisk harddisk slette faktisk ikke filens indhold. Operativsystemet markerer filen som slettet, og dataene vil efterhånden blive overskrevet. Men filens data sad stadig på harddisken, og filgendannelsesværktøjer kunne scanne en harddisk til slettede filer og genoprette dem. Dette er stadig muligt også på USB-flashdrev og SD-kort.
Hvis du har følsomme data - f.eks. Forretningsdokumenter, finansielle oplysninger eller dine beskeder - kan du være bekymret for, at nogen kan få dem til at blive hentet fra en harddisk eller aftagelig lagringsenhed.
Sådan fungerer Secure File Deletion Tools
"Sikker sletning" -værktøjer forsøger at løse dette problem ved ikke kun at slette en fil, men overskrive dataene med enten nuller eller tilfældige data. Dette bør, teorien går, gør det umuligt for nogen at gendanne den slettede fil.
Dette er ligesom at tørre et drev. Men når du tørrer et drev, overskrives indtastningsdrevet med junk data. Når du sikkert sletter en fil, forsøger værktøjet kun at overskrive den pågældende fils aktuelle placering med uønsket data.
Værktøjer som dette er tilgængelige overalt. Det populære CCleaner-værktøj indeholder en "sikker sletning" mulighed. Microsoft tilbyder en "sdelete" kommando til download som en del af SysInternals suite af forsyningsselskaber. Ældre versioner af Mac OS X tilbydes "Secure Empty Trash", og Mac OS X tilbyder stadig en inkluderet "srm" -kommando for sikker sletning af filer.
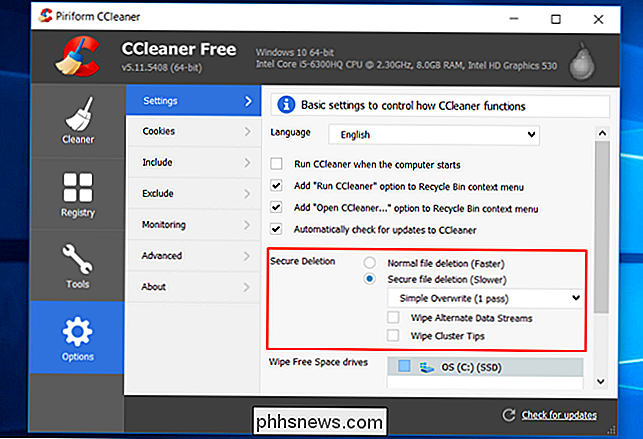
Hvorfor fungerer de ikke pålideligt
Det første problem med disse værktøjer er at de kun vil forsøge at overskrive filen på den aktuelle placering. Operativsystemet kan have lavet sikkerhedskopier af denne fil på en række forskellige steder. Du kan "sikkert slette" et finansielt dokument, men ældre versioner af det kan stadig gemmes på disk som en del af operativsystemets tidligere versioner eller andre caches.
Men lad os sige, at du kan løse problemet. Er det muligt. Desværre er der et større problem med moderne drev.
Med moderne solid state-drev spredes drevets firmware en fils data på tværs af drevet. Sletning af en fil vil resultere i en "TRIM" -kommando, der sendes, og SSD'en kan til sidst fjerne dataene under affaldssamlingen. Et sikkert sletteværktøj kan fortælle en SSD at overskrive en fil med uønsket data, men SSD'en kontrollerer, hvor der er skrevet uønskede data. Filen ser ud til at blive slettet, men dens data kan stadig lure rundt et sted på drevet. Sikker sletteværktøjer fungerer bare ikke pålideligt med solid state-drev. (Den konventionelle visdom er, at SSD automatisk vil slette sine data, når du sletter filen, med TRIM aktiveret. Dette er ikke nødvendigvis rigtigt, og det er mere kompliceret end det.)
Selv moderne mekaniske drev er ikke garanteret at fungere korrekt med sikker fil sletning værktøjer takket være fil-caching teknologi. Drives forsøger at være "smart", og der er ikke altid en måde at sikre, at alle dele af en fil blev overskrevet i stedet for at blive spredt over drevet.
Du bør ikke forsøge at "sikkert slette" en fil. Hvis du har følsomme data, du vil beskytte, er der ingen garanti for, at den bliver slettet og gjort uoprettelig.
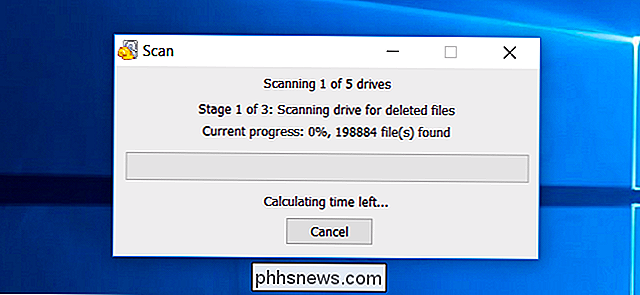
Hvad skal du gøre i stedet for
I stedet for at bruge værktøjer til sikker fil-sletning, skal du bare aktivere fildrev kryptering. Windows 10 har Enhedskryptering aktiveret på mange nye pc'er, og Professional versioner af Windows tilbyder også BitLocker. Mac OS X tilbyder FileVault-kryptering, Linux tilbyder lignende krypteringsværktøjer, og Chrome OS er krypteret som standard.
Når du bruger fuld-drev kryptering, behøver du ikke bekymre dig om, at nogen får adgang til dit drev og scanner det til slettede filer. De har ikke krypteringsnøglen, så selv de dele af slettede filer bliver uforståelige for dem. Selvom der er rester af de slettede filer på drevet, bliver de krypteret og ligner bare tilfældig nonsens, medmindre nogen har krypteringsnøglen.
Selvom du har et ukrypteret drev, der indeholder følsomme filer, vil du slippe af af, og du er ved at afsætte drevet, har du det bedre at tørre hele drevet i stedet for at forsøge at slette bare de følsomme filer. Hvis det er meget følsomt, er det bedre at ødelægge drevet helt.
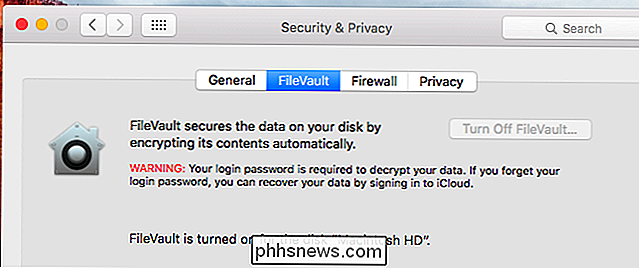
Så længe du bruger kryptering, skal dine filer beskyttes. Hvis du antager, at din computer er slukket, og angriberen ikke kender din krypteringsnøgle, vil de ikke kunne få adgang til dine filer - herunder de slettede. Hvis du har følsomme data, skal du blot kryptere dit drev og slette filer normalt, snarere end at forsøge at stole på værktøjer til sikker sletning. De kan muligvis arbejde i nogle tilfælde, men kan ofte tilbyde en falsk følelse af sikkerhed. Sikker fil sletning virker bare ikke pålideligt med moderne harddiske.

IPhone genvej, der hjælper dig med at nå noget med en hånd
Da Apple først debuterede iPhone 6 og 6 Plus med deres større skærme, introducerede de også en funktion, der hedder Reachability, der gør det nemmere at nå toppen af skærmen, når du bruger enheden med en hånd. Det er overraskende, hvor mange mennesker derimod ikke kender funktionen, eller tror det er en slags fejl, når de støder på det.

Sådan låser du din iPad eller iPhone til børn
IPads og iPhones giver dig kontrol over, hvordan dine børn kan bruge dine enheder. Du kan hurtigt låse din enhed til en bestemt app, inden du overdrager den eller låser en hel enhed med omfattende forældrekontrol. Der er to iOS-funktioner, der hedder Guided Access and Restrictions, som gør det meste af den tunge løftning her.



