Sådan deaktiverer du annoteringer på YouTube-videoer

YouTube har den betcha-can't-watch-just-one appel til det, hvorfor YouTube's irritationer bliver så udtalte, jo mere du bruger det . Mange af disse funktioner, som f.eks. Annoteringer, kan permanent deaktiveres, hvilket giver en mere behagelig oplevelse.
Du kan ikke engang indse, at mange YouTube-videoer er annoteret, eller måske har du ikke indset, at de kan deaktiveres. Der er intet fundamentalt galt med annoteringer, men de kan undertiden overdrevne.
Følgende skærmbillede er et eksempel på annoteringer, der er gået vild.
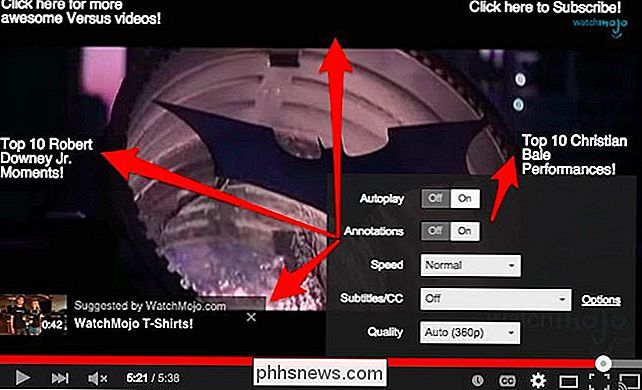
Normalt skal du deaktivere dem ved at klikke på tandhjulsikonet for at åbne indstillingerne. Med annotationerne er vores seeroplevelse absolut mindre rodet og distraherende.

Som vi nævnte, kan du selvfølgelig deaktivere disse via det lille indstillingsudstyr i nederste højre hjørne. Der er også andre ting, du kan gøre.
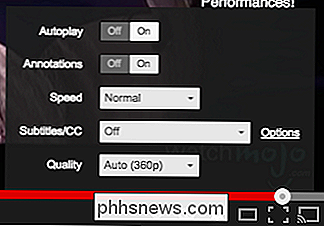
Autoplay afspiller automatisk den næste sang i en afspilningsliste.
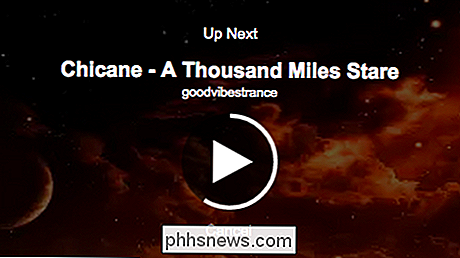
Når du slukker for autoplay, er den slukket, så næste gang du besøger YouTube eller klikker på en anden video, gør det ikke slå sig tilbage som annotationer gør. Derudover er der en endnu nemmere måde at gøre dette på.
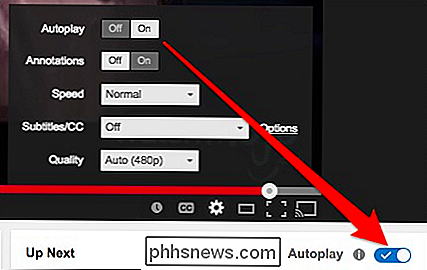
Derudover kan du til tider justere afspilningshastigheden, kvaliteten, og om du vil have undertekster og lukket billedtekst (når det er tilgængeligt). Hvis du klikker på linket "Indstillinger" ved siden af "Undertekster / CC", kan du også justere deres udseende og positionering.
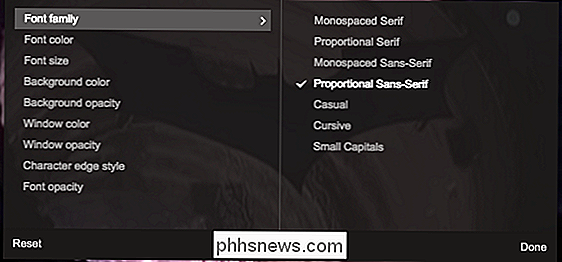
Sådan kan du påvirke videoafspilningen på stort set pr. Videobasis, men hvad med om du vil Gør ændringer, som påvirker hele din konto, dvs. deaktiver permanent annoteringer?
Sluk annotationer permanent
Åbn dine kontoindstillinger ved at klikke på din profil i øverste højre hjørne og derefter klikke på "YouTube-indstillinger". > På den næste skærm, klik på "Afspilning". Der er en afkrydsningsfelt for at deaktivere annoteringer under overskriften "Annotationer og interaktivitet."
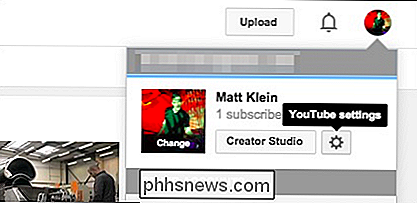
Hvis du fjerner markeringen af denne indstilling, deaktiveres annoteringer og andet interaktivt indhold på
alle videoer, så længe du er logget ind med din konto. Bemærk, du kan også aktivere billedtekster her, så du behøver ikke aktivere dem manuelt fra videoindstillingerne. Der er også mulighed for "videoafspilningskvalitet", så du kan angive, om YouTube skal vise den bedste kvalitetsvideostrøm i henhold til din forbindelse og afspillerens størrelse, eller du kan fortælle det aldrig at spille videoer af høj kvalitet.
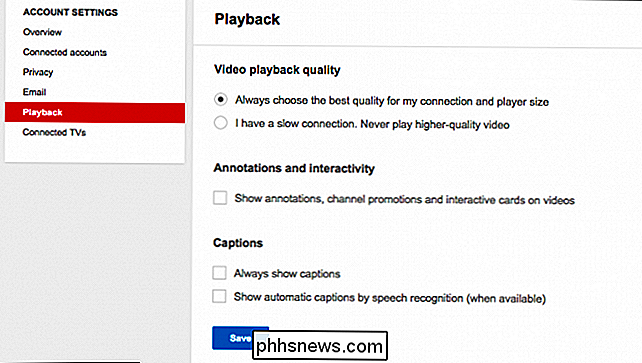
Dette er ideelt til langsommere forbindelser, og hvis du vil se en video af højere kvalitet, kan du altid vælge at gøre det fra afspillerkontrollerne.
Så du ser ud fra de viste muligheder, at der er flere faste måder at forbedre din visning på erfaring, men mest af alt er evnen til at deaktivere annotationer mest værdsat. Det dejlige er, at du altid kan genaktivere dem pr. Video.
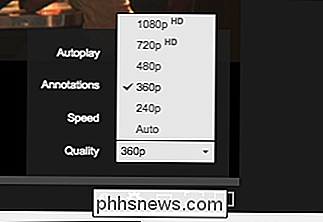
Uanset om der er presserende efterfølgende oplysninger, som en video ønsker at formidle, kan den normalt findes i noterne.
Det er svært at forestille sig en verden uden YouTube og kærlighed til sådanne er velfortjent, men med den konstante kryb af reklame bliver andre distraktioner til seeroplevelsen så meget mere irriterende. Mens annoteringer kan tjene et nyttigt formål, kan de være alt for overdrevne og misbrugte, hvilket er selvnedslag.
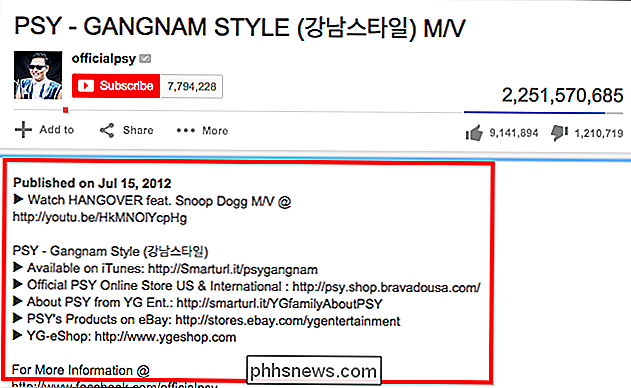
Fandt du noget at tilføje? Vi nyder og opfordrer din feedback i vores diskussionsforum.

Miracast er som et trådløst HDMI-kabel RELATERET: Trådløse displaystandarder forklaret: AirPlay, Miracast, WiDi, Chromecast og DLNA Miracast er en standard, der håber at en dag forbyde behovet for HDMI-kabler. I stedet for fysisk at forbinde din bærbare computer, smartphone eller tablet til et tv som dig med et HDMI-kabel, giver Miracast en trådløs standard, der gør det muligt for enheder at opdage hinanden, forbinde til hinanden og spejle indholdet på deres skærm trådløst.

Hvordan virker Windows Activation?
Windows Activation, introduceret i Windows XP, tjekker ind hos Microsoft, når du installerer Windows eller får en ny Windows-pc. Dette er en anti-piratkopieringsfunktion - den er designet til at irritere dig, hvis du bruger en ikke-ægte kopi af Windows. Heldigvis er Windows Activation blevet tonet ned efter introduktionen i Windows XP.



