Sådan placeres en Windows-pc i kiosk-tilstand med tildelt adgang

Assigned Access giver dig mulighed for nemt at låse en Windows-pc til en enkelt applikation efter eget valg. Denne funktion gør det nemt for alle at konfigurere Windows 10 (eller Windows 8.1) pc'er som salgssteder eller andre kiosksystemer.
Denne funktion blev tilføjet i Windows 8.1, men den er stadig i Windows 10. Du vil har brug for en Professionel, Enterprise eller Uddannelsesversion af Windows for at gøre dette - Denne funktion er ikke tilgængelig i Windows 10 Home eller i kerneversionerne af Windows 8.1.
Trin 1: Opret en brugerkonto for tildelt adgang
Frem for alt end vend hele computeren til et lukket kiosk system, giver Assigned Access dig mulighed for at oprette en separat brugerkonto, der kun kan starte en enkelt app. For at indstille dette skal du være logget på Windows som bruger med administratorrettigheder.
I Windows 10 skal du åbne appen Indstillinger og navigere til Konti> Familie og andre personer. Klik på "Tilføj en anden til denne pc".
I Windows 8.1 skal du åbne appen PC Settings og gå til Konti> Andre konti> Tilføj en konto.
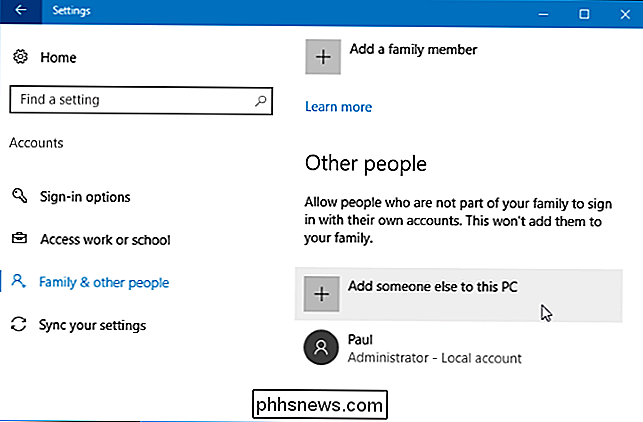
Bestem, om du vil logge ind med en Microsoft-konto eller ej . Hvis du opretter en lukket web browsing tilstand, kan du muligvis ikke bruge en Microsoft-konto. Men hvis du har brug for at installere apps fra Windows Store til brug i Tildelt adgangstilstand, skal du oprette en Microsoft-konto i stedet for en lokal konto. En lokal konto giver dig stadig adgang til universelle apps, der følger med Windows 10.
Windows 10 vil guide dig til at oprette en Microsoft-konto som standard. Hvis du hellere vil oprette en lokal brugerkonto, skal du klikke på "Jeg har ikke denne persons loginoplysninger" og derefter klikke på "Tilføj en bruger uden en Microsoft-konto" for at oprette en ny lokal brugerkonto. Indtast et navn som "Kiosk" og uanset adgangskode, du kan lide.
På Windows 8.1, "Log ind uden en Microsoft-konto" og klik derefter på "Lokal konto" for at oprette en lokal brugerkonto.
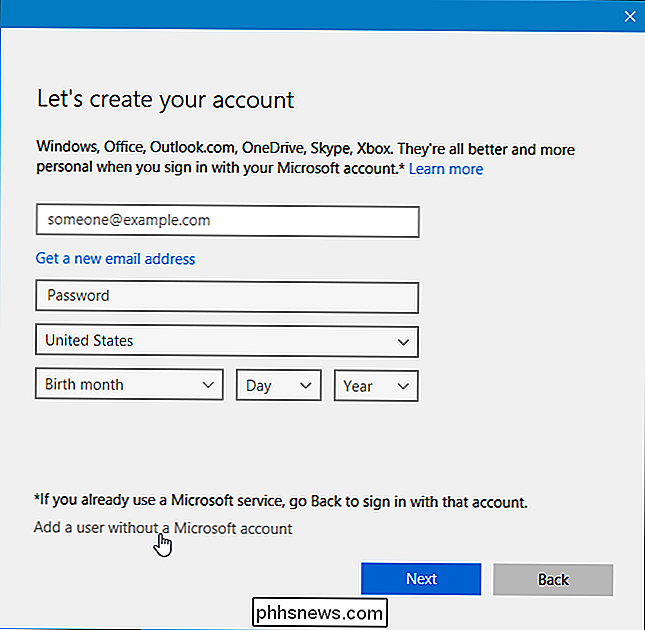
Indtast et navn som " Kiosk "til brugerkontoen. Du vil måske oprette en brugerkonto med en tom adgangskode. Dette gør det nemt for alle at få adgang til kiosk-tilstand, selvom systemet bliver låst eller skal genstartes.
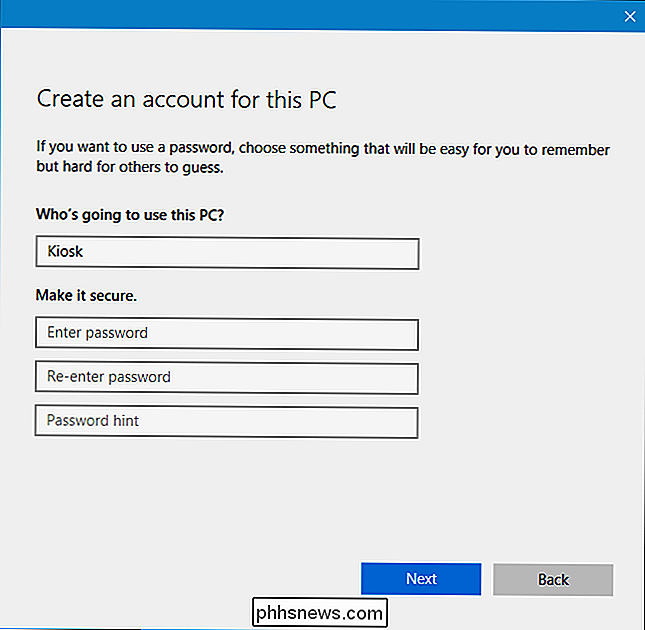
Kontoen oprettes som en standard brugerkonto med begrænsede systemtilladelser. Lad det være som en standard brugerkonto - gør det ikke til en administratorkonto.
Trin 2: Konfigurer tildelt adgang
RELATERET: Sådan opgraderes fra Windows 10 Hjem til Windows 10 Professional
Du kan nu oprette Assigned Access. På Windows 10 skal du se under "Andre personer" under Indstillinger> Familie og andre personer. Du får se linket "Opsætning af tildelt tildeling". Klik på det.
Kan du ikke se dette link? Du bruger sandsynligvis Windows 10 Home, som ikke har funktionen Assigned Access. Du skal opgradere til Windows 10 Professional for at få denne funktion.
I Windows 8.1 skal du gå til PC-indstillinger> Konti> Andre konti og klikke på "Indstil en konto til tildelte adgang". Du skal muligvis logge ind på kontoen én gang, så installationsprocessen for første gang kører, før du konfigurerer Assigned Access, selv om dette trin ikke er nødvendigt i Windows 10.
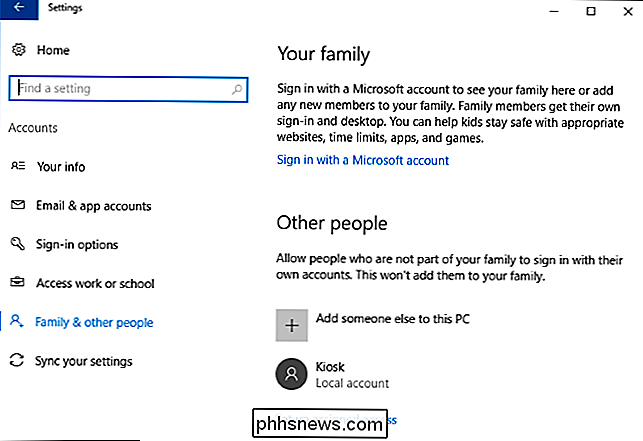
Vælg den brugerkonto, du oprettede, og vælg den app du ønsker at begrænse kontoen til. Her er begrænsningerne:
- Windows 10 Professional : Kun nye "Universal Windows Platform" -apps, der er pakket sammen med Windows 10 eller installeret fra Windows Store, kan vælges. Du kan desværre ikke vælge Microsoft Edge-browseren.
- Windows 10 Enterprise eller Uddannelse : Ud over programmer i Universal Windows Platform kan du vælge et installeret desktopprogram til at begrænse en brugerkonto til.
- Windows 8.1 : Du må kun vælge Gem apps, også kendt som Moderne apps eller Metro apps, herunder den "Moderne" version af Internet Explorer-browseren.
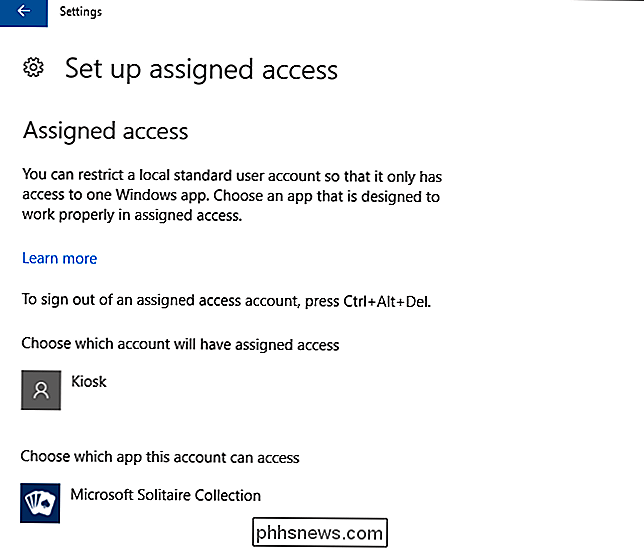
Når du er færdig, skal du logge af din nuværende bruger konto og log ind på den tildelte adgangskonto. Windows åbner automatisk den app, du valgte i fuldskærmstilstand, og vil ikke tillade en bruger at forlade denne app. Standardfunktioner som proceslinjen og startmenuen vil ikke blive vist, og charmerbaren og app switcheren vises ikke på Windows 8.1. Tryk på Windows-tasten eller Alt + Tab, og intet vil ske.
For at forlade Assigned Access-tilstanden i Windows 10, tryk Ctrl + Alt + Slet. På Windows 8.1, tryk Windows-tasten fem gange hurtigt. Kontoen vil faktisk stadig være logget ind, og appen forbliver kørende. Denne metode låser bare skærmen og tillader en anden bruger at logge ind.
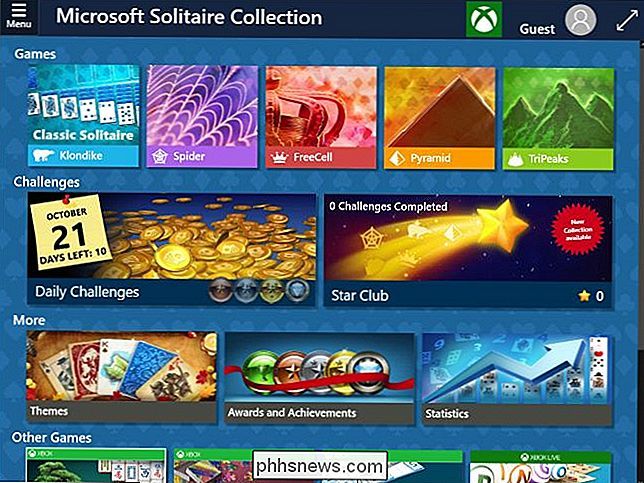
Trin tre (Valgfrit): Log automatisk til tildelt adgangsmodus
Når som helst dine Windows-pc støvler, kan du logge ind på tildelte adgangskontoen og gøre den til et kiosksystem. Selv om dette ikke er ideelt til alle kiosksystemer, kan det være, at enheden automatisk starter den specifikke app, når den starter uden at kræve nogen loginproces.
RELATED: Sådan laver du Windows 10, 8 eller 7 PC Log ind automatisk
For at gøre det behøver du bare at have Windows automatisk logget ind på Assigned Access-kontoen, når den starter. Denne indstilling er skjult og ikke tilgængelig i standard kontrolpanel. Du skal bruge det skjulte netplwiz-kontrolpanelværktøj til at oprette automatisk login ved opstart.
Åbn en Kør-dialog ved at trykke på Windows + R på tastaturet, skrivnetplwizi boks, og tryk på Enter. Vælg Kiosk-brugerkontoen, fjern markeringen "Brugere skal indtaste et brugernavn og adgangskode til at bruge denne computer" og give kiosk-brugerkontoens adgangskode.
Hvis du ikke opretter en adgangskode til brugerkontoen, skal du forlade feltet Password tom, mens du konfigurerer dette.
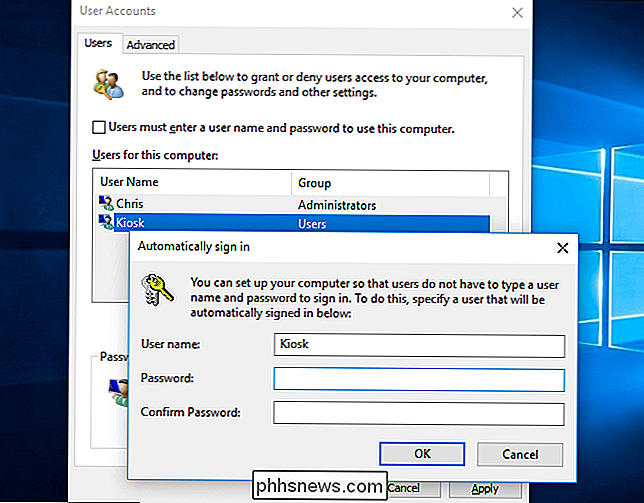
Hvis du har andre konti, skal du holde dem sikre
Hvis du bruger denne funktion til at slå et Windows 10 eller 8.1-system til en kiosk og lade det åbne for offentligheden, skal du huske at overveje sikkerhed . Enhver kunne komme til systemet, trykke Ctrl + Alt + Slet eller Windows-tasten fem gange, og prøv at logge ind på din standard administratorbrugerkonto. Sørg for, at administratorbrugerkontoen har et stærkt kodeord, så folk ikke kan komme forbi kiosksystemets begrænsninger og få adgang til resten af systemet.

Udskift Windows med et brugerdefineret Shell (kun Enterprise og Education)
RELATERET: 10 Funktioner Kun tilgængelige i Windows 10 Enterprise (og Uddannelse)
Windows 10 tilføjede en ny relateret funktion ved navn Shell Launcher. Desværre er det begrænset til Enterprise og Education udgaver af Windows 10. Denne funktion er ikke inkluderet i Windows 10 Professional.
Shell Launcher giver dig mulighed for at erstatte Windows 10-shell-det vil sige Windows Stifinder-med en brugerdefineret shell af din valg. Du kan bruge ethvert traditionelt desktopprogram som en brugerdefineret shell. En virksomhed kan begrænse pc'er til en enkelt traditionel desktop-applikation eller oprette et skræddersyet shell-miljø.
Da dette er beregnet til mere erfarne systemadministratorer, er det mere kompliceret at konfigurere. Se Microsofts Shell Launcher-dokumentation for at få flere oplysninger.

Hvad sker der, hvis du sletter hele Windows-registreringsdatabasen?
Windows-registreringsdatabasen er et sted, der skal efterlades godt nok alene, men bare for argumentets skyld, hvad ville der ske, hvis du slettet hele sagen? Dagens SuperUser Q & A-post diskuterer mulighederne for at tilfredsstille en læsers nysgerrighed. Dagens Spørgsmål og Svar-sessions kommer til vores side med SuperUser-en underafdeling af Stack Exchange, en community-driven gruppe af Q & A-websteder.

Den første nøgle til at gemme de ændrede ændringer med den tekst, der kopieres, er at sikre, at funktionen "Track Changes" er slået fra. For at gøre dette skal du klikke på fanen "Review" på båndet. Hvis knappen "Track Changes" i sektionen "Tracking" er markeret med blå, er funktionen "Track Changes" tændt.



