Sådan tilføjes Kontrolpanel til Windows 'Kontekstmenu

Hvis du finder dig selv ofte adgang til Windows Kontrolpanel, hvorfor ikke sætte det, hvor du kan få det hurtigste? Lige på kontekstmenuen.
Selv med den nye indstillinger-grænseflade, der overtager de fleste af sine opgaver, er det gamle kontrolpanel stadig et værktøj, du skal stole på ganske ofte. Sikker på, at du kan knytte den til din proceslinje - eller endda til dit filhåndteringsvindue - men at have det direkte på din kontekstmenu betyder, at det altid altid er et højre klik væk.
Tilføj kontrolpanel til kontekstmenuen ved at redigere registreringsdatabasen Manuel
For at tilføje kontrolpanel til kontekstmenuen, skal du bare lave et par hurtige redigeringer i Windows-registreringsdatabasen.
Standard advarsel: Registerredigering er et kraftfuldt værktøj og misbruger det, der kan gøre systemet ustabilt eller endda ubrugeligt. Dette er et ret simpelt hack, og så længe du holder dig til instruktionerne, bør du ikke have nogen problemer. Når det er sagt, hvis du aldrig har arbejdet med det før, skal du overveje at læse om, hvordan du bruger registreringseditoren, før du kommer i gang. Og helt sikkert sikkerhedskopiere registreringsdatabasen (og din computer!) Før du foretager ændringer.
Åbn registreringseditoren ved at trykke på Start og skrive "regedit." Tryk på Enter for at åbne registreringseditoren og give det tilladelse til at foretage ændringer på din pc.
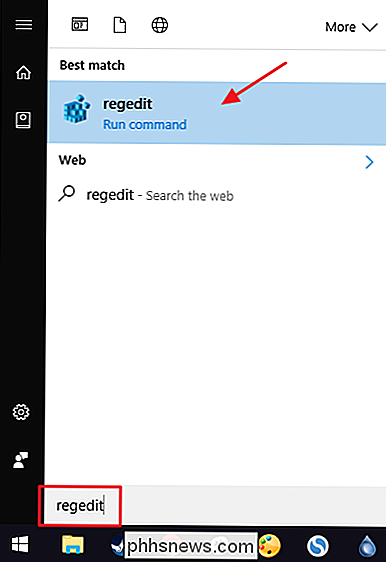
I registreringseditoren skal du bruge den venstre sidebjælke til at navigere til følgende nøgle:
HKEY_CLASSES_ROOT Directory Background shell
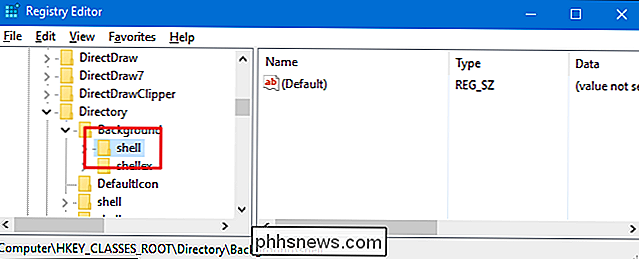
Dernæst opretter du en ny nøgle inden for tastenshell. Højreklik på tastenshell, og vælg Ny> Nøgle. Navngiv den nye nøgle "Kontrolpanel." Navnet på denne nøgle er navnet, der vises på kontekstmenuen.
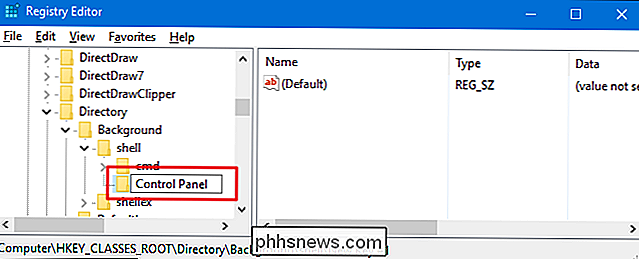
Dernæst får du en ny ny nøgle, denne gang i det nyeKontrolpaneltasten. Højreklik på Kontrolpanel-tasten og vælg Ny> Nøgle. Navngiv den nye nøgle "kommando".
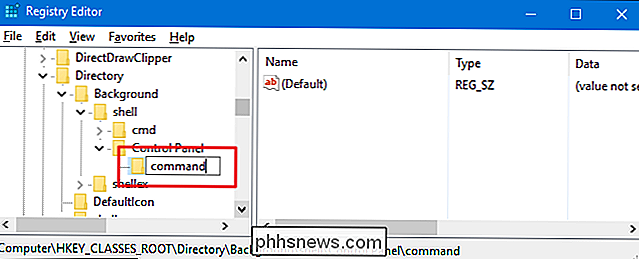
Med den nyekommando-tast, der er valgt i venstre rude, skal du dobbeltklikke på værdien(Standard)i højre rude for at åbne dens egenskaber vindue.
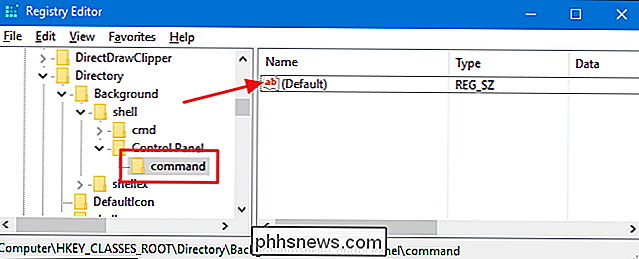
I egenskabsvinduet indtastes følgende tekst i feltet Værdidata:
rundll32.exe shell32.dll, Control_RunDLL
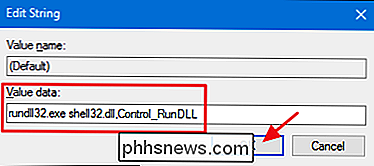
Ændringerne skal finde sted straks. For at teste det, skal du bare højreklikke overalt på dit skrivebord eller i File Explorer og se om du ser kommandoen "Kontrolpanel".
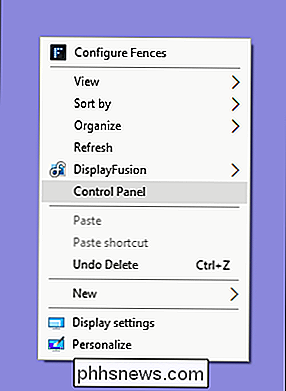
Hvis du vil vende om ændringerne til enhver tid, skal du bare gå tilbage til registreringsdatabasen og SletKontrolpanel-tasten, du oprettede. Dette vil også slette denkommando-tast, du har oprettet indenfor.
Den virkelige skønhed ved alt dette er, at du kan bruge den samme grundlæggende procedure til at tilføje et program, du vil have på din kontekstmenu. Du skal bare oprette en nøgle med navnet, hvad du vil inde ishell-tasten, oprette enkommando-tast inde i den nye nøgle og derefter ændre værdien(Standard)af din Ny kommandotast til stien til programmet.
Download vores One-Click Registry Hacks
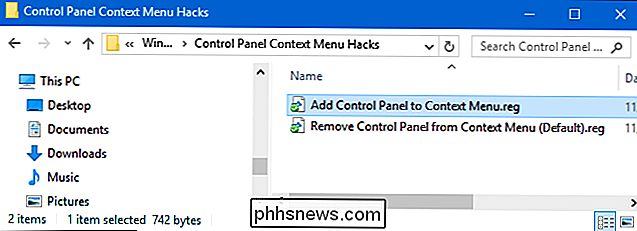
Hvis du ikke har lyst til at dykke ind i registreringsdatabasen selv, har vi lavet et par registreringsdatabasere, du kan bruge. Hacket "Tilføj kontrolpanel til kontekstmenu" opretter de nøgler, du skal bruge til at tilføje kommandoen "Kontrolpanel". "Fjern kontrolpanel fra kontekstmenu (standard)" hack sletter disse nøgler, fjerner kommandoen og gendanner standard. Begge hacks er inkluderet i den følgende ZIP-fil. Dobbeltklik på den, du vil bruge, og klik på vejledningen.
Konfigurationspanelets kontekstmenuhack
RELATERET: Sådan laver du din egen Windows Registry Hacks
Disse hack er virkelig bareshell-tasten, fjernet til de nye nøgler og værdier, vi talte om i det foregående afsnit og derefter eksporteret til en .REG-fil. Kørsel af hackene skaber eller sletter nøglerne for at tilføje kommandoen til kontekstmenuen. Og hvis du nyder at snyde med registreringsdatabasen, er det værd at tage sig tid til at lære at lave dine egne registerhacker.

NVIDIA SHIELD er den mest kraftfulde set-topkasse du kan købe
Der er mange streaming-setkasser derude: Apple TV, Roku, Amazon Fire TV ... og selvfølgelig har de hver deres fordele. Men hvis du vil have den øverste boks, der gør det absolutte mest, der kan klare alt, hvad du smider på det, og efterlade plads til tweaking, er det NVIDIA SHIELD med Android TV. Lad mig fortælle dig hvorfor.

Sådan stopper du Amazonas e-mail-, tekst- eller Smartphone-appmeddelelser
Amazon kan give dig besked om køb, forsendelser og forsinkelser i forsendelsen via e-mail, SMS-besked eller tryk på meddelelser fra Amazon-appen. Det er endda muligt at aktivere alle tre typer meddelelser, og du vil blive bombarderet med to eksemplarer, når du bestiller noget. Men selvom disse kan være nyttige, har du sandsynligvis ikke alle tre af dem på én gang.



