Nybegynderens guide til OneNote i Windows 10

Microsoft har opgraderet mange af dens interne apps for at matche både design æstetik og øget funktionalitet i Windows 10, og hvad vi har fået i den nye OneNote er ikke anderledes.
Hvis du allerede er en dedikeret kunde af konkurrerende produkter som Evernote desktop app, vil mange af de funktioner, der leveres af Microsofts svar på hurtig notering, allerede føle sig bekendt. Men lange brugere af den originale OneNote kan stadig have brug for nogle tips om at navigere i det friske design. Derfor er vi her for at hjælpe.
Det er værd at bemærke, at der faktisk er to versioner af OneNote: Der er standard desktop udgave, der er en del af Office, og der er den nye Universal-app, der er en del af Windows 10. Vi taler om sidstnævnte.
Oprettelse og redigering af en note
OneNote installeres som standard med lagerudgave af Windows 10 (Home, Pro og Enterprise inkluderet), og så længe du er opdateret til den nyeste version af Microsofts operativsystem, vises ikonet OneNote App automatisk i startmenuen. Hvis du vil starte OneNote, skal du blot rulle ned gennem menuen og klikke på "OneNote" -fliserne, der fremhæves her:
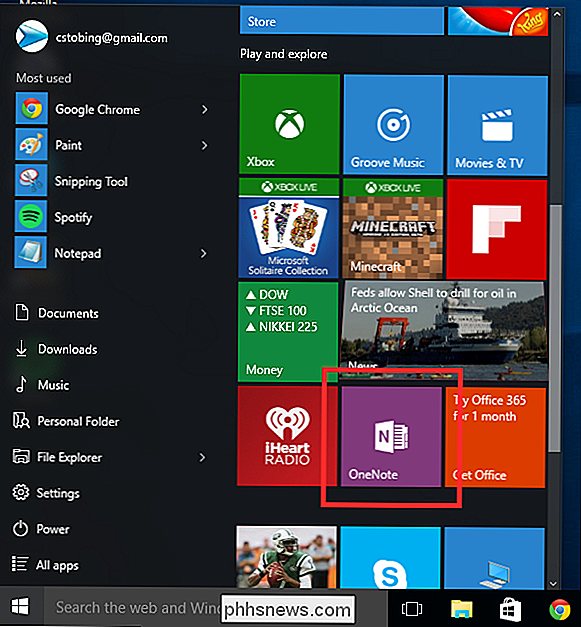
Hvis du bruger OneNote (eller andre Office 365-produkter) for første gang, bliver du bedt om en skærm, der hævder, at du vil være begrænset til tilstanden 'læs kun', indtil du enten tilmelder dig en gratis prøveversion eller tager springet og køber et månedligt abonnement for $ 6,99 hver 30 dage ($ 9,99 for "home" editionen som kan du gemme op til fire brugere på samme konto på én gang).
Men hvis du logger ind ved hjælp af en Microsoft-konto i stedet for en lokal konto, kan du bare finde ud af, at OneNote for Windows 10 er fuldt funktionel uden at tilmelde dig ekstra abonnementer. Så klik blot på knappen "Start med at bruge OneNote" og ignorér kun "læs-bare" delen af det.
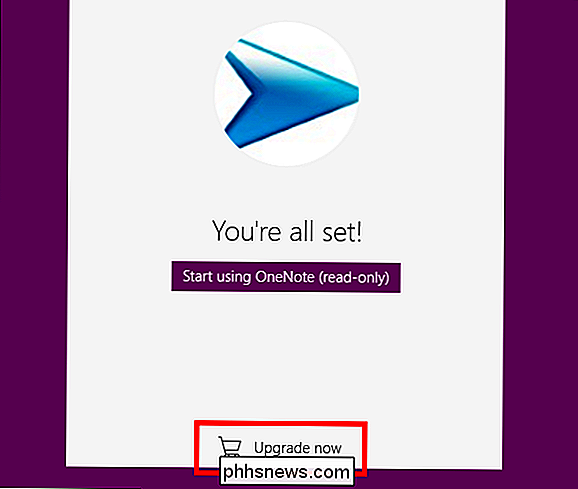
Når kontoen er blevet bekræftet, vil du blive taget i OneNote og klar til at begynde at lave dine egne egne noter.
Notebooks
Ved indtastning vil du se din første "Notebook" i venstre menu, som automatisk navngives alt efter hvilken konto du bruger til at starte programmet.
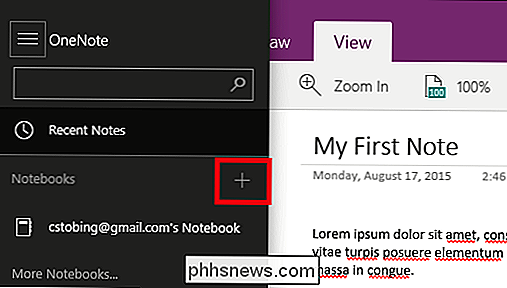
Hver notebook kan indeholde et uendeligt antal "sektioner", som selv kan holde "sider", som du kan se, gør dybden af hver notesbog som en helhed næsten grænseløs.
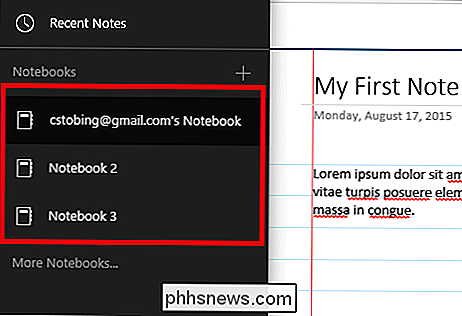
For at oprette en ny note startes ved at klikke på plustegnet ved siden af "Nylige noter", eller klik blot på midten af skærmen, og din første sektion vises automatisk.
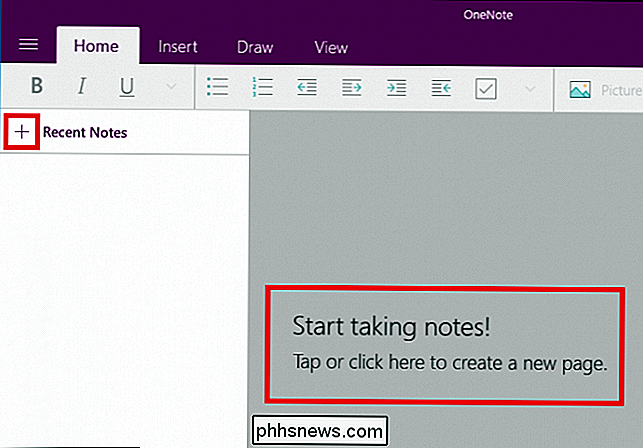
Administrer dine sider
For at begynde at administrere dine sider hjælper det til at tænke på hver enkelt som sin egen whiteboard der leveres med en række tilgængelige tilføjelser og ekstra funktioner, som kan ændres afhængigt af dit specifikke har brug for. Som nævnt ovenfor er den samlede sum af dine sektioner, hvad der udgør en notesbog, og i hver sektion er hvor du kan oprette flere sider.
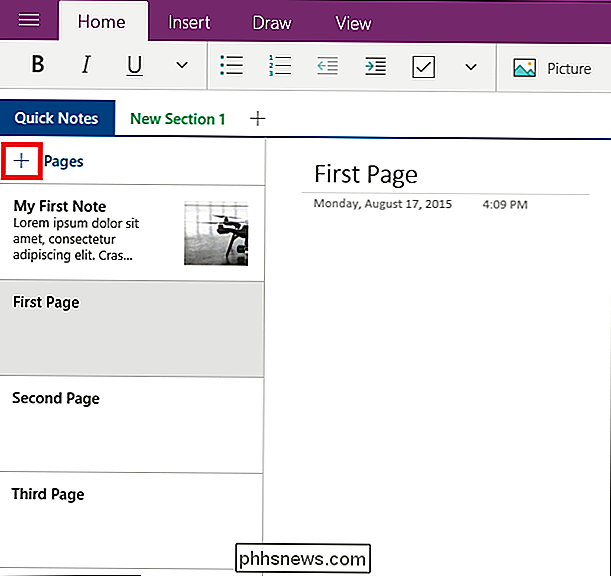
Ikke kun det, men for hver liste over sider kan du også udpege andre som " Subpages ", som vil vedhæfte en side på en lavere side til en anden som en del af samme afsnit.
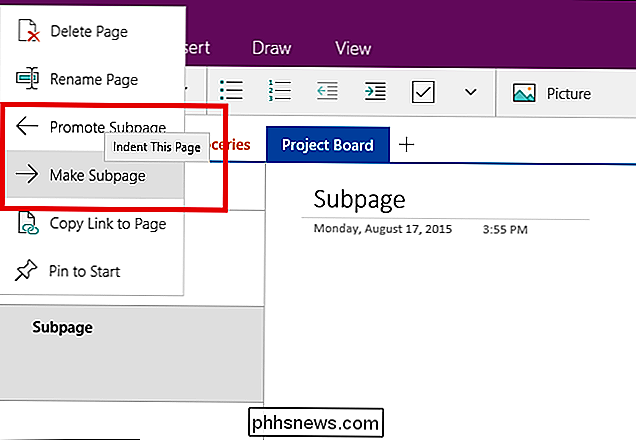
Så for eksempel kan du se her, at vi arbejder i et afsnit. Hver sektion kan derefter opdeles i sider, som i denne vejledning er mærket som "To-Do List", "Work", "Groceries" og "Project Board" i overensstemmelse hermed.
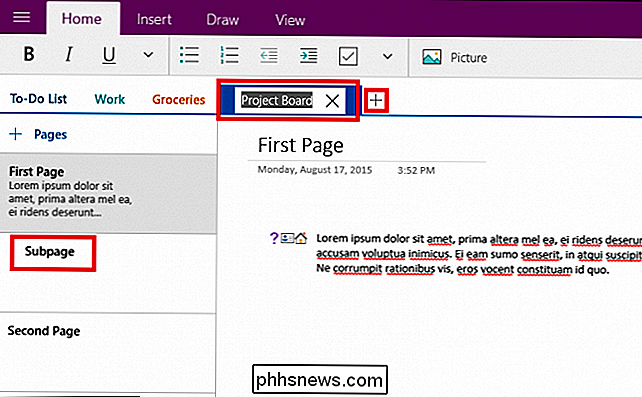
For at tilføje en Ny side til overordnet sektion, vi har klikket på plustegnet i venstre bjælke, hvor der står "+ Sider". Hver side fungerer derefter som sit eget individuelle ledige rum, hvor enhver mængde indhold kan tilføjes eller redigeres af dig eller andre brugere, der har adgang til notebook'en.
På overfladen kan det hende en smule overvældende, når du begynder at grave i OneNote, begynder det hele at strømme sammen problemfrit og gør det muligt for en omfattende noteoptagende app, der ikke efterlader nogen sten uforandret, når det kommer til at pakke så mange funktioner til et program som muligt.
Redigering
RELATERET: Hvad er forskellen mellem Office 365 og Office 2016?
Når du har fået dine sider oprettet, og du er klar til at begynde at lave egne noter, vil du bemærke, at OneNote arbejder i en smule af en 'scrapbog' mode, hvor tekst, billeder og endda tegninger alle kan splejses sammen i samme notat for at skabe et corkboard af forskellige ideer og brainstormede koncepter på et enkelt sted. Hvis du vil overlejre billeder oven på tekst, stopper OneNote dig ikke. Har du brug for at beskrive nogle få tilføjelser oven på en persons dagligvareliste? OneNote er tablet og stylus-kompatibel, eller du kan endda bruge musen, hvis du føler dig særlig kunstnerisk.
Hvis du vil redigere sider, gør du det fra en af de fire faner, der ligger øverst på hver notesbog.
Startside
For det første er der startlinjen. Her kan du løbe gennem standardredigeringsværktøjer som f.eks. Oprette punktlister, ændre skrifttypestil (fed, kursiv osv.) Eller oprette et nyt indryk.

Det er også her, hvor du vil se " Label "-menuen, fundet ved at klikke på pilen fremhævet her:
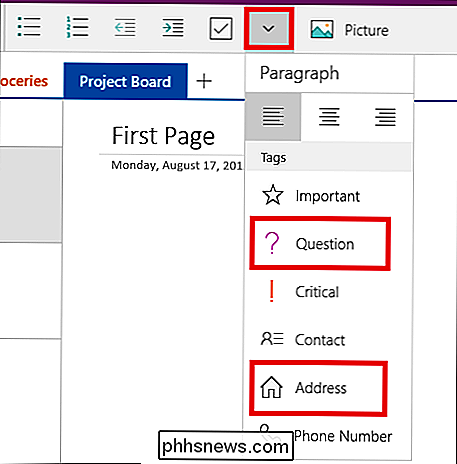
Du kan anvende etiketter til enhver type indhold inden for OneNote (ord, billeder, tegninger osv.), Og i vores eksempel kan du se, at vi har mærket dummy'en tekst sektion med "Spørgsmål", "Kontakt" og "Adress" klistermærker til bedre visuelle organisationsindikatorer.
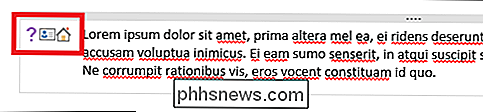
Dette gør det til en leg for alle, der deler noter for at vide præcis, hvilken kategori indholdet de ser på, falder ind i , uden at skulle læse det først.
Indsæt
Hvis du vil indsætte nogen form for eksternt medie, uanset om det er et billede, et nyt regnearktabell eller endda en hel fil, er fanen "Indsæt" hvor du skal få det gjort.
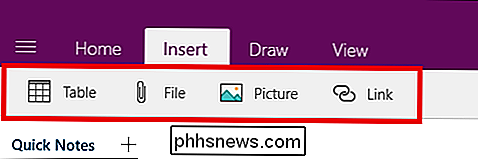
Når et billede er indsat, har du mulighed for enten at skære det ud af notatet, c indsæt den, indsæt en anden, slet den, eller modificer hvilken fil der uploades ved hjælp af menuen fremhævet nedenfor.
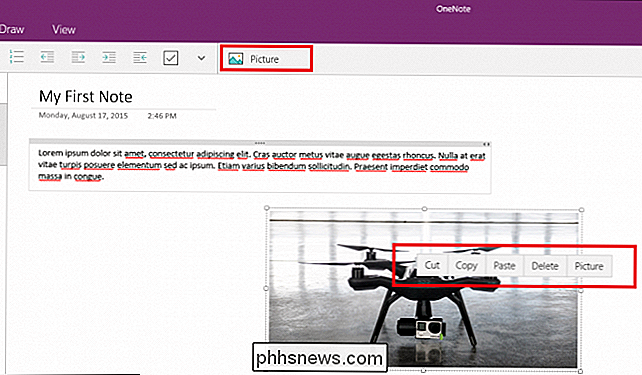
Enhver tekst, der er tilføjet, vil blive begrænset til en boks, der vil klemme eller strække afhængigt af mængden af indhold indeni. Bare hvis du vil organisere det selv, kan du dog også ændre størrelsen manuelt ved hjælp af skyderen, der findes i øverste højre hjørne af hver uafhængig post.
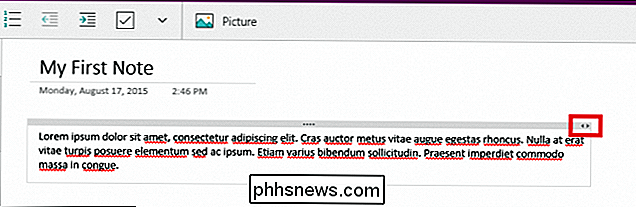
Tegn
Selvfølgelig hvad ville en notat tage app er uden mulighed for at doodle fri til dit hjertes indhold?
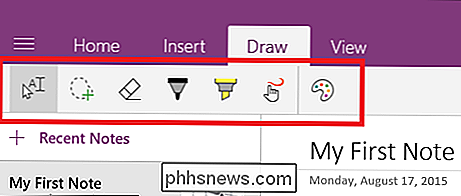
Tegningsfanen indeholder et par rudimentære værktøjer, som du kan bruge til at lægge nogle doodler, der kan overlejre på billeder, pege folk fra et afsnit til det næste eller bare Send en hurtig besked til samarbejdspartnere på samme projekt.
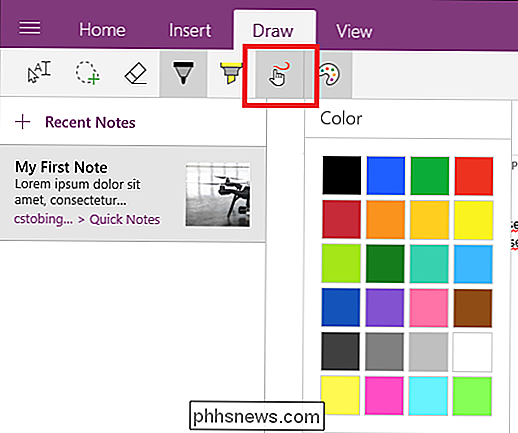
Fanen Tegning indeholder også muligheden for at fremhæve tekst, hvis der er bestemte segmenter af en post, som du skal skille ud fra mængden.
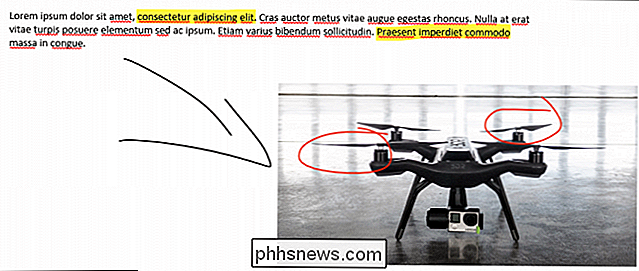
Se
Sidst kommer vi til fanen Vis, som også forekommer at være den letteste på tilgængelige muligheder.
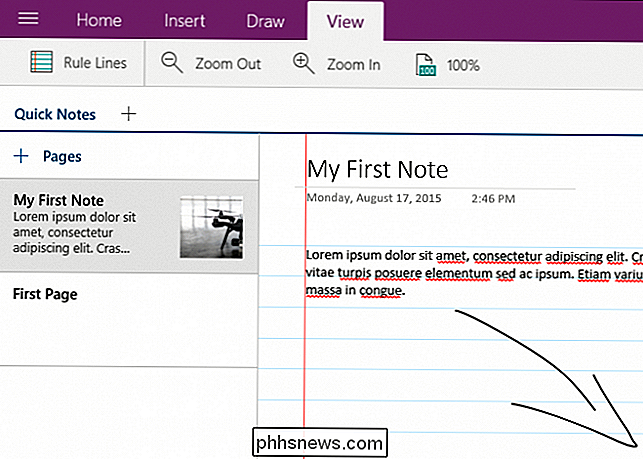
Her er hvor du kan gøre en af tre ting: ændre zoom (ind eller ud), ændre niveauet for forstørrelse, eller tilføj linjer til dit projekt for virkelig at give det det "college notesbog" føler. Enkelt, rent og effektivt, du får præcis det du har brug for her og intet andet i mellem.
Indstillinger
For at komme til menuen Indstillinger skal du først klikke på menuknappen øverst i venstre hjørne i OneNote-vinduet.
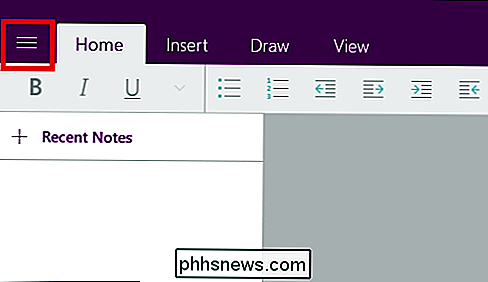
Herfra vises ikonet "Indstillinger" nederst i venstre hjørne.
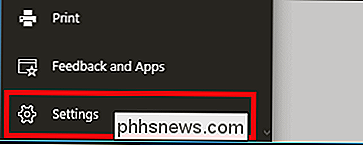
Klik på dette, og du bliver taget til den følgende menu, som dukker op fra højre side i det primære OneNote-vindue.
Valg
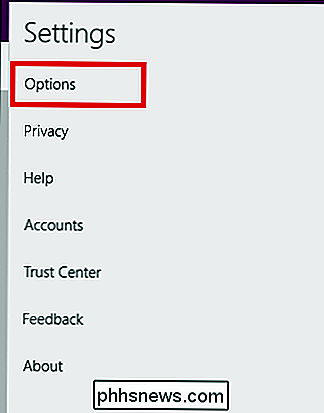
I fanen Indstillinger finder du indstillinger for at ændre hvilken OneDrive-konto alle dine Notes-synkroniserer til. Dette er vigtigt, fordi denne email er, hvor alle dine notesbøger og siderne automatisk synkroniseres til skyen, hver gang du foretager nogen ændringer.
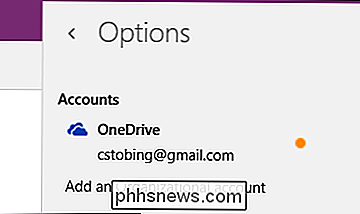
Sørg for, at alt på denne konto er stramt styret, og din privatlivskonfiguration er indstillet til den maksimale standard, ellers vil dine noter blive offentligt tilgængelige for alle, der også bruger den cloud-opbevaring fra en anden maskine.
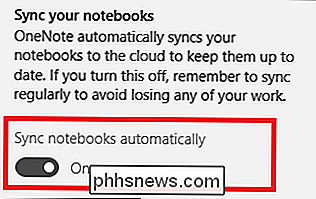
Det er sagt at der også er mulighed for at slukke for den automatiske synkroniseringsproces, i hvilket tilfælde alle gemmer du vil blive bundet til den lokale computer, og upload til skyen sker kun hver gang du gemmer manuelt.
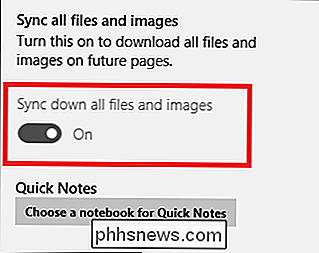
Sidst i Valg og synkronisering er skiftet til "Synkroniser alle filer og billeder". Når den er slået til, vil denne indstilling blot gøre eventuelle noter, du får adgang til fra en anden maskine, hurtigere næste gang du starter den op ved at downloade større filer og billeder til det system, du arbejder på i stedet for at genindlæse dem fra den eksterne server hver gang filen er lukket eller genåbnet.
Konti
For at administrere hvilke konti der er knyttet til din OneNote, skal du åbne fanen "Konti" i menuen Indstillinger.
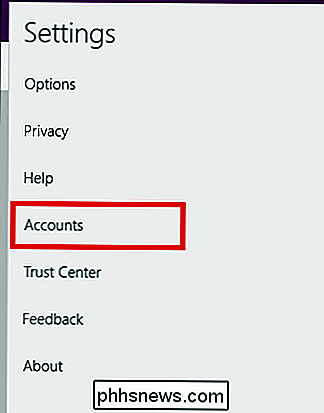
Herfra vises kun et vindue med en liste over de brugere, der allerede er bundet til din registrerede Office 365-konto, og muligheden for at tilføje en anden.
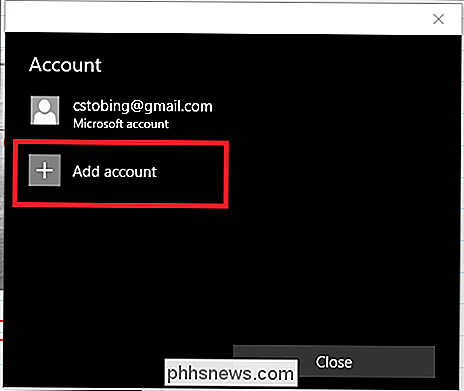
Hvis du vælger at tilføje en anden konto, kan du kun gøre det ved hjælp af en virksomhed (arbejde) eller skolebaseret e-mail-adresse, der også har betalt for sit eget Office 365-abonnement.
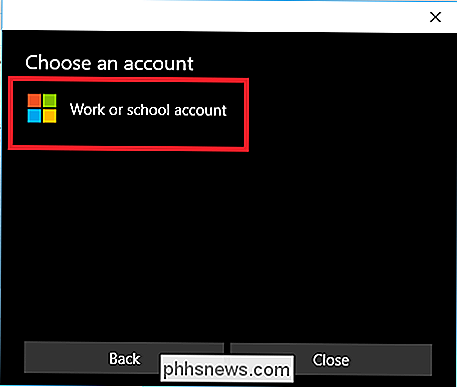
Privatlivets fred
Næste op i menuen Indstillinger er sektionen Beskyttelse af personlige oplysninger, et emne, der har vist sig at være et problem med hot-knappen for mange brugere lige siden Windows 10 først faldt.
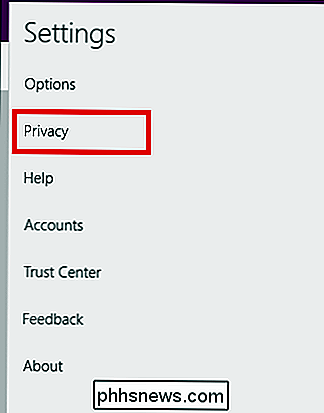
RELATED: Forstå Windows 10s privatlivsindstillinger
Thoug Det meste af det, der overvåges af denne indstilling, er relativt uskadeligt ("stabilitetsproblemer" og "systemkonfiguration" er bare hvad de lyder som), de "funktioner du bruger oftest" er statistikken, der gør vores tæer krølle.
Det betyder at i alt, hvad du gør i OneNote (eller andre tilknyttede Office 365-applikationer), gemmer Microsoft loggen om hvor musen går, hvad du klikker på, og hvor ofte bruger du en bestemt del af dens software.
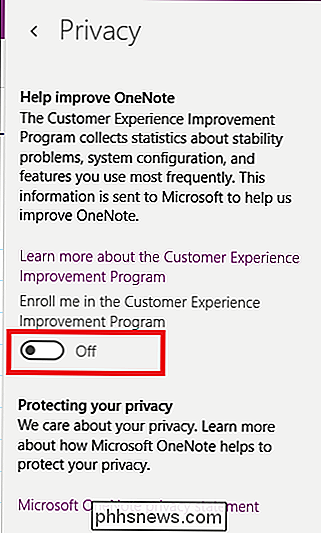
Bare for at være sikker på at få det niveau af information, der sendes over ledningerne med et konstant klik (og for at spare batteri, mens du redigerer på en bærbar computer), anbefales det at holde denne afbryder altid slukket.
Trust Center
Af alle indstillinger i OneNote-indstillingsmenuen er "Trust Center" langt den mest tvetydige.
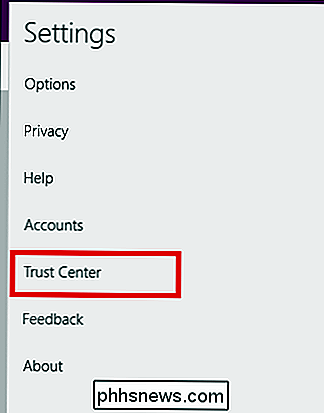
Selv om Microsoft ikke har lagt ud detaljer om, hvad de vil have disse data til eller hvad de gør med det ud over "at forbedre Office", anbefaler vi at medmindre du udtrykkeligt har brug for det af en eller anden grund, er det bedst at forlade begge disse muligheder slået fra.
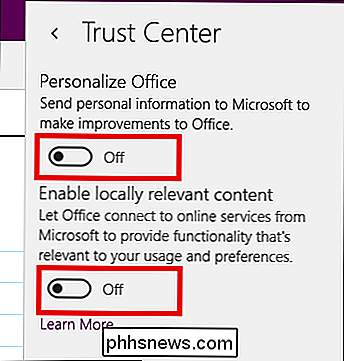
Deling
Nu når din note er færdig, er det tid til at dele din oprettelse med resten af verden.
Ligesom fildelingsfunktionen, der er indlejret i Windows 10 File Explorer, vil "Share" -knappen i øverste højre hjørne af OneNote oprette en menu, der indeholder muligheden for at sende din oprettelse til internettet via alle de apps, du tidligere har downloadet via Windows Store.
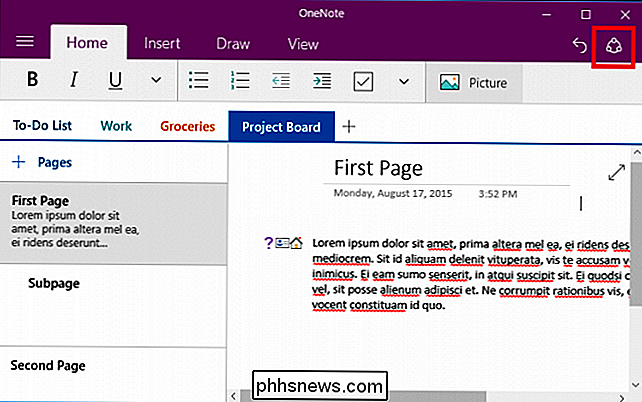
I dette tilfælde kan vi enten dele via Windows Mail-klienten, til Facebook, via Gmail direkte eller til en separat OneNote-kontoindehaver på en anden computer.
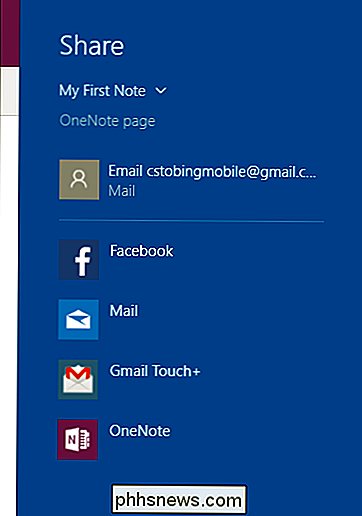
Ligeledes kan enhver side eller notesbog du vil dele kan også kopieres som et direkte link i dit udklipsholder, hvis du allerede har givet tilladelser til alle, der klikker på den. For at gøre dette skal du finde det indhold, du vil dele, og højreklik derefter på det for at få vist følgende undermenu.
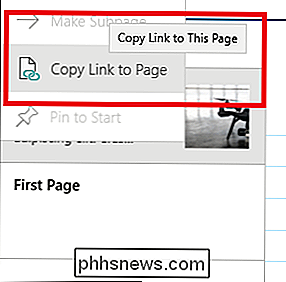
Vælg indstillingen til "Kopier link til side", og du vil ende med et link, der ser noget ud sådan her. Fra den linkede onlineportal kan du kontrollere redigeringstilladelser til alle, der har adgang til noten, samt samarbejde via fælles tegningsfunktioner, billedoploading og delt tekst.
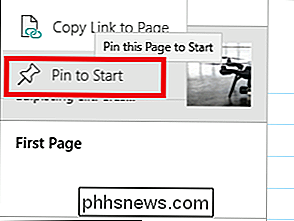
Denne menu er også, hvor du finder muligheden til "Pin til Start", som vil tage enhver side eller notesbog og sende det hele til din startmenu i form af en hurtigt klikbar genvej.
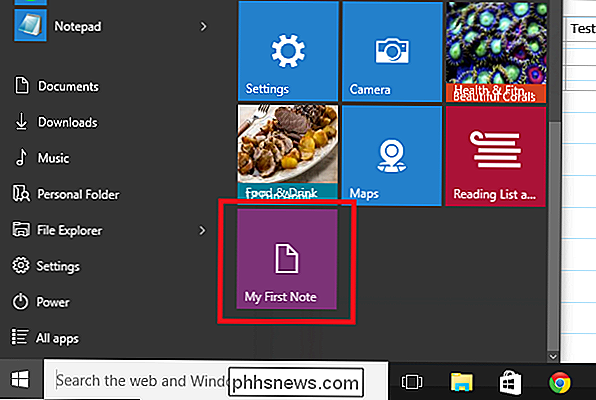
OneNote er muligvis ikke den pris, som Microsoft beder om adgang til Office 365 suite på egen hånd, men den er stadig udstyret med nok funktioner og tweaks til at give andre gratis muligheder som Evernote eller Google Hold en løb for deres penge. Det er en nem måde at holde styr på alle dine daglige aktiviteter og samarbejder og skaber projekter med holdmedlemmer sjovt, nemt og universelt tilgængeligt fra både mobile enheder og desktops.
Du kan finde OneNote-downloadet til dit foretrukne system i de links, der leveres af Microsoft på deres hjemmeside her.
Billedkreditter: Microsoft

Sådan får du adgang til "Google Settings" -appen på Samsung Galaxy S7
Hvis du har brug for at justere dine indloggningsindstillinger for Google, Android Pay-indstillinger, Google Fit-data eller noget andet der handler specifikt med din Google-konto, skal du få adgang til appen "Google Indstillinger". På de fleste Android-telefoner kan du finde Google Indstillinger i Indstillinger> Google (under afsnittet "Personlig").

Sådan fastgør du dårlig hvidbalance i dine fotos med postbehandling
I sidste uge fortalte vi dig alt om hvidbalance i kameraet og hvordan du retter farveproblemer lige i dit kamera. Men hvad med de billeder, du allerede har taget, der har brug for lidt hjælp? Læs videre, da vi viser dig, hvordan du løser farveproblemer i eksisterende fotos. Hvorfor vil jeg gøre dette?



