Sådan indtaster du Android's Bootloader og Recovery Miljøer

Der er lejligheder, når du kommer ind i Android's bootloader eller genoprettelsessystemer er nødvendige - måske har operativsystemet problemer, og du skal fabriksindstille eller måske dig vil rodfæste din telefon. Heldigvis starter både bootloaderen og genoprettelsen både meget enkelt. Sådan får du det i gang.
Sådan får du adgang til Android Bootloader
At komme ind i bootloaderen er ikke nødvendigvis noget, du skal gøre ofte, men det er helt sikkert noget, der er godt at vide, hvordan man gør det, bare hvis det er tilfældet. Der er to forskellige måder at få adgang til bootloader: direkte fra enheden eller ved hjælp af kommandoer på din pc. Lad os først dække det første.
Adgang til Bootloader direkte fra enheden
For at komme ind i bootloaderen uden at bruge en computer, er det første, du vil gøre, . Følgende instruktioner skal fungere på 90% af de påtænkte enheder, men hvis du af en eller anden grund har problemer, skal du muligvis finde yderligere vejledninger til dit specifikke håndsæt: Nexus og Udviklingsenheder:
- Tryk og Hold lydstyrken nede og tænd / sluk-knapper på samme tid. Når Google-skærmbilledet vises, skal du frigive dem. Samsung-enheder:
- Samsung-enheder har ikke en traditionel bootloader, men noget, som virksomheden kalder "Download-tilstand." For at få adgang til det, skal du trykke og holde lydstyrken nede, magt og hjemme knapper, indtil Samsung logoet vises, og slip derefter. Vær advaret, men det er stort set ubrugeligt uden en computer. Tryk og hold hjemme, strøm og begge lydstyrketaster for at afslutte downloadfunktionen. LG-enheder:
- Tryk og hold lydstyrken nede og tænd / sluk-knapperne, indtil LG-logoet vises, og slip dem. Hvis dette ikke virker, skal du muligvis slukke for strøm- og lydstyrkeknapperne i et sekund, når LG-logoet vises, og tryk derefter på dem igen, indtil opstartsprogrammet vises. HTC-enheder:
- Tryk og hold nede Volumen ned-knappen, og tænd derefter enheden, mens du holder lydstyrken nede nede. Startuploaderen på HTC-enheder kaldes "fastboot-tilstand". Motorola-enheder:
- Tryk og hold lydstyrken nede og tænd / sluk-knapperne i nogle sekunder. Med alle ovenstående kommandoer kan bootloaderen tage et par sekunder at dukke op efter at du har slettet tasterne. Når du gør det, kan du fortsætte med det, du skal gøre.
Adgang til Bootloader med ADB

Du kan også starte bootloaderen med Android Debug Bridge-værktøjet, også kendt som ADB. Du skal installere og konfigurere ADB først ved hjælp af disse instruktioner. For yderligere at forenkle eksekveringskommandoer fra din computer, kan du også tilføje ADB til dit Windows-system PATH.
Når du har fået det hele, er det nemt at komme ind i bootloaderen. Åbn en kommandoprompt inde i Windows og skriv følgende:
adb genstart bootloader
Boom. Enheden skal genstarte, og du vil være i bootloaderen.
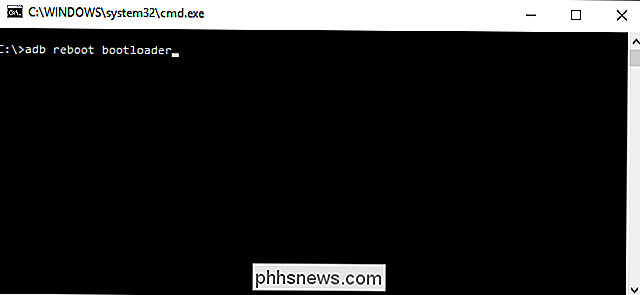
Det er værd at nævne, at dette ikke virker på Samsung-enheder. De genstarter bare tilbage til Android.
Sådan får du adgang til Android's Recovery Environment
Når du først I starten af bootloaderen er du allerede halvvejs for at få adgang til gendannelse på de fleste enheder, selvom du også kan bruge ADB.
Få adgang til Bootloader direkte fra enheden
Boot i bootloader'en ved hjælp af ovenstående instruktioner og brug derefter Volumen op og ned tasterne for at navigere gennem menuerne. Tryk på tænd / sluk-knappen for at udføre den valgte kommando:
Nexus, LG og Motorola Devices
- : Brug lydstyrkeknapperne til du ser indstillingen "Recovery Mode", og tryk derefter på strøm. HTC Devices
- : Vælg "HBOOT" først, som åbner en ny menu, hvor du vælger "gendannelse". Samsung-enheder:
- Når enheden er slukket, skal du trykke på og holde nede i strømmen, lydstyrken OP og hjemme-knappen. En opdateringsskærm vises i et par sekunder, så starter den igen. Nogle enheder kan tage dig direkte til genoprettelsesmenuen, men på andre vil dette tage dig til en skærm med en Android og en trekant.
For at få adgang til opsætningsmodusindstillinger, vil du holde strømknappen nede og trykke på lydstyrke op. Menuen Android Systemgendannelse skal vises, og du kan udføre de handlinger, du har brug for.

Adgang til gendannelse med ADB
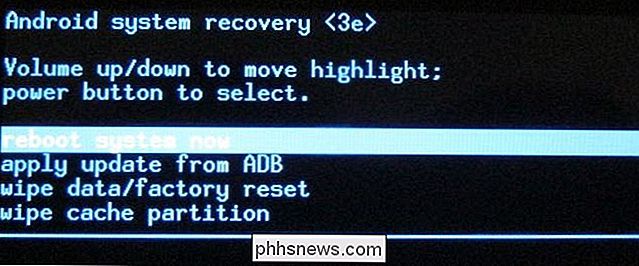
Du kan også starte bootloaderen med Android Debug Bridge-værktøjet, også kendt som ADB. Du skal installere og konfigurere ADB først ved hjælp af disse instruktioner. For yderligere at forenkle eksekveringskommandoer fra din computer, kan du også tilføje ADB til dit Windows-system PATH.
Når det er taget hånd om, er det en anden super enkel kommando at gå ind i genoprettelsestilstand:
adb genstart genoprettelse
Poof!
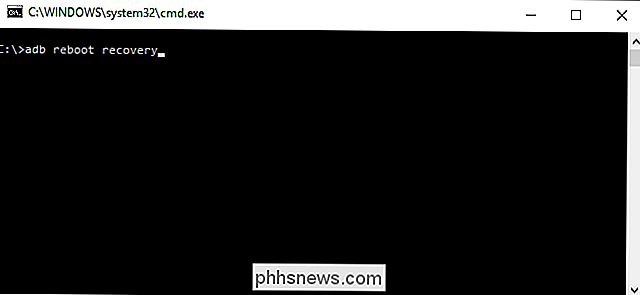
Som magi, vil din Android-enhed slukke og genstarte til gendannelse. Derefter vil du bruge volumenknapperne til at navigere i listen og tænd / sluk-knappen for at udføre den ønskede kommando (medmindre du har blinket en tilpasset opsving som TWRP, i hvilket tilfælde du kan røre skærmen for at få adgang til forskellige muligheder). Selvom bootloaderen selv er relativt ubrugelig uden adgang til en computer (for fastboot eller ODIN på Samsung-enheder), kan genoprettelse være en spilskifter, hvis enheden ikke engang vil starte helt op i operativsystemet. Bare spring ind i opsving og udfør en fabriks nulstilling. Livet, gemt.

Sådan tilføjer du kontakter fra Gmail, Outlook og mere til Windows 10s adressebog
Mange af os jonglerer flere email-konti mellem vores professionelle og personlige liv. I stedet for at administrere flere separate adressebøger kan du bruge Windows 10's People-app til at samle alle dine kontaktpersoner i en enkelt centraliseret grænseflade. Personer App et overblik Mappen App er et knudepunkt for alle dine kontakter.

Google Chrome indeholder 5 plug-ins til browsere, og her er hvad de gør
Google vil slippe af med browser plug-ins, men de bundter ganske få med Chrome selv. På en ren installation kan du se mindst fem forskellige browsers plugin-moduler, fra Widevine Content Decryption Module til Native Client. Disse plugin-moduler bruger alle Chrome's PPAPI (Pepper API) plugin-arkitektur, som er mere moderne og sandboxed.



