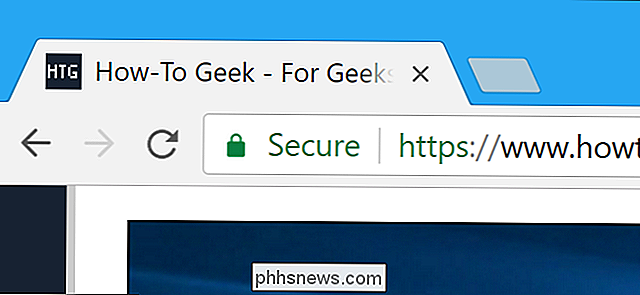Begynderens Guide til Nano, Linux Kommandolinje Tekst Editor

Ny på Linux-kommandolinjen? Forvirret af alle de andre avancerede tekstredaktører? How-To Geek har din ryg med denne tutorial til Nano, en simpel tekstredaktør, der er meget nybegyndervenlig.
Når man vender sig til kommandolinjen, bliver Linux nybegyndere ofte afskediget af andre mere avancerede tekstredaktører som som vim og emacs. Mens de er gode programmer, har de lidt af en læringskurve. Indtast Nano, et brugervenligt tekstredigeringsprogram, som viser sig selv alsidigt og enkelt. Nano er som standard installeret i Ubuntu, og mange andre Linux distroerer og fungerer godt sammen med sudo, hvorfor vi elsker det så meget.
Running Nano
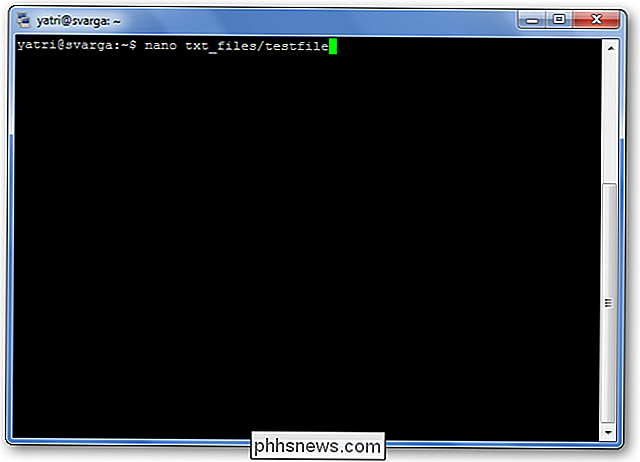
Du kan køre nano på to måder. Hvis du vil åbne nano med en tom buffer, skal du blot indtaste "nano" ved kommandoprompten.
Du kan også bruge følgende syntaks:
nano / sti / til / filnavn
Nano følger stien og åbner den fil, hvis den eksisterer. Hvis den ikke findes, starter den en ny buffer med det filnavn i den pågældende mappe.
Lad os se på standard nano-skærmen.
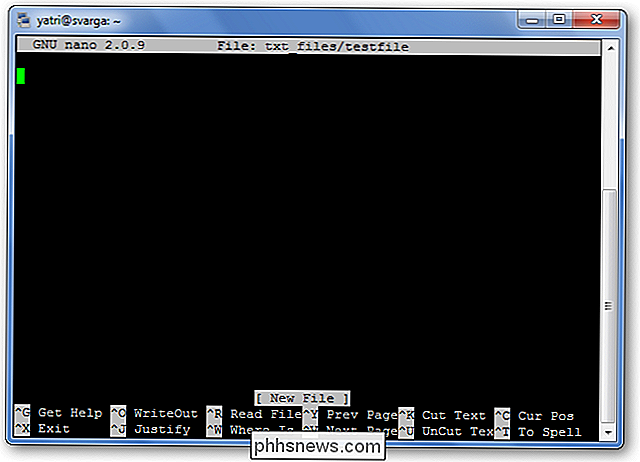
Øverst ses programmets navn og versionsnummer, navnet på den fil, du redigerer, og om filen er blevet ændret, siden den sidst blev gemt. Hvis du har en ny fil, der ikke er gemt endnu, vil du se "Ny buffer". Derefter kan du se indholdet af dit dokument, en teksttekst. Den tredje linje fra bunden er en "system message" linje, der viser oplysninger, der er relevante for programmet, der udfører en funktion. Her kan du se, at der står "Ny fil". Endelig er de sidste to rækker nederst, hvad der gør dette program meget brugervenligt: genvejslinjerne.
Det er en WYSIWYG editor; "Hvad du ser, er hvad du får." Det, du skriver direkte, går ind i tekstindtastningen, medmindre du ændrer det med en nøgle som Control eller Meta. Det er ret simpelt, så skriv nogle tekst ud, eller kopier noget og indsæt det i din terminal, så vi har noget at spille med.
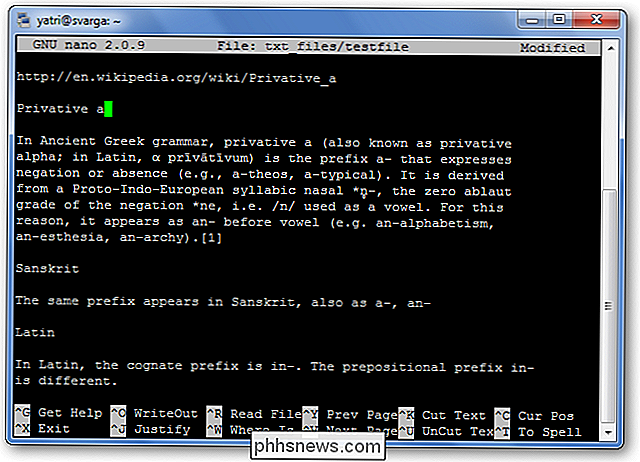
Genveje
Programfunktioner kaldes "genveje" i nano, som f.eks. afslutte, retfærdiggøre osv. De mest almindelige er anført nederst på skærmen, men der er mange flere, der ikke er. Bemærk, at nano ikke bruger skift-tasten i genveje. Alle genveje bruger små bogstaver og umodificerede nummertaster, så Ctrl + G er IKKE Ctrl + Skift + G.
Tryk Ctrl + G for at hente hjælpedokumentationen og rul ned for at se en liste over gyldige genveje.
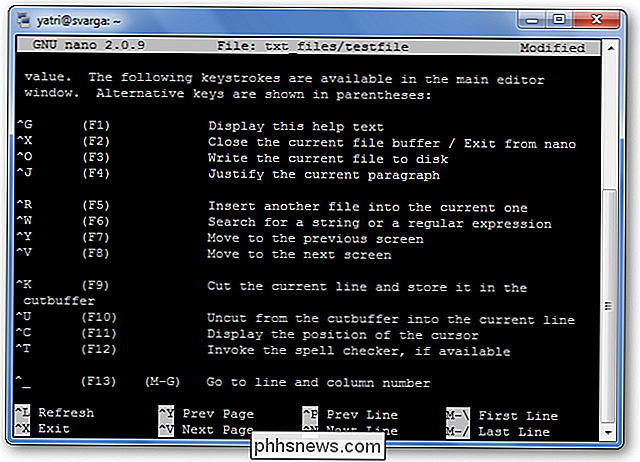
Når Du er færdig med at se på listen, tryk Ctrl + X for at afslutte hjælp.
Lad os sige, at du arbejder på en ny tekstfil eller "buffer", og du vil gemme den. Dette kaldes "skrive ud" og udføres ved at trykke Ctrl + O. Du bliver bedt om at få et filnavn til at bruge, og genvejene nederst vil ændre sig for at afspejle det, du kan indtaste for at fuldføre denne kommando.
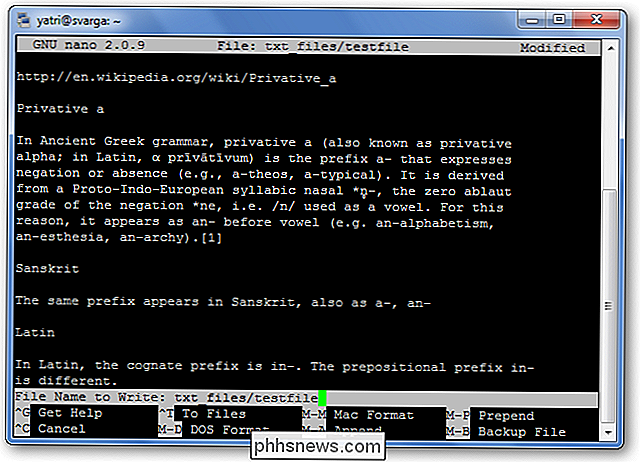
Hvis du vil indsætte indholdet af en anden fil i din nuværende buffer, 'd type Ctrl + R.
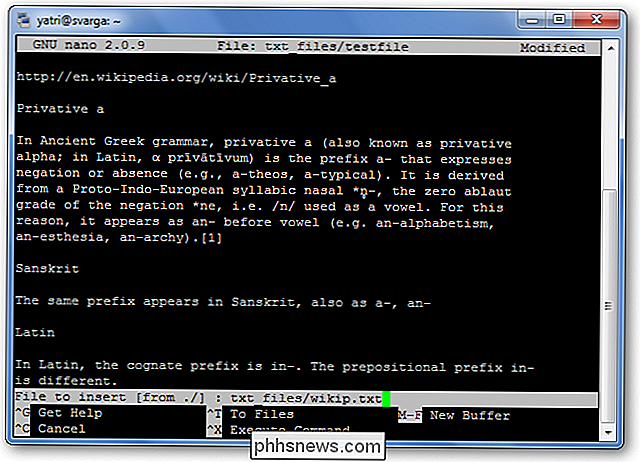
Du kan annullere begge de foregående kommandoer ved at skrive Ctrl + C.
Du kan trykke Escape to gange i stedet for at holde Control-tasten nede, hvis du har problemer med at gøre det. Der er også nogle kommandoer, der kræver brug af metatasten. På de fleste tastaturlayouter svarer Meta til Alt-knappen.
Når du vil afslutte nano, skal du bare trykke på Ctrl + X. Nano vil høfligt spørge dig om du vil gemme din buffer, og du kan også annullere denne handling.
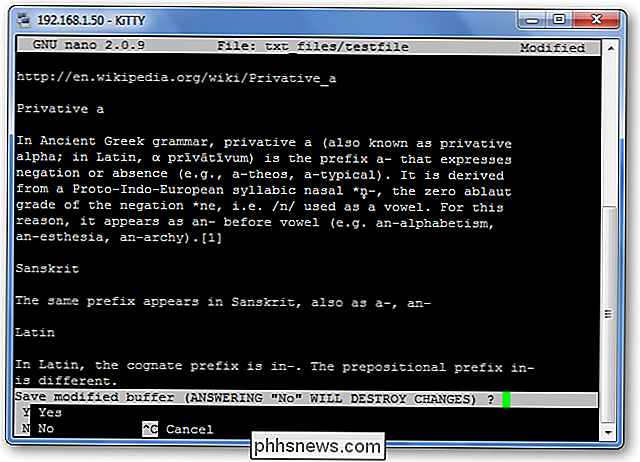
Navigation
Nu hvor vi har en hæng af genveje, lad os vænne os til at flytte rundt en tekstfil meget hurtigt. Selvfølgelig kan du altid bruge Home, End, Page Up, Page Down og piletasterne til at komme rundt, men det kræver at flytte fingrene fra de bogstaver, som vi alle elsker så meget.
For at flytte markøren fremad eller bagud, kan du skrive Ctrl + F og Ctrl + B. Hvis du vil flytte op og ned ad en linje ad gangen, kan du skrive Ctrl + P og Ctrl + N. Med andre ord kan du bruge disse taster i stedet for henholdsvis højre, venstre, op og ned pilene. Mangler tasterne Home og End? Du kan bruge Ctrl + A og Ctrl + E. Vil du flytte sider ad gangen i stedet? Ctrl + V flytter ned på en side, og Ctrl + Y flytter op på en side.
Men vent, der er mere! For at flytte frem og tilbage et ord ad gangen kan du bruge Ctrl + Space og Meta + Space (husk, det er Alt + Space). Og hvis du virkelig er i et haste, kan du trykke Ctrl + _ og derefter indtaste linjenummeret, et komma og kolonnenummeret for at springe lige der.
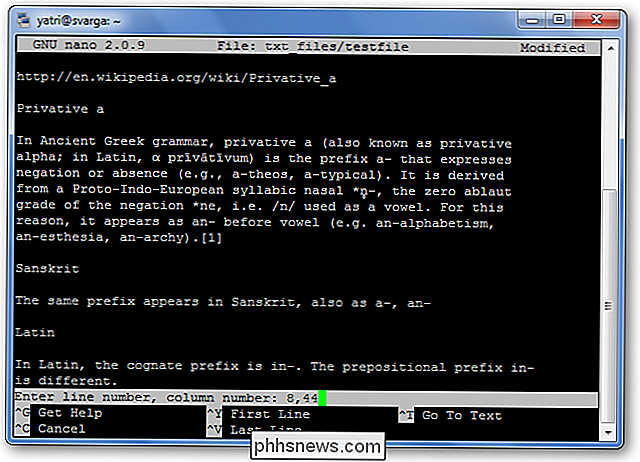
Hvis du vil se, hvor markøren er i øjeblikket , ligesom nano-GPS, tryk Ctrl + C.
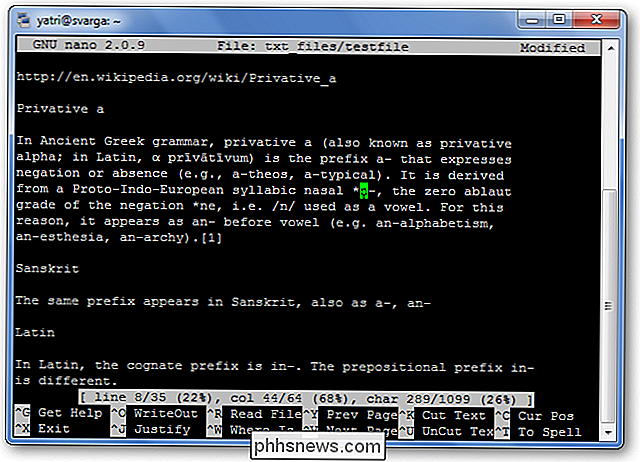
Kopiering, skæring og indsættelse
Når vi vil kopiere tekst i grafisk miljø markerer vi det med markøren. På samme måde markerer vi i nano ved at bruge kommandoen Ctrl + ^. Du flytter blot markøren til hvor du vil begynde at markere, og så klikker du Ctrl + ^ for at "sætte" den. Dette markerer alt mellem startpunktet og IKKE med markøren.
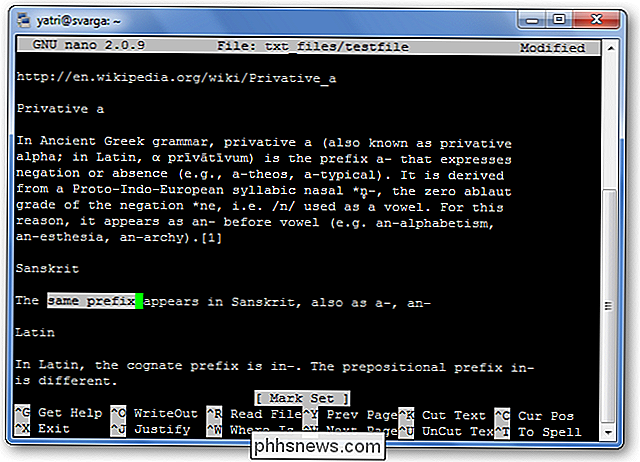
Bemærk, at markøren er på det tomme rum, og kopiering / skæring vil ikke indeholde dette mellemrum. Du kan også markere baglæns fra dit "set" -punkt. Vær dog forsigtig, da du kan redigere tekst, mens du markerer. Hvis du ødelagt, skal du bare trykke på Ctrl + ^ igen for at fjerne markeringen, og du kan starte over.
For at kopiere den markerede tekst, tryk Meta + ^. Hvis du i stedet ønsker at klippe teksten, skal du trykke på Ctrl + K.
for at indsætte din tekst, flytte markøren til en passende position og trykke på Ctrl + U.

Hvis du vil fjerne en hel tekstlinje , tryk simpelthen på Ctrl + K uden at fremhæve noget. Dette er nogle gange til nytte, når du redigerer konfigurationsfiler.
Nogle ekstra genveje
Du ved hvordan i notepad kan du tvinge lange linjer med tekst til at pakke ind i, hvad der ligner afsnit? Du kan skifte den funktion i nano med Meta + L genvejen. Da lineindpakning er indstillet til "on" som standard, kommer dette normalt til nytte på den modsatte måde; Du skriver f.eks. en config-fil og ønsker at deaktivere linjepakning.
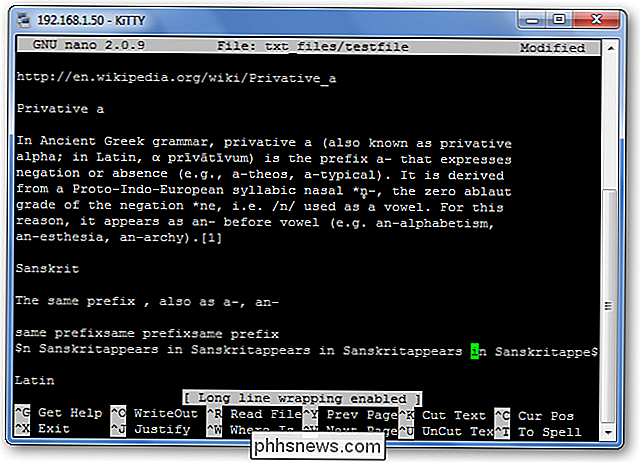
Du kan se, at linjen markøren er på, har en "$" både i begyndelsen og slutningen. Dette betyder, at der er mere tekst både før og efter at delen vises på skærmen.
Hvis du vil søge efter en tekststreng, skal du trykke på Ctrl + W og indtaste dit søgeord. Denne søgning kan derefter annulleres i midten af udførelsen ved at trykke Ctrl + C uden at ødelægge din buffer.
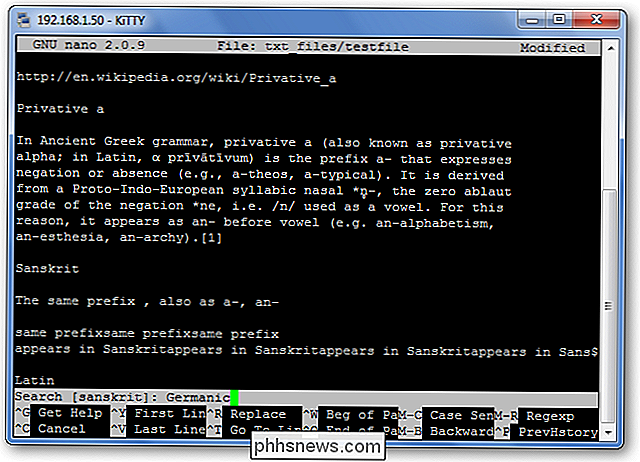
Det foregående søgeord vises i firkantede parenteser, og efterlader linjen blankt og rammer Enter vil gentage den sidste søgning. Når du er rigtig behagelig, kan du slå den hjælpsomme sektion nederst ved at trykke på Meta + X for at få mere skærm plads til redigering!
Nogle Historier
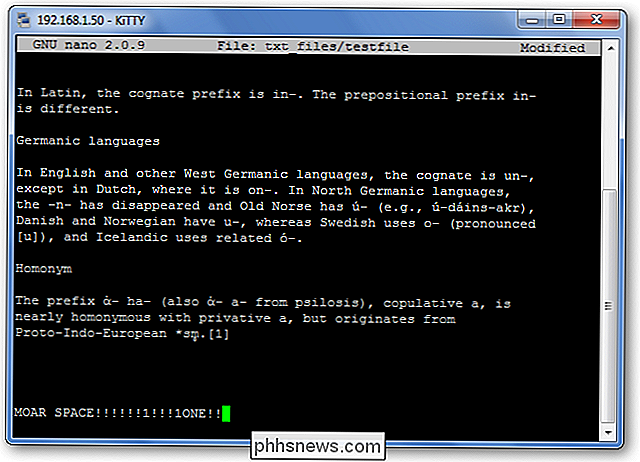
Nano blev designet til at ligne i udseende og føle sig til et andet program kaldet pico Pico var standard tekstredaktør af Pine, et e-mail-program fra tilbage på dagen, der ikke blev distribueret med en GPL-venlig licens. Dette betød, at omfordeling var noget af et fuzzy område, og så blev TIP-projektet født. "TIP er ikke Pico" tilføjet nogle funktioner, som Pico manglede og var licenseret til gratis distribution, og over tid blev nanoen vi elsker at bruge i dag. For mere information, se Nano Projects historie-afsnit om deres FAQ.
Nano-styrken ligger i sin brugervenlighed. Genvejene fungerer ligesom i GUI-baserede tekstbehandlere som Word og Open Office, så det er bare et spørgsmål om at lære, hvilke som gør hvad. Alt uden for det er bare simpel tekstredigering. Næste gang du er nødt til at redigere ting på kommandolinjen, håber vi, at du vil være mere fortrolig med det nu, da du er blevet bekendt med nano.

Spørgsmål SuperUser-læser Mark ønsker at vide, hvad HAMP betyder (i forbindelse med computer fans): Jeg bruger et Asus X99-DELUXE-II bundkort i min computer og så HAMP i listen over fans, der kan optimeres. Hvad betyder HAMP? Hvad betyder HAMP? Hvad betyder HAMP? Svaret SuperUser-bidragyder TG2 har svaret for os: Det står for High Amperage Fan.

Forhindre Google Chrome i at åbne PDF-filer i browseren
Jeg har arbejdet på et projekt på det seneste, hvor jeg skal downloade mange PDF-filer fra et websted og derefter gennemgå dem og fremhæve tekst, tilføje kommentarer osv. I Google Chrome, når jeg klikker på et link til en PDF-fil, det åbner bare filen inde i browservinduet.Dette er ret praktisk for de fleste mennesker, og det var fint for mig, indtil jeg startede dette projekt. Bortse