Sådan spiller du Minecraft på din Chromebook

Chromebooks er ikke de ideelle Minecraft-bærbare computere, det er helt sikkert. Der er ingen web-baseret eller Chrome-appversion af Minecraft, som er skrevet i Java. Men Chromebook-ejere er ikke helt ude af lykke, hvis de vil spille Minecraft.
Hvis du er en stor Minecraft-spiller, og du ikke vil tinker, vil du sandsynligvis ikke vil spille Minecraft på din Chromebook. Men hvis du er villig til at tinker, så gør du det.
Aktiver udviklertilstand og installer Linux versionen
Mojangs hjemmeside gør det klart, at Minecraft ikke officielt understøttes på Chromebooks. Hvis du vil spille Minecraft på en Chromebook, anbefaler de at aktivere udviklertilstand og køre Minecraft til Linux.
RELATERET: Sådan installeres Ubuntu Linux på din Chromebook med Crouton
Mojang siger dette "besejrer formålet af en Chromebook ", hvilket er sant. Installation af et Linux-system ved siden af dit Chrome OS-system tilføjer yderligere kompleksitet, og Chromebooks skal være super simple. Men hvis du er den slags person, der kan lide at tweak og rod med dit system, kan installation af Linux sammen med Chrome OS være et sjovt lille eventyr. Du har adgang til både Chrome OS og et traditionelt desktop Linux-system, og du kan skifte mellem dem med en genvejstast - det kræver ikke en genstart.
For at gøre dette skal du først sætte din Chromebook i udviklertilstand og installer et stationært Linux-system med Crouton. Vores guide til at installere et Linux-system på din Chromebook med Crouton, vil lede dig igennem processen.
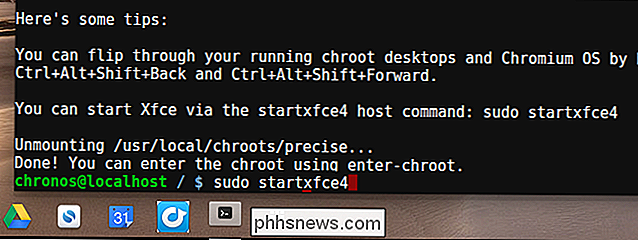
RELATED: Sådan installeres Minecraft på Ubuntu eller anden Linux Distribution
Derefter kan du installere Java runtime på dit Chromebook's Linux-system, download Minecraft, og kør det som om du ville køre et andet desktop Linux-program. Følg vores guide til installation af Minecraft på Linux for instruktioner.
Når du vil spille Minecraft, kan du slukke Crouton-systemet. Du kan derefter vende frem og tilbage mellem de to forskellige miljøer med en tastaturgenvej. Det er helt sikkert ikke så praktisk som Alt + Tabbing mellem Minecraft og dit desktop-operativsystem på et traditionelt Windows-, Linux- eller Mac-skrivebord, men det er ikke så dårligt.
Lad være med at gøre dette på en ARM Chromebook. ARM Chromebooks som Samsung Chromebook, der var en stor bedst sælger, tilbyder ikke grafisk acceleration i Linux-miljøet, så Minecraft vil slet ikke køre godt. Det skal køre godt på Intel-baserede Chromebooks, og de bruger Intels integrerede grafik, så de skal være velunderbyggede af de integrerede drivere. Du skal ikke gå i stykker med at installere proprietære NVIDIA- eller AMD-drivere.
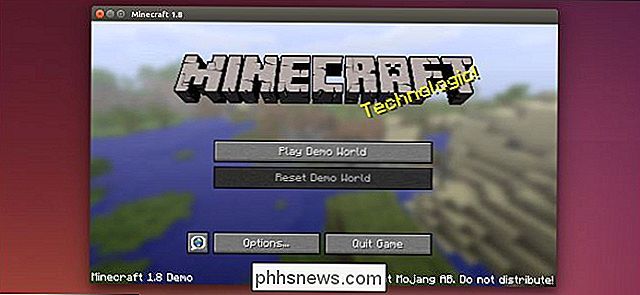
Installer Minecraft: Pocket Edition via Android Runtime
Optionen Minecraft for Linux har været den eneste måde at køre Minecraft på en Chromebook, men der er nu en anden mulighed. Google har udviklet en Android-runtime til Chrome, og den er designet til at tillade, at en Android-app kører på Chrome OS. Rundtiden er under udvikling, og den støtter kun officielt en håndfuld apps.
Men Chrome-fællesskabet har spredt sig til handling her. Der er nu en ændret runtime ved navn ARChon, og der er værktøjer, der nemt kan pakke op nogen Android APK til en Chrome-app, der kan installeres på Chrome OS. Minecraft: Pocket Edition er tilgængelig som en Android-app, så den kan teoretisk køres på en Chromebook.
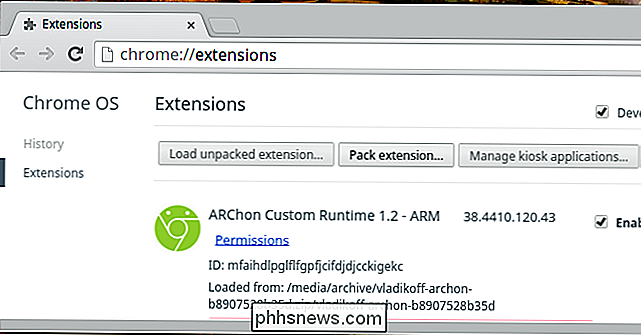
Dette er en mulighed, og det er en, der sikkert bliver bedre i takt med tiden. Med held og lykke kan Chrome-runtime-udviklerne endda arbejde med Minecraft's udviklere til officielt at pakke Minecraft's Android-app til brug på Chromebooks. Microsoft er i færd med at købe Minecraft - og deres åbne foragt for Chromebooks forhindrer måske, at det sker.
Du kan muligvis prøve at installere ARChon runtime og bruge et værktøj som ARChon Packager på din Android-telefon til at tage Minecraft: Pocket Edition-applikationen, du ejer på din telefon, og pakker den op til installation på din Chromebook.
Fra oktober 2014 kunne vi ikke få Minecraft: Pocket Edition til at fungere på en Chromebook. Men vi fandt mange mennesker, der siger, at moderne versioner af Minecraft til Android ikke ville løbe under ARChon. Ideelt set vil dette blive bedre med tiden, da Googles mål er at få alle Android-applikationer kørende under Chrome OS.
Den gode ting ved denne metode, hvis det begynder at fungere godt, vil være, at Minecraft bare kører i et vindue på din Chrome OS-skrivebord uden udvikling af udviklerfunktion. Problemet er, at det bare vil være den mobile Minecraft: Pocket Edition applikation, ikke den fulde version af Minecraft til desktops og laptops - som er tilgængelig på Linux.
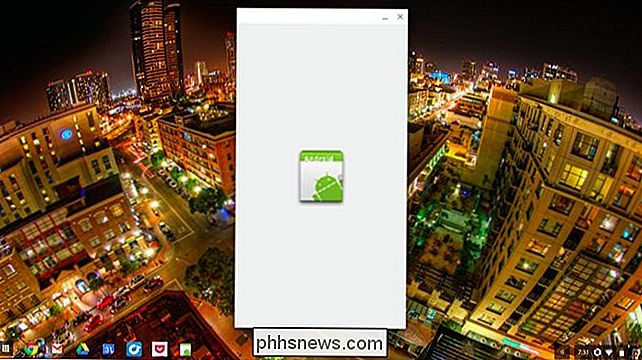
Der er også mulighed for at oprette et fjernt desktop-system, der kører Minecraft på en stationær pc i et andet rum og streaming det til din Chromebook, så du kan spille Minecraft i et andet rum i dit hus. Dette er muligt, men det virker nok ikke for godt med den slags eksterne desktop-løsninger, der er tilgængelige for Chrome OS. Chrome OS kan ikke fungere som klient til streaming af damp i hjemmet eller NVIDIA GameStream, hvilket ville være de ideelle måder at streame Minecraft med mindre en præstationsstraff.
Billedkredit: Kevin Jarrett på Flickr

Sådan overvåger du din FPS i UWP-spil på Windows 10
Værktøjer som FRAPS og NVIDIAs ShadowPlay er gode til at overvåge din spilydelse på Windows, men de virker ikke sammen med Microsofts Universal Windows Platform (UWP) spil. Heldigvis vil et par værktøjer lade dig overvåge dine framerate og benchmark-spil lavet til Windows 10's nye applikationsplatform.

Hvorfor (og hvornår) Du skal udskifte din overspændingsbeskytter
Overspændingsbeskyttere er ikke som diamanter. De har en bestemt levetid. På et tidspunkt vil din overspændingsbeskytter stoppe med at beskytte dit gear mod strømstigninger og blive en dum kraftstrimler. Det er svært at fortælle, nøjagtigt, når en overspændingsbeskytter mister disse beskyttende kræfter og fungerer som strømstik.



