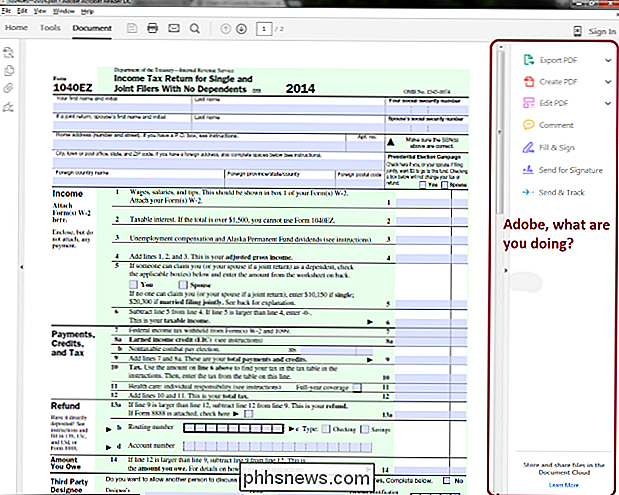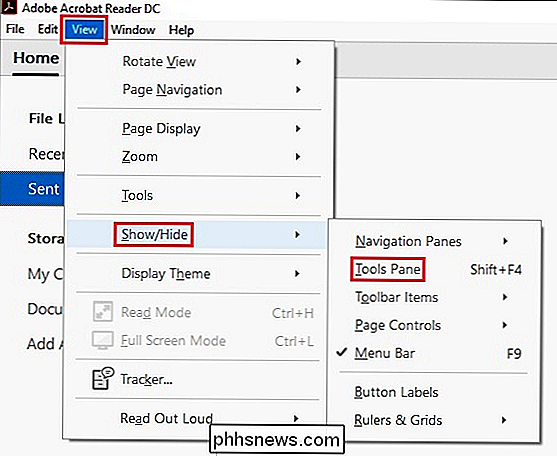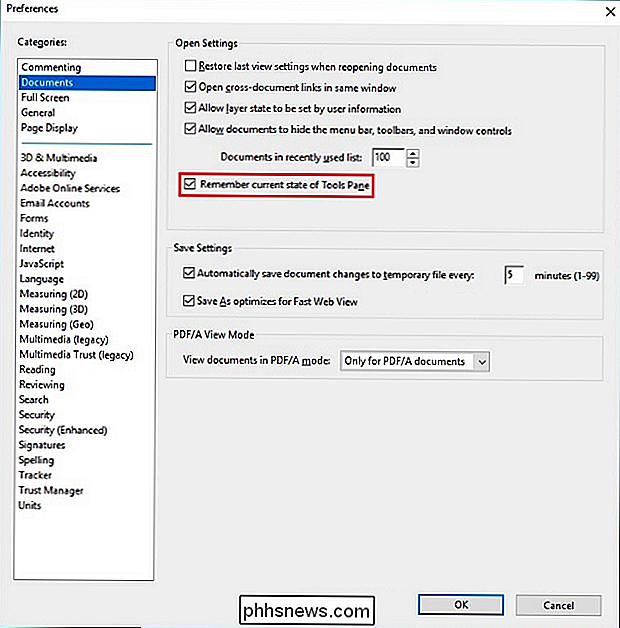Hvordan stopper du Adobe Reader DCs sidebjælke fra åbning som standard?

Et nyt år har bragt nye ændringer i, hvordan Adobe Acrobat Reader DCs indstillinger og præferencer virker, hvilket betyder at man genvinder, hvordan man justerer ting for at få den brugergrænsefladeopsætning du foretrækker. Med det for øje viser dagens SuperUser Q & A-indlæg en læser, hvordan man kan slippe af med den irriterende sidebjælke.
Dagens Spørgsmål og Svar-session kommer til os med høflighed af SuperUser-en underafdeling af Stack Exchange, en community-driven gruppe af Q & A web websteder.
Spørgsmålet
Superbruger læser MonkeyZeus ønsker at vide, hvordan man stopper Adobe Acrobat Reader DCs sidebjælke fra at åbne som standard:
Vet nogen, hvordan man forhindrer sidebjælken til at åbne som standard ? Det er ikke så slemt, når en PDF er i portrættilstand, men det tager for meget visuel fast ejendom ud, når du åbner en PDF i landskabsmodus.
Hvordan stopper du Adobe Acrobat Reader DCs sidebjælke fra at åbne som standard?
Svaret
SuperUser-bidragsyderen Run5k har svaret for os:
Nyere versioner af Adobe Acrobat Reader DC (for tiden den 15.0.200.20056) har ændret både ordlyden og funktionen inden for Indstillinger . I stedet for at fravælge muligheden for at åbne Værktøjspanel som standard, vil applikationen nu huske om den tidligere var vist eller skjult.
Inden du foretager ændringer via Indstillinger , skal du åbne Adobe Acrobat Reader DC, gå til menulinjen og navigere til Vis -> Vis / Skjul -> Værktøjspanel for at skjule det Når det er gjort, skal du gå tilbage til menuen
Menulinje og navigere til Rediger -> Indstillinger . I det efterfølgende åbne vindue skal du fremhæve Dokumenter i øverste venstre hjørne og markere feltet til Husk nuværende tilstand af værktøjspanel , og klik derefter på OK-knap . Har du noget at tilføje til forklaringen? Lyde af i kommentarerne. Vil du læse flere svar fra andre tech-savvy Stack Exchange brugere? Se den fulde diskussionstråd her.
Billedkredit: Run5k (SuperUser)

Sådan deaktiveres hurtig bruger Sådan tænder du Windows 7, 8 eller 10
Hurtig brugerswitching kan være praktisk, men også med downsides. Sådan kan du deaktivere den på alle versioner af Windows, hvis du vil. Hurtig brugerskiftering tillader brugere at logge ind på en computer, mens andre brugere stadig er logget ind. Selvom det giver den indlysende fordel, at man ikke tvinger andre brugere til at underskrive ud før du kan logge ind med din egen konto, har det nogle ulemper.

Sådan deaktiveres profanity-filteret i Google Assistant
Som standard vil Google Assistant filtrere eventuelle dårlige ord, som du ikke vil bruge foran børn. Det er det sikrere valg, men for voksne, der foretrækker deres sprog lidt spicier, kan du måske slukke for filteret *! @ $ Ing. Googles profanityfilter er underligt uoverensstemmende. Når du transskriberer tekst eller læser søgeresultater højt, vil Google censurere stærkere ord, men har ikke noget problem med ord som "helvede" eller "forbandede".