8 Ting du kan gøre med 3D Touch på en iPhone

iPhone 6s og iPhone 6s Plus er de første iPhones, der har "3D touch". 3D Touch gør det muligt for iPhone at opdage, hvor svært du trykker på, og du kan trykke hårdere på skærmen nogle steder for at gøre forskellige ting.
Når du trykker ned på skærmen, bøjer glasset en lille smule. En kapacitiv sensor under glasset måler afstanden mellem sensoren og din finger for at bestemme, hvor svært du presser ned.
Brug et tastatur Touchpad
RELATED: Hvad er 3D Touch og hvorfor det vil ændre hvordan du bruger mobile enheder
Denne ekstremt nyttige funktion er blevet overset af mange, men 3D Touch tilbyder en meget nem måde at placere din tekstmarkør på, mens du skriver. I stedet for at røre et sted i den tekstblok du skriver, kan du bruge en langt mere præcis metode.
Bare tryk hårdt på hvor som helst på touch-tastaturet. Bogstaverne forsvinder fra tasterne, hvilket tyder på, at det nu er en touchpad. Flyt fingeren rundt for at flytte markøren rundt i tekstboksen, du skriver. Løft fingeren, når du er færdig.
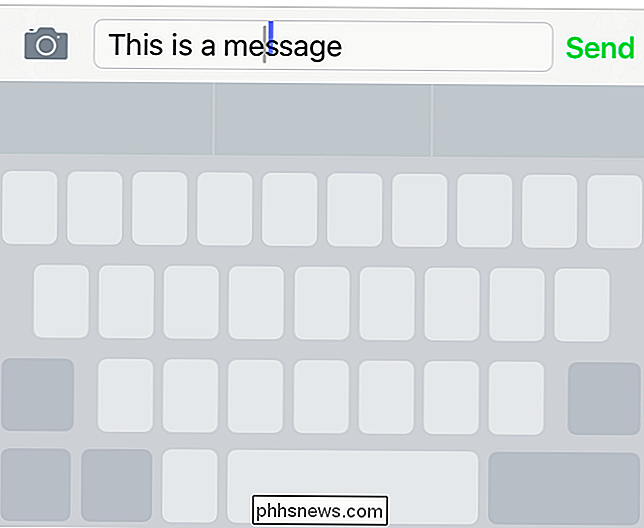
Aktivér hurtige handlinger på startskærmen
De fleste af Apples egne apps indeholder nu "Hurtige handlinger "Du kan få adgang lige fra din startskærm. Mange tredjepartsapps har også tilføjet hurtige handlinger, og flere og flere apps understøtter det hver dag.
For at bruge en hurtig handling, tryk kun et program på ikonet på startskærmen. I stedet for applikationsåbningen ser du genveje, du kan trykke for at gå direkte til en handling i applikationen. Du kan f.eks. Trykke hardt på urapplikationen, og du vil se genveje til "Create Alarm" og "Start Timer". Tryk hardt på et ikon for sociale medier eller beskederapplikationer, og du vil se genveje for at oprette et nyt indlæg eller sende en ny besked. Tryk på Safari for at åbne en ny fane hurtigt eller få adgang til din læseliste. De understøttede handlinger afhænger af appen. Prøv det.
Hvis en app ikke understøtter hurtige handlinger, får du bare haptisk feedback, og en menu vises ikke, når du har trykket på den.
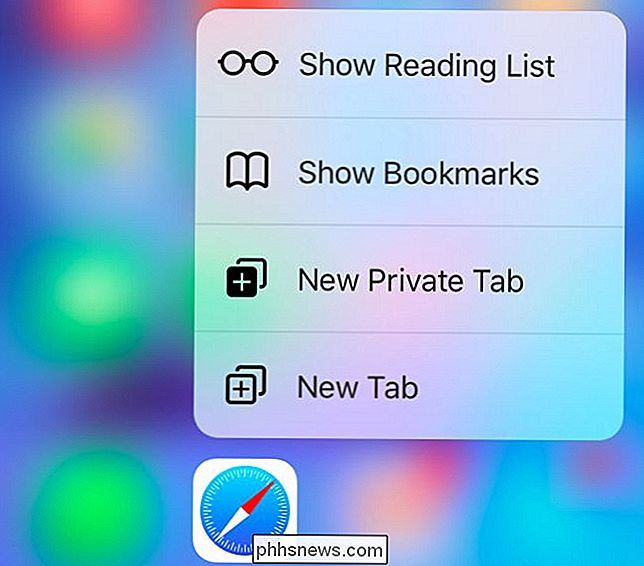
Skift mellem apps
I stedet for at dobbeltklikke på Home-knappen to gange for at åbne app switcheren, kan du trykke hårdt på den venstre kant af skærmen og svinge til højre for hurtigt at skifte til en tidligere app. Stryg nok til højre, og du slår simpelthen en gammel app på skærmen, men du kan også svinge lidt til højre og slippe ud. App switcheren vises så som om du havde trykket Home-knappen dobbelt.
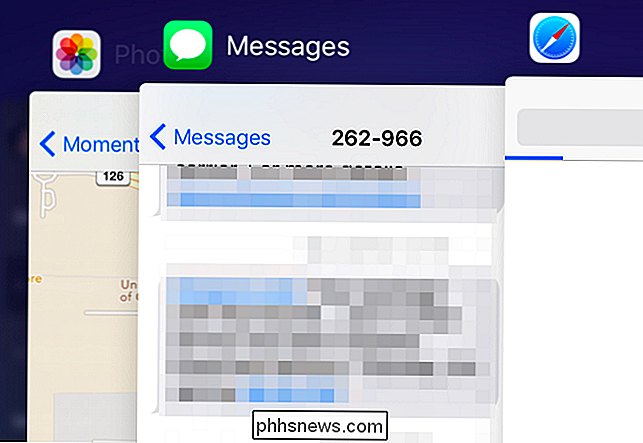
Tegn med trykfølsomhed
3D Touch-aktiveret trykfølsom tegning i forskellige notat- og tegneapplikationer. For eksempel indeholder Notes-applikationen, der følger med din iPhone, support til dette. Evernote, Microsofts OneNote og Paper har allerede tilføjet støtte til dette også.
Du kan spille med dette ved at åbne "Notes" -appen på din iPhone. Opret en ny note og tryk på det skævt udseende "Tegn" ikon nederst på noten. Tegn med fingeren, og du vil bemærke, at du kan gøre linjerne tykkere ved at trykke hårdere, som om du var på papir.
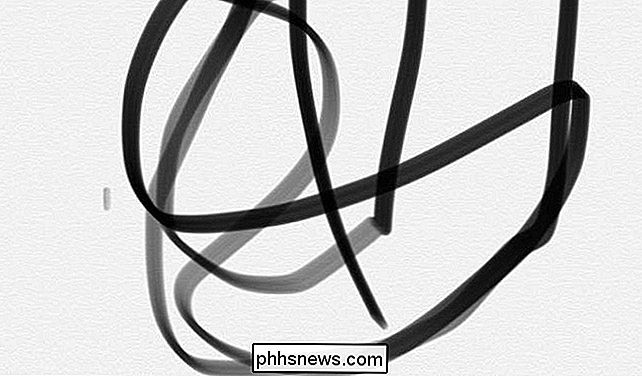
"Peek" og Swipe Up
Apple forsøger at skabe nye interaktionsmetoder, som det hedder "Peek" og "Pop". Disse understøttes gennem mange af Apples egne apps, og apps fra tredjepart begynder også at understøtte dem.
For at bruge "kigge", trykker du hårdt på noget - et link i Safari-browseren, en e-mail-besked i appen Mail, et billede i appen Billeder eller kamera, et link til et kort i en app osv. Den webside, e-mail, foto, kort eller andet element vises i en lille preview-rude. Du kan så løfte fingeren og forhåndsvisningspanelet går væk, så det er en nem måde at "kigge" på en webside, e-mail eller noget andet uden at forlade den aktuelle skærm.
Mens du kigger, kan du svinge op for at få adgang til flere handlinger. For eksempel, mens du kigger på en e-mail, kan du svinge op og finde genveje for hurtig at svare på, videresende, markere eller flytte e-mail-beskeden.
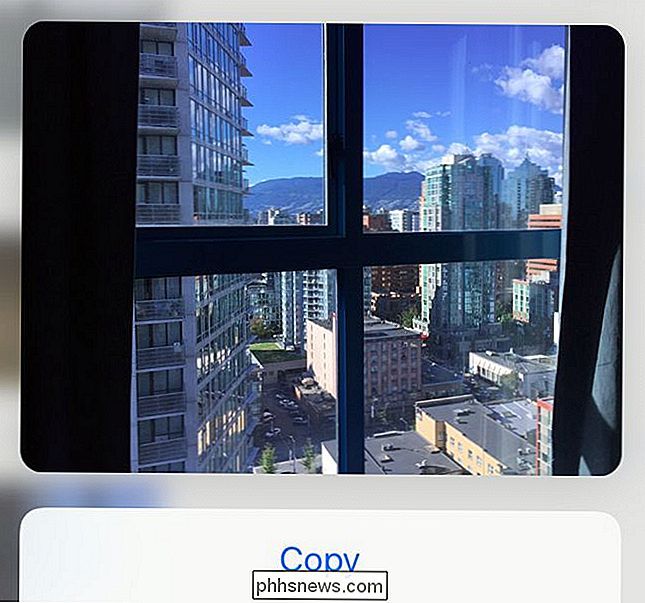
"Pop"
Hvis du beslutter dig for at indlæse den ting, du ' Forhåndsvisning, du kan trykke ned endnu hårdere. Det er "pop" -handlingen. Den vare, du "kigger" på, vil så "pop" til visning, og indlæsning som en normal webside, e-mail, foto, kort eller andet element af dens type ville.
Afspil levende billeder (som animeret låseskærm, også)
RELATERET: Sådan tager du fantastiske livebilleder med din iPhone
Hvis du har taget live-fotos, kan du åbne appen Fotos og trykke hardt et billede for at få det til at animere.
Apple giver dig også mulighed for at bruge levende billeder som en animeret låseskærm. Du kan tage dine egne live-billeder og derefter angive dem som din låseskærm, men din iPhone indeholder også et par standard live-fotos, du kan indstille som din låseskærm.
Disse vises ikke altid animerede på låseskærmen, men . Du kommer ned til hårdt tryk på din låseskærm efter at have indstillet et livefoto som din baggrund. Det levende billede vil så animere.
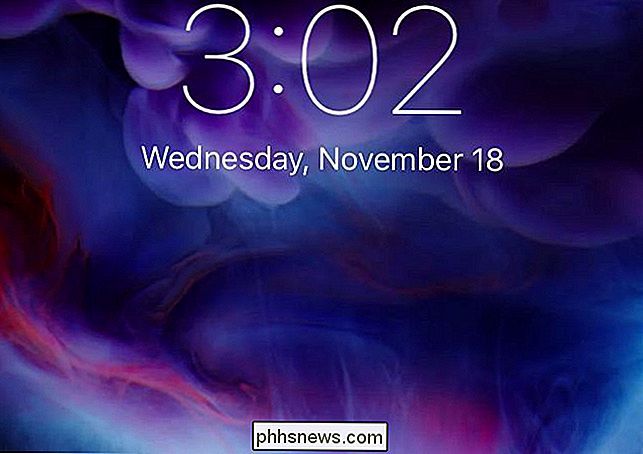
Juster følsomheden eller sluk den
Hvis du vil justere 3D Touchs indstillinger, kan du åbne appen Indstillinger og navigere til Generelt> Tilgængelighed> 3D Touch. Herfra kan du deaktivere eller aktivere 3D Touch og styre, hvor følsomt det er.
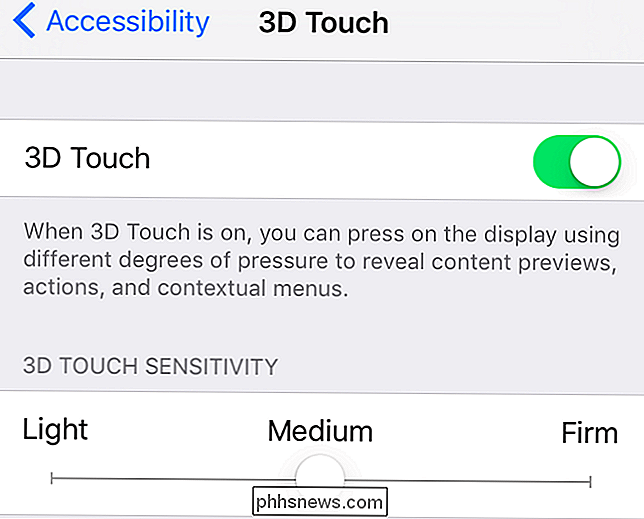
Selvfølgelig kan dette ikke være en komplet liste. Nye typer applikationer - især spil, der eksperimenterer med nye input-ordninger - kunne bruge 3D Touch på mange forskellige måder. 3D Touch er virkelig bare en ny type input, og det er op til app-udviklere at tage det og køre med det. Men du kan forvente, at mange applikationer understøtter kigger, pop, hurtige handlinger og de andre funktioner, som Apple har startet med.
Billedkredit: Karlis Dambrans on Flickr

Sådan deaktiveres Fill Handle i Excel
Hvis du indtaster mange sekventielle værdier i dine Excel-regneark, kan Fill Handle hjælpe dig med at spare tid ved automatisk at fylde celler med forøgede værdier. Hvad hvis du finder fill-håndtaget ikke virker? RELATERET: Sådan deaktiveres Fill Handle i Excel Som standard er Fyldhåndtaget aktiveret, og vi viser dig, hvordan du deaktiverer det .

Sådan fremskynder du logføring i Windows
Selv med hurtig hardware og det nyeste operativsystem kan logning til Windows blive smertefuldt langsomt, hvis der er mange programmer, der starter, når Windows starter. Bemærk, at jeg ikke taler om, hvor længe det tager at starte Windows, fordi det er et helt andet dyr.Jeg har allerede skrevet tidligere om at fremskynde Windows startetider, fremskynde Windows 7 og fremskynde Windows 8. B



