Sådan afinstalleres programmer på Android TV

Jeg har et spørgsmål: Hvorfor har du så mange apps installeret på dit Android TV? Du ved sådan alle de ting du installerede "bare for at prøve", så bruges aldrig igen? Ja, de ting. Det er på tide, du har ryddet op med din lille sætkasse af din, så du kan gøre plads til nye ting, som du kun bruger én gang. Det er en ond cirkel.
Der er faktisk et par forskellige måder at gøre ved at afinstallere apps på Android TV. Heldigvis har vi fået dig dækket af begge dele. Lad os gøre det her.
Sådan afinstalleres programmer direkte fra startprogrammet
Fra Android 6.0 kan du ikke kun arrangere, hvordan dine apps præsenteres på launcheren, men også afinstallere dem hurtigt og nemt.
The Første ting du vil gøre, er at navigere til den app, du vil afinstallere, og tryk derefter langsomt på den ved hjælp af vælg knappen på din fjernbetjening.
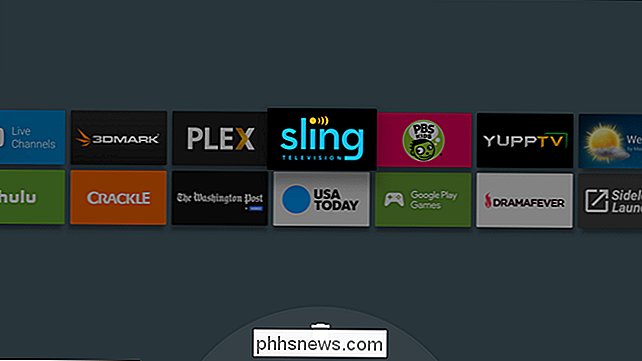
Når skærmens baggrund bliver grå, er du i "redigere "Menuen. I bunden er der en papirkurv-bare flyt appen til den kan, og tryk derefter på vælgerknappen.
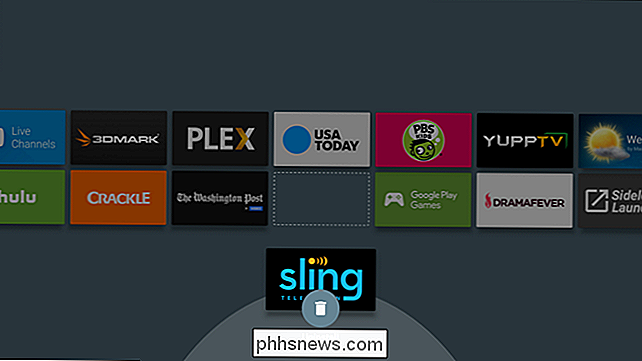
Dette overfører dig til menuen "Afinstaller app". Vælg "OK" for at fjerne appen helt fra din enhed.
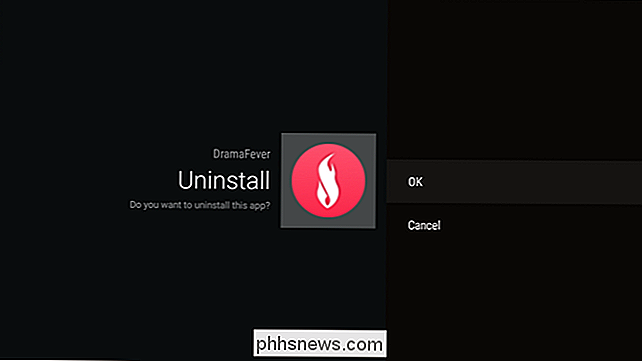
Når den er færdig, er du tilbage på redigeringsmenuen til startskærmlayout, hvor du enten kan fortsætte med at afinstallere programmer, du ikke længere vil have eller helt afslutte.
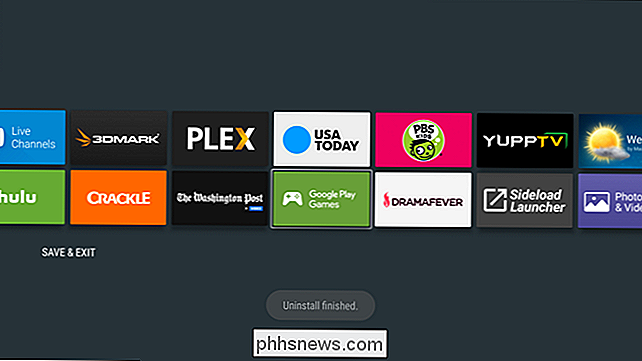
Sådan afinstalleres programmer fra menuen Indstillinger
Mens denne metode også virker på Android 6.0, er det kun , hvor apps kan afinstalleres på Android TV 5.x.
Først skal du gå ind i menuen Indstillinger ved at rulle til bunden af startskærmen og vælge tandhjulsikonet.
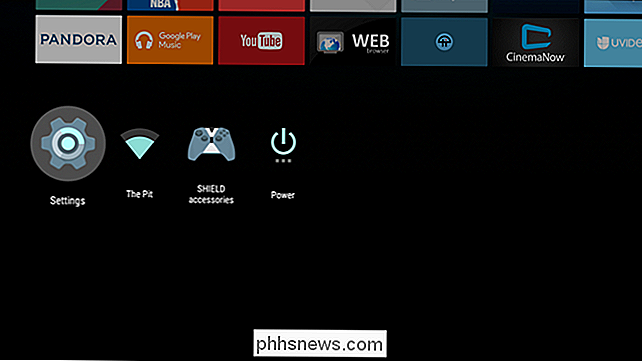
Dernæst rulle til, indtil du ser "Indstillinger og nulstil", og vælg derefter.
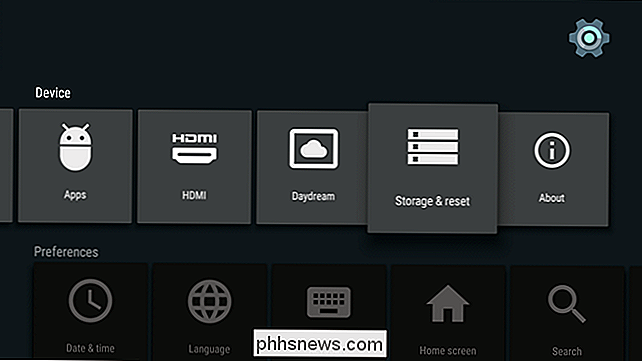
I denne menu er der et par Valgmuligheder: "Intern opbevaring" og "Fabriksdata nulstilling." Du vil have den tidligere.
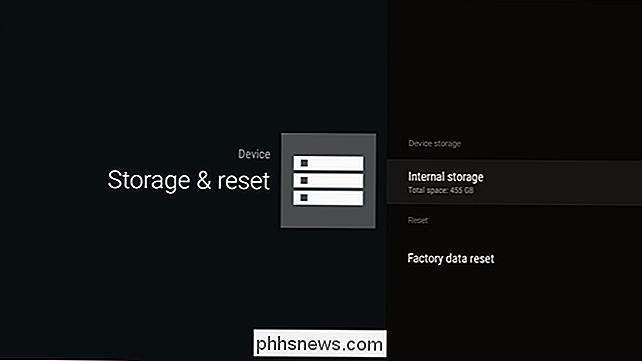
Denne menu vil nedbryde alt, hvad der tager plads på din Android TV-boks, men vi er kun interesserede i den første mulighed her: "Apps." Vælg det.
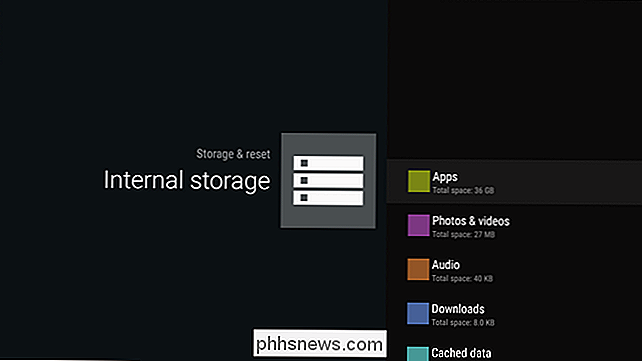
Afsnittet er opdelt i nogle få kategorier, men det, du er mest interesseret i, er "Downloadede apps . "Dette omfatter alle de apps, du har installeret på din boks, både fra Play Butik og dem, du har sideloaded.
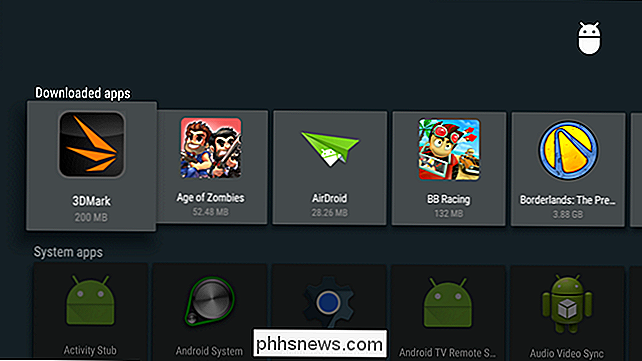
Rul over til du finder den ene, du vil afinstallere, og vælg derefter den. En ny menu med flere muligheder åbnes - bare rul ned til "Afinstaller" og vælg det.
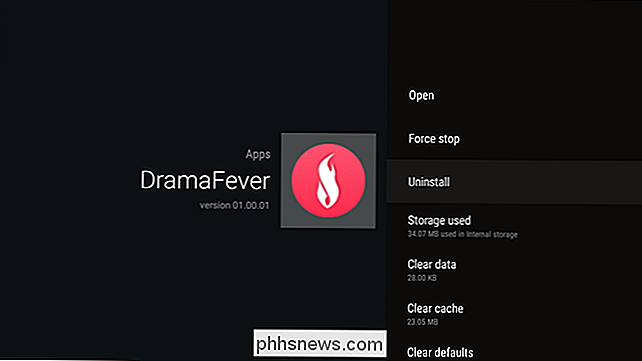
Afinstaller menuen åbnes nu - vælg kun "OK" for at fjerne appen helt.
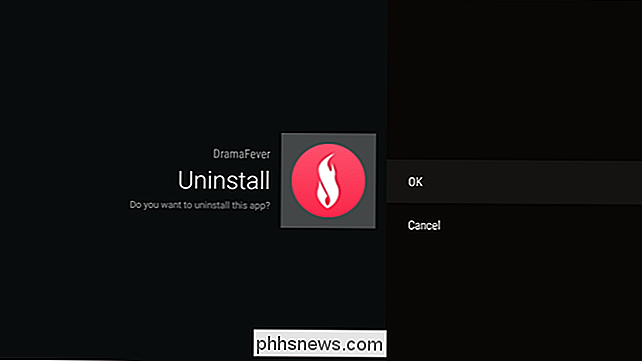
Det er du, du er gjort.
Selv om det er lidt forvirret og mere forvirrende end det burde være at afinstallere apps på Android 5.x, er det stadig en relativt simpel proces. Det er endnu nemmere, når din enhed er opdateret til 6,0 (eller den kommende Android N). Den gode nyhed er, at du vil være tilbage for at se Netflix og spise Doritos på ingen tid, uanset hvilken metode du skal bruge (eller vælge).

Kan du bruge briller med en Oculus Rift eller HTC Vive Headset?
Oculus Rift og HTC Vive virtuelle virkelighed headset sidder over dine øjne, og briller kan komme i vejen. Du kan bruge nogle par briller med Oculus Rift og HTC Vive, men du må måske måle dine briller, før du køber et headset. Oculus Rift sendes ikke med den beløste glasbriller RELATERET: Oculus Rift vs HTC Vive: Hvilket VR-headset passer dig?

Sådan deaktiveres meddelelserne "Få Office" på Windows 10
Windows 10 indeholder ikke Microsoft Office, men det inkluderer regelmæssige annoncer, der opfordrer dig til at downloade det. Hvis du ikke ønsker at få Office på din Windows 10-pc, kan du forhindre, at disse underretninger generer dig. Disse "Få Office" -meddelelser vil pop op på skærmen regelmæssigt, mens du bruger dit system, og de ' Jeg vil også blive gemt i dit Action Center og opfordre dig til at "Prøv Office 365 i 1 måned.



