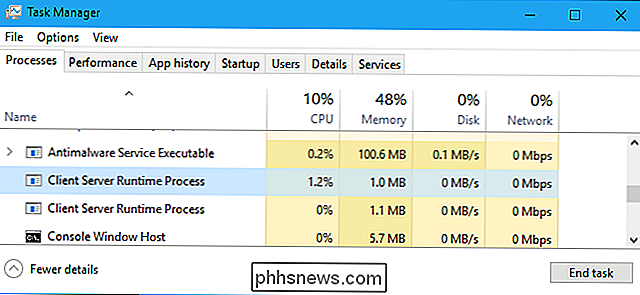Hvad er ækvivalenten til Ctrl + Alt + Slet på en Mac?

Hvis du skifter til en Mac, når du er bekendt med Windows, finder du hurtigt, at standard Ctrl + Alt + Slet genvej gør ikke noget. Mac OS X har sin egen version af Task Manager, men det er lidt anderledes end Windows ', og du får adgang til det ved at trykke på Command + Option + Esc.
Mens Windows' Task Manager indeholder et væld af oplysninger og funktioner, OS X deler nogle af disse funktioner op i separate apps. Dialogboksen Force Quit, som du har adgang til med Command + Option + Esc, giver dig mulighed for at lukke fejlbehæftede programmer, ligesom Ctrl + Alt + Delete Task Manager i Windows. Men hvis du vil have mere dybdegående information om dine kørende applikationer og den samlede brug af systemressourcer, vil du bruge det separate aktivitetsovervågningsprogram.
Sådan tvinges du afbrudt misbrug af apps med kommando + valg + Esc
Hvis en applikation er frosset på din Mac, kan du bruge dialogboksen Force Quit til at lukke den. Dette er især nyttigt, når du bruger et fuldskærmsprogram, som et spil, og din Mac synes ikke at reagere.
For at åbne dialogboksen Force Quit, tryk på Command + Option + Esc. Dette skal fungere, selvom en fejlbehæftet applikation har overtaget skærmen, og din Mac reagerer ikke på andre tastatur- eller mushandlinger. Hvis den genvej ikke virker, skal du sandsynligvis slukke og genstarte din Mac. For at tvinge din Mac til at lukke, tryk på tænd / sluk-knappen og hold den nede i flere sekunder. Du skal kun gøre dette, hvis din Mac ikke kan lukke normalt.
(Sjovt faktum: Kommando + Option + Esc er forskellig fra den kendte Ctrl + Alt + Slet genvej på Windows, men det svarer faktisk til Windows ' Ctrl + Shift + Escape genvej, som åbner Task Manager direkte uden det ekstra klik, det tager fra Windows 'Ctrl + Alt + Slet skærm.)
Du kan også åbne dialogboksen Force Quit ved at klikke på Apple-menuen på menulinjen og vælg "Force Quit."
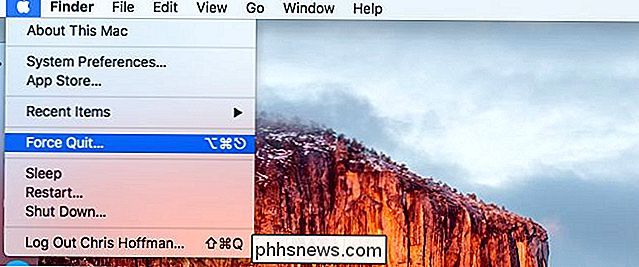
Rul ned i listen, og vælg det fejlbehæftede program, du vil lukke. Klik på knappen "Force Quit", og din Mac vil tvinge det pågældende program til at lukke.
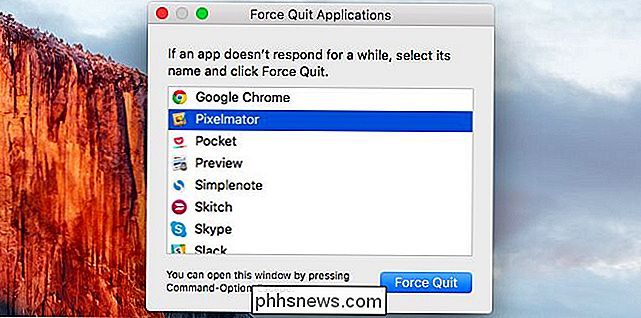
Der er også andre måder at tvinge til at afslutte en fejlbehæftet applikation. Du kan f.eks. Trykke og holde tasterne Valg og Ctrl nede og klikke på et programs ikon på din dock. (Du kan også trykke og holde på Option-tasten og derefter højreklikke på et programs ikon på din dock.) Vælg "Force Quit" -indstillingen, der tilsyneladende afslutter et program.

Hvis et program ikke reagerer, og du klik på den røde "Luk" -knap på titellinjen flere gange, og du kan også se et hurtigt vindue, der spørger, om du vil tvinge afslutte programmet.
Sådan får du flere oplysninger med aktivitetsovervågning
RELATERET: Sådan fejlfindes din Mac med aktivitetsovervågning
Dialogboksen Afbrydelse af forsigtighed tager sig af at lukke fejlbehæftede eller frosne applikationer. Det giver dig dog ikke mulighed for at se, hvor meget CPU eller hukommelse forskellige applikationer bruger, få et overblik over systemets samlede ressourceforbrug eller andre statistikker som Windows 'Task Manager gør.
For at få adgang til disse andre funktioner, skal du Du skal bruge aktivitetsovervågningen. For at få adgang til det, tryk på Command + Space for at åbne Spotlight søgning, skriv "Activity monitor" og tryk Enter. Eller åben mappen Programmer i Finder, dobbeltklik på mappen "Hjælpeprogrammer" og dobbeltklik på "Aktivitetsovervågning."
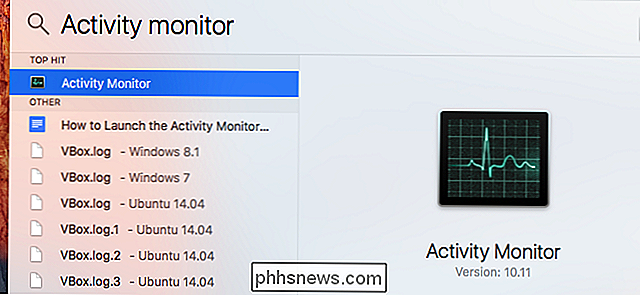
Dette vindue viser en liste over dine løbende applikationer og andre processer. Du kan se oplysninger om deres CPU, hukommelse, energi, disk eller netværksforbrug. Klik på en fane øverst i vinduet for at vælge hvilket. Fra menuen "Vis" kan du vælge, hvilke processer du vil se - bare dine brugerkonto processer eller hver køringsproces på systemet.
Der vises også generelle systemressourcestatistikker her. CPU-, hukommelses-, energi-, disk- og netværksfanerne viser alle, hvor mange ressourcer alle processer på din computer bruger i alt.
Du kan også lukke applikationer herfra - bare vælg et program på listen, klik på "X" -knappen øverst til venstre på værktøjslinjen, og vælg "Afslut" for at lukke programmet normalt eller "Force Quit", hvis det ikke reagerer.
For mere information om hvordan du læser alle oplysningerne i Activity Monitor, se vores vejledning.
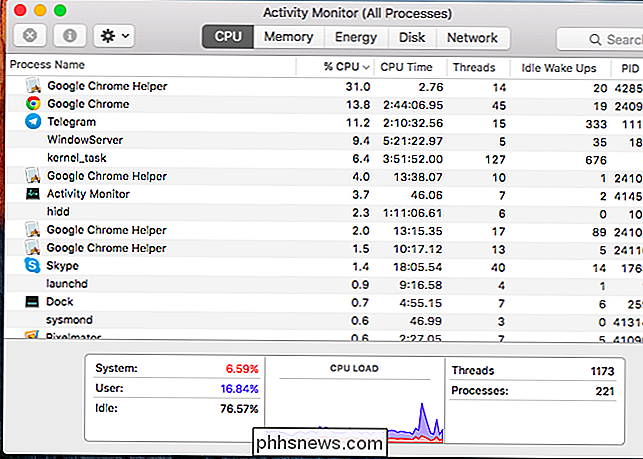
Sådan styres startprogrammer
RELATED: Mac OS X: Skift hvilke apps, der starter automatisk ved login
Hvis du har brugt task manager på Windows 8 eller 10, vil du vide, at det også giver dig mulighed for at kontrollere, hvilke opstartsprogrammer der starter, når du logger ind på din computer. OS X har også et lignende værktøj, men det er ikke inkluderet i Force Quit eller Activity Monitor-værktøjerne.
For at styre opstartsprogrammer på din Mac, skal du klikke på Apple-menuen og vælge "Systemindstillinger." Klik på "Brugere og grupper" ikon i vinduet Systemindstillinger.
Vælg den brugerkonto, du vil administrere - din egen brugerkonto, sandsynligvis - og klik på fanen "Login Items". Applikationer, der er markeret i denne liste, starter når du logger ind, så du kan fjerne markeringen af dem, hvis du ikke vil have dem lanceret automatisk. Du kan også trække og slippe programmer fra din dock eller applikationsmappe til dette vindue. Hvis du gør det, bliver de tilføjet til denne liste og åbnes automatisk, når du logger ind.
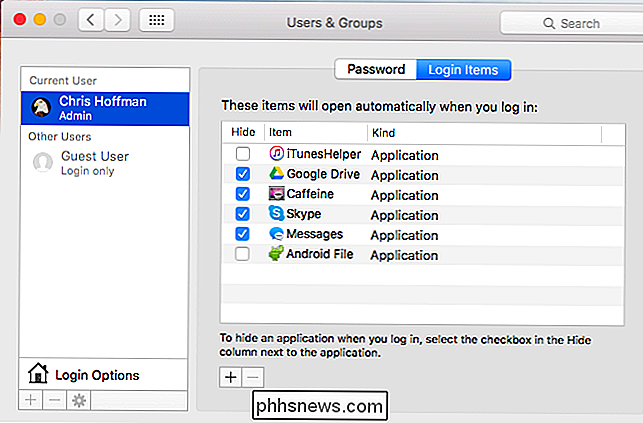
Du kan have Ctrl + Alt + Slet brændt i din hjerne til en fangst - alt når noget går galt. Hvis du nogensinde kommer i problemer på din Mac, vil Command + Option + Escape åbne dialogboksen Force Quit og tjene et lignende formål. For alt andet har du Aktivitetsovervågning og Systemindstillinger til at hjælpe dig.
Billedkredit: Vincent Brown på Flickr

Amazon Echo vs Google Home: Hvad skal du købe?
Både Amazon Echo og Google Home har tjent deres plads øverst i smarthome hierachiet, men hvilken skal man købe ? RELATERET: Så du har bare et Google-hjem. Nu hvad? Amazon blæste branchen bredt åbent med sin udgivelse af Echo tilbage i 2014, og er siden blevet selskabets mest populære hardwareprodukt.

Sådan manuelt og automatisk opdaterer dine Synology NAS-pakker
Opdatering af operativsystemet til din Synology NAS er kun halvdelen af den glatte hjemmeserveroplevelse: den anden halvdel holder al din applikationspakker opdateret også. Lad os se på, hvordan du manuelt opdaterer dine pakker, samt hvordan du automatiserer processen. RELATED: Sådan opsættes og starter du med din Synology NAS I vores guide til at komme i gang med din Synology NAS , vi viste dig hvordan du opdaterer kerneoperativsystemet - nu er det tid til at kigge på at holde din applikationspakke opdateret også.