Fix Blank Screen Efter Ændring af Computer Display Settings
Har du skærmproblemer? For nylig ændret din skærmopløsning i Windows og nu tilbage med en blank eller sort skærm, som du ikke kan ændre tilbage? Det er irriterende, når dette sker! Det er sket for mig mange gange, og jeg må sige, at det er ret forfærdeligt, at Windows ikke har en indbygget mekanisme til at registrere, om en skærm kan understøtte en bestemt opløsning eller opdateringsfrekvens.
I hvert fald, hvis du allerede er i situationen, og alt du ser er BIOS-indlæsningen, Windows-logoet, og så bliver skærmen bare blank, når Windows begynder at indlæse, så er der to grundlæggende måder at komme tilbage til dine oprindelige indstillinger.
- Tilslut computer til en mere avanceret skærm . En måde at se alt på igen er at blot forbinde computeren til en skærm, som kan understøtte en højere opløsning. Så hvis du har en gammel 15 tommer skærm, og den ikke kan vise 1600 × 1200, skal du slutte skærmen til en nyere skærm, logge ind på Windows og ændre skærmindstillingerne tilbage til, hvad der var oprindeligt.
- Start computeren i fejlsikret tilstand - Den anden måde at genoprette dine oprindelige displayindstillinger er at starte i Safe Mode, som grundlæggende lægger Windows i en fjernet tilstand. Sikker tilstand indlæses med en lavere opløsning og giver dig derfor mulighed for at logge ind og ændre indstillingerne tilbage. For at starte i fejlsikret tilstand, skal du blot trykke og holde tasten F8 nede, når computeren begynder at starte op. Dette er normalt, når du ser producentens logo og BIOS'en bliver lastet. Når du har trykket på F8, bliver du præsenteret med et sæt muligheder som vist nedenfor:

Gå videre og vælg Safe Mode . Hvis det af en eller anden grund ikke fungerer Safe Mode, kan du også prøve at vælge Aktiver VGA-tilstand . Aktiver VGA-tilstand kan også være nyttig i situationer, hvor du forsøger at udvide dit skrivebord til en anden skærm eller vælge en anden skærm, der skal bruges som din primære skærm.
Det problem, der nogle gange kan opstå, er, at Windows sender signalet til en anden port, end hvor du har din eksterne skærm tilsluttet, og det vil derfor give dig den blanke skærm, når den fylder op. Igen opdager Windows ikke automatisk, at der ikke er nogen skærm tilsluttet, og den vender ikke tilbage til dens oprindelige indstillinger!
Nu, hvor du er i Windows, kan du ændre opløsningen eller opdateringsfrekvensen ved at højreklikke på skrivebordet, vælge Egenskaber og klikke på fanen Indstillinger . I Windows 7/8 skal du vælge Skærmopløsning .
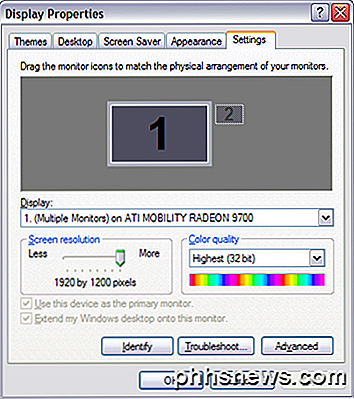
Windows XP Skærmindstillinger
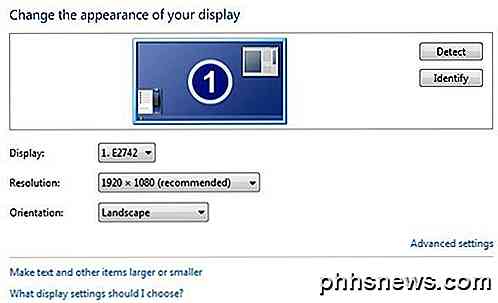 Windows 7 Skærmindstillinger
Windows 7 Skærmindstillinger
Til skærmopløsning skal du flytte skyderen til venstre. Dette reducerer opløsningen og giver din skærm mulighed for at vise Windows korrekt. I Windows 7 vælger du bare en opløsning fra rullemenuen. Hvis opdateringsfrekvensen er for høj, skal du klikke på knappen Avanceret eller Avancerede indstillinger, og derefter klikke på fanen Monitor .
Her kan du også ændre din primære skærm til 1, hvis 2 gav dig en blank skærm. Du kan også fjerne markeringen for at udvide mit skrivebord.
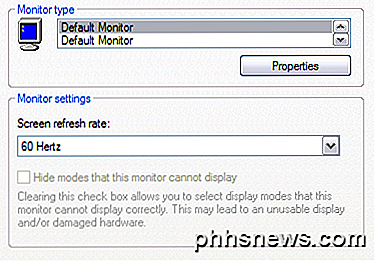
Fra rullemenuen skal du vælge en lavere værdi for skærmopdateringsfrekvensen. Fortsæt og genstart computeren normalt, og alt skal løse sig fint.
Husk, at i Windows, når du ændrer dine skærmindstillinger, skal du altid klikke på APPLY først. Hvis du blot klikker på OK, får du ikke dialogen vist nedenfor, hvorved Windows vender tilbage til de oprindelige indstillinger, hvis du ikke svarer inden for 15 sekunder.
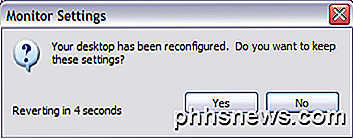
Når du klikker på Anvend, ændrer Windows skærmen til det, du valgte, i hvilket tilfælde skærmen bliver sort eller blank, hvis den ikke kan understøtte den. Denne dialog bliver imidlertid op, og hvis du ikke klikker på noget, vender den tilbage til de oprindelige indstillinger! Så du behøver ikke spilde tiden igennem Safe Mode osv. Eventuelle spørgsmål, skriv en kommentar. God fornøjelse!

Hvad skal du gøre, hvis du ikke kan modtage tekstbeskeder fra iPhone-brugere?
Hvis du har problemer med at modtage SMS-beskeder fra iPhone-brugere, er Apples iMessage sandsynligvis skyldig, især hvis du for nylig skiftet fra iPhone til Android eller noget andet. Dette problem opstår oftest, når du skifter fra en iPhone til en anden type smartphone, men det kan ske for nogen. Selvom du aldrig har ejet en iPhone, hvis du har et nyt telefonnummer, kunne dette telefonnummer være registreret hos Apples iMessage af sin tidligere ejer.

Sådan slukkes kontakt- og begivenhedsforslag i Apple Mail
Apple Mail kan foreslå kalenderbegivenheder for dig baseret på datoer og tider, som scanner i dine meddelelser. Mens denne funktion kan virke meget praktisk for nogle, kan andre måske ikke bruge det hele. Heldigvis er der mulighed for at deaktivere den. RELATED: Sådan bruges Apple Mail-forslag til arrangementer og kontakter Kontakt- og arrangementforslag er en nylig tilføjelse til Apple Mail i El Capitan.



