Sådan aktiveres kontrolpanelet til gudtilstand i Windows
Windows har en lang række indstillinger, der kan konfigureres til at justere, hvordan Windows fungerer. Justering af disse indstillinger er dog ikke den nemmeste ting at gøre. De fleste af dem skal justeres ved hjælp af Kontrolpanel, fundet ved at gå til Start> Kontrolpanel .
Selvom kontrolpanelet er et godt værktøj, kan det nogle gange være svært at bruge. For det meste, når du bruger Kontrolpanel, skal du skifte tilbage i frem mellem mange forskellige vinduer for at opsætte alt. Nogle gange er det også svært at finde en bestemt indstilling, du leder efter. For eksempel har jeg skrevet et helt indlæg, bare om hvordan man konfigurerer netværks- og delingscenter.
Derudover har Windows 8.1 og Windows 10 to steder til justering af indstillinger: via kontrolpanelet og via appen Indstillinger .

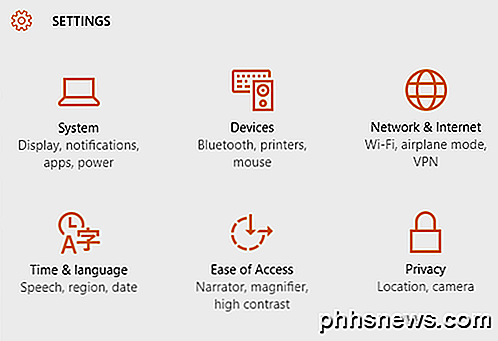
Der er dog en anden måde, hvorpå du kan justere indstillingerne på din Windows-computer, som giver dig alle justeringsindstillinger på ét sted: God Mode eller Master Control Panel. Ingen er virkelig sikker på, hvorfor det hedder God Mode, fordi det i grunden bare er en liste over alle de mulige indstillinger på ét sted, og du behøver ikke at kalde det til Gud Mode!
For at komme til dette Master Control Panel skal du først oprette en ny mappe på skrivebordet. For at gøre det skal du højreklikke på skrivebordet for at hente den sekundære menu. Fra den sekundære menu skal du vælge Ny> Mappe . Dette vil tilføje en standardmappe til dit skrivebord, som vil blive navngivet noget som Ny mappe eller Ny mappe 2 osv.
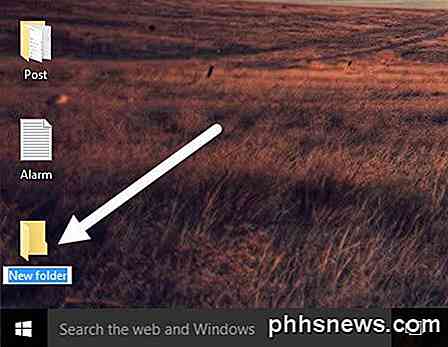
Dernæst skal du ændre navnet på den nye mappe, du lige har oprettet. Første kopi teksten nedenfor, der starter med GodMode. (E ...} . Højreklik nu på mappen og vælg Omdøb .
GodMode. {ED7BA470-8E54-465E-825C-99712043E01C} Indsæt denne tekst som navnet på mappen, og tryk derefter på Enter. Nu skal mappen være ændret fra standard blankmappeikonet til et ikon med kontrolpanel med navnet GodMode. Bemærk at du kan ændre den begyndende tekst til alt, hvad du kan lide, det behøver ikke at være GodMode.

Dobbeltklik på ikonet for at åbne det. Du vil bemærke, at den ligner vinduet Kontrolpanel, med alle valgmuligheder placeret i listformat. Dette er en fantastisk måde at se alle tilgængelige justeringer for Windows på ét sted.
Nu kan du hoppe til en bestemt indstilling og konfigurere det nemt uden at skulle gennemgå en flok forskellige Windows. Når du klikker på en liste i vinduet "God Mode", kan du gå direkte til konfigurationssiden.
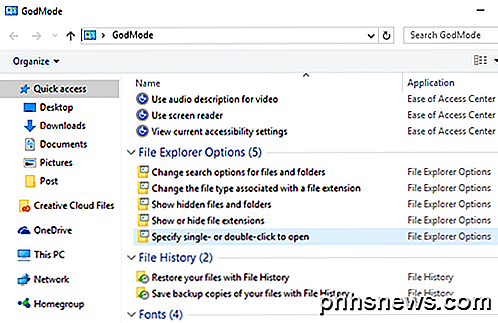
Bemærk at alt i hovedkontrolpanelet også kan findes i det almindelige kontrolpanel ved at udføre en søgning. Nedenfor har jeg vist resultaterne fra at lave en søgning i GodMode og i det regulære Kontrolpanel. Som du kan se, får du de samme resultater.
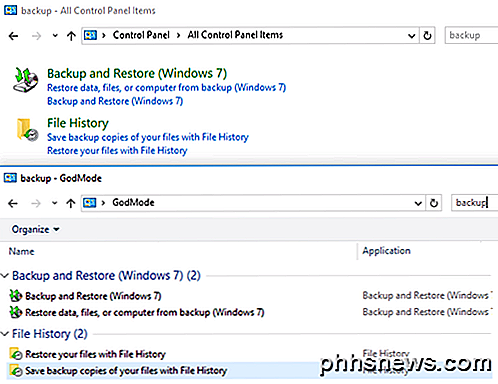
GodMode's vigtigste bekvemmelighed er, at du kan se alle indstillingerne uden at vide, hvad du skal søge efter. Dette har vist sig nyttigt ved en række lejligheder, fordi jeg ikke vidste præcis, hvilket ord at søge efter, men kunne finde indstillingen, når du gennemsøger listen.
Igen fungerer dette lille trick på Windows 7, Windows 8.1 og Windows 10. Hvis du har spørgsmål, er du velkommen til at kommentere. God fornøjelse!

Sådan svarer du på e-mails på din Apple-watch
Indtil WatchOS 2 kunne appen "Mail" kun vise meddelelser til og vise indkommende e-mails. Nu kan du svare på e-mail-meddelelser i Mail ved hjælp af din Apple Watch på samme måde som du kan svare på tekstbeskeder på dit ur. Der er tre måder at svare på e-mails ved hjælp af din Apple Watch. Du kan vælge mellem flere standard svar, tale dit svar eller svare med en emoji.

Sådan administreres, tilpasses og blokeres meddelelser i Android Nougat
Android 7.0 Nougat har lavet nogle ret store forbedringer af meddelelser, men der er en funktion, der er gået udenfor. Nu kan du nemt manipulere en apps evne til at generere underretninger direkte fra meddelelsesskyggen. RELATED: De bedste nye funktioner i Android 7.0 "Nougat" En af Androids bedste funktioner har altid var meddelelser.



