Sådan deaktiveres søgning i Windows

Hvis du virkelig ikke bruger Windows Search meget, kan du deaktivere indeksering helt ved at slukke for Windows Search-tjenesten. Du kan stadig søge - det vil bare tage længere tid uden et indeks.
Hvis du tænker på at deaktivere Søg, fordi det sænker tingene ned, anbefaler vi at trimme ned, hvilke filer og mapper der bliver indekseret og se om det arbejder for dig først. Og hvis du oplever nedbrud eller unøjagtige søgninger, skal du prøve at genopbygge dit søgeindeks. Du skal også bemærke, at andre apps - især Microsoft Outlook - brug Windows Search til at tillade søgning inden for disse apps, så du skal uden at søge hurtigt i dem også.
Når det er sagt, hvis du planlægger at bruger en anden søgeapp, eller du søger ikke ofte og vil hellere ikke få tjenesten til at køre, er Windows Search let at deaktivere. Hit Start, skriv "tjenester", og klik derefter på resultatet.
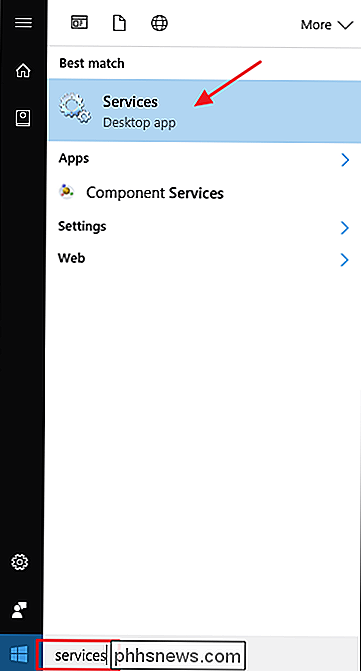
På højre side af vinduet "Services" finder du "Windows Search" og dobbeltklikker på det.
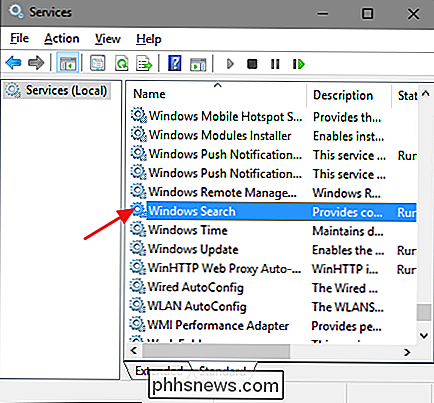
I "Opstart type "-menuen, vælg" Deaktiveret "indstillingen. Dette forhindrer Windows Search i at ilægge næste gang du starter computeren. Klik på knappen "Stop" for at fortsætte og stop Windows Search-tjenesten nu. Når tjenesten er stoppet, skal du klikke på "OK".
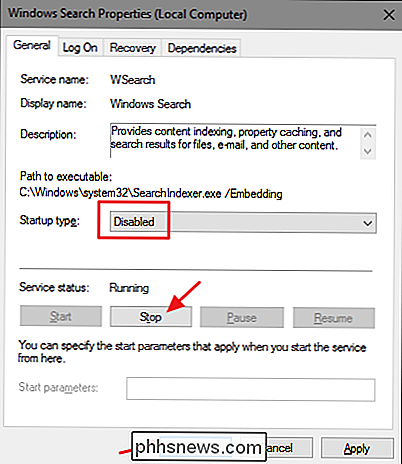
Og det er det. Windows Search er nu deaktiveret, en kendsgerning, at Windows er glad for at minde dig om (og tilbyde at rette), når du udfører søgninger.
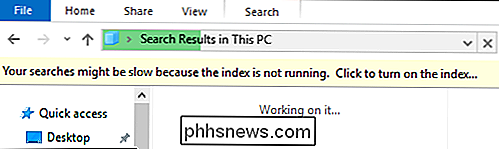
Hvis du vil tænde Windows Search igen, er du bare nødt til at vende tilbage til det I vinduet Services skal du ændre indstillingen "Opstartstype" tilbage til "Automatisk", og derefter klikke på Start for at starte tjenesten igen.

For nylig skrev jeg et Word-dokument, og jeg stødte på et interessant problem! Jeg havde omkring 20 sider i Word-dokumentet, men jeg havde kun brug for en af dem til at være i Landskabsorientering!Selvom jeg har brugt Word i 10+ år, har jeg aldrig kørt ind i denne situation før. Efter at have spillet rundt med sideskift og afsnit pauser i omkring en time, jeg endelig regnet ud, hvordan man gør det uden Googling!Desværre e

Sådan overvåger du webvideoer efter afinstallation af Flash
Mobilwebben behøver ikke Flash. iPads, iPhones og moderne Android-enheder understøtter ikke Flash, og webudviklere tilbyder HTML5-videoer til at betjene disse enheder. Men desktop browsere vil ikke altid få disse som standard, selvom du afinstallerer Flash. Afinstallering af Flash er ikke for alle, men det meste af internettet fungerer nu uden det.



