Sådan aktiveres Googles "Material Design" i Chrome

I løbet af de sidste par år har Google bevæget sig mod en samlet brugeroplevelse med dets Material Design-grænseflade. Det startede med Android, og vi har set mange Google Apps-som Drive, Docs og Sheets-få denne rene og moderne makeover. Chrome (og i forlængelse af Chrome OS) har set hånd om Material Design her og der, men mange af disse design remakes er stadig i test.
RELATED: De bedste Chromebooks du kan købe, 2017 Edition
Hvis du ønsker at modernisere den måde, som Chrome ser ud og føles på, er der dog flere eksperimentelle Material Design-elementer, der let kan tændes. Hver enkelt bliver nødt til at blive aktiveret individuelt, så det er lidt af en omhyggelig proces. Vi går igennem det.
Husk, at der ikke er en grund til, at disse ikke er tilsluttet som standard endnu: de er stadig dybest set i "beta". Det betyder at alt muligvis ikke fungerer perfekt hele tiden, og du kan opleve flere fejl end normalt under normale opgaver. Hvis du sætter pris på stabilitet over eksperimenter, kan du måske vente, indtil disse er aktiverede som standard. Du kan selvfølgelig altid ændre tingene tilbage på lager, hvis du oplever uheldige resultater.
Klar? Lad os komme i gang.
Først skal du springe ind i Chrome-menuen Flags ved at skrive dette i Chrome's adresselinje:
krom: // flag
Tryk på Enter, og du får en god advarsel øverst fortæller dig hvad at forvente at justere ting i denne menu, men alt værd at gøre har mindst nogle omkostninger, ikke?
Herfra skal du trykke Ctrl + F på tastaturet for at åbne "Search Page" boksen. Indtast "materiale design" i boksen. Disse indstillinger er spredt over hele siden, så det er meget nemmere at søge efter nøgleordene og tilpasse dem derfra.

Der skal være omkring 17 hits til nøgleordene - ikke bekymre dig, men nogle af disse er dubletter. Der er virkelig kun ti indstillinger eller så, og kun otte af dem er værd at skifte. For at navigere gennem listen skal du bruge op / ned pilene i slutningen af søgefeltet.
Her er et hurtigt kig på alle de muligheder, du vil aktivere, sammen med et kort kig på hvad de gør:
- Materiale design i resten af browserens brugerflade: Da den øverste krom allerede er Material Design-tema (siden august 2016 eller deromkring), vil denne indstilling anvende temaet til nogle af de finere detaljer, som dialogbokse, bobler og lignende. Det er subtilt, men det er værd at tænde.
- Brug menuen Material Design bruger: Dette temaer desktop brugermenuen. Perfekt til Chrome-browsere med flere brugere, men stadig værd at tænde for enlige brugere, hvis ikke andet end fuldstændighed.
- Aktiver Material Design Policy-side: Dette giver Chrome: // Politik siden en materialetilbehør. Igen er dette for fuldstændighed mere end noget andet - når er sidste gang du selv kigget på politiksiden, alligevel?
- Aktiver bogmærker til materialedesign: Dette er en meget mere fremadrettet ændring, da den gælder for en menu du kan faktisk bruge. Det gør bogmærkes menuen så skønnere:
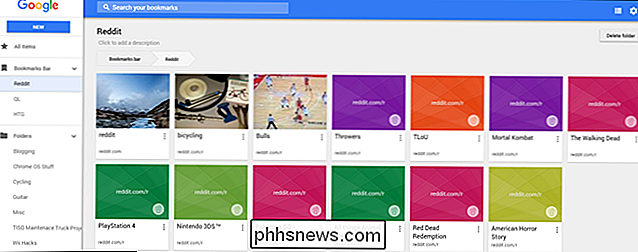
- Aktiver Materiale-tilbagemelding: Hvis du skal rapportere om et problem, vil det nu være Materiale-tema.
- Aktiver Materialhistorik: Ligesom bogmærkerne side, kan du give historikmenuen en smuk makeover. Og når det ser bedre ud, fungerer det bedre.
- Aktiver Materiale Designindstillinger: Giv menuen Indstillinger en tiltrængt opdatering. Dette er også en stor på Chrome OS. Du kan også tjekke dette ud uden at aktivere det ved at gå på
krom: // md-indstillingeri Chrome's Omnibox.
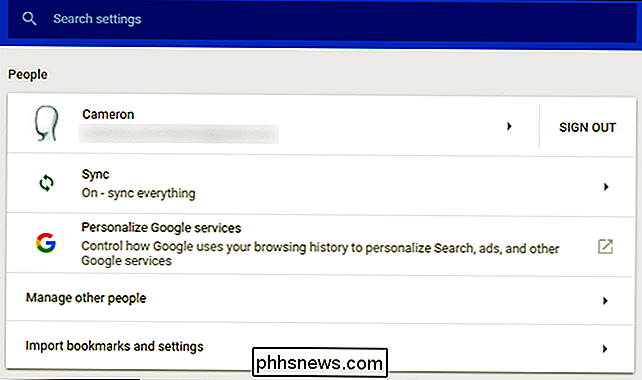
- Aktiver Materialeudvidelsesudvidelser: Giv Chrome's udvidelsesside en frisk frakke af maling. Det vil også gøre det nemmere at læse.
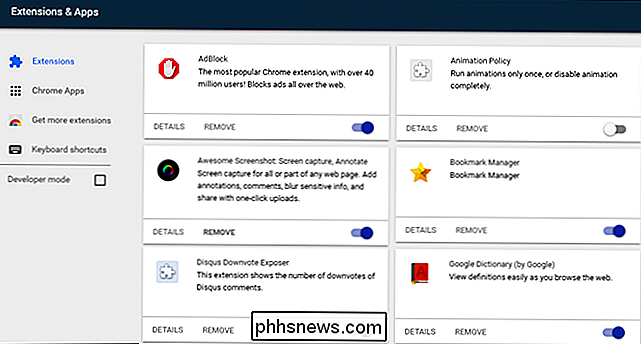
Du skal ikke bekymre dig om de sidste to Security Chip og Security Chip-animationer - bare lad dem være alene.
Så snart du skifter en af ovenstående indstillinger til "Aktiveret" vises en dialog nederst på skærmen, hvor du ved, at Chrome skal genstartes, før ændringerne finder sted. Du behøver ikke genstarte for hver indstilling, selvom - gå videre og aktiver dem alle, derefter tryk genstartsknappen. De bliver alle aktiveret med det samme. Jeg kan godt lide at gøre ting på den nemme måde.
Og det er stort set det. Chrome skal føle sig meget mere moderne med den opdaterede grænseflade, og i nogle tilfælde kan det endda forbedre din workflow - afhængigt af hvordan du selv bruger disse menuer.
Som jeg sagde i starten, er disse indstillinger stadig grundlæggende beta . Hvis du begynder at lægge mærke til, at Chrome virker underligt, kan du se til disse indstillinger som synderen, især hvis du bemærker bugginessen i en af de finjusterede menuer. På det tidspunkt, hvis du vil vende tilbage til den måde, som tingene plejede at være, skal du bare deaktivere alle de indstillinger, du tidligere har aktiveret.

Sådan ændrer du visningsnavnet på Twitter
I modsætning til Facebook har Twitter aldrig insisteret på, at brugeren er deres rigtige navne. Faktisk er der en lang tradition for, at folk ændrer deres navne til en vittighed eller ordsprog, fordi det er jul eller Halloween, eller bare uden grund. Bare i denne uge skiftede halvdelen af How-To Geek-personalet deres navn til Justin Pot, bare for at irritere den rigtige Justin Pot.

Hvilke linser skal jeg købe til mit Canon-kamera?
De største fordel DSLR'er har over smartphones og kompakte kameraer er swappable linser, der passer til det, du forsøger at skyde. Uanset om du vil have et objektiv, der kan sløre baggrunden for flotte portrætter eller noget, der lader dig zoome ind i nærheden af handlingen, vil der være en tilgængelig.



