Sådan fejler du Bluetooth-problemer på din iPhone eller iPad

Bluetooth kan være lidt finicky på sit bedste af dage. Der er flere mulige punkter i forbindelse mellem din iOS-enhed og det tilbehør, du opretter forbindelse til. Sådan foretager du fejlfinding af dem.
Selvom det kan være temperamentelt og lidt af et batteri, er Bluetooth stadig en god måde at oprette forbindelse til nærliggende enheder og tilbehør. Parring af dine enheder via Bluetooth giver dig mulighed for at gøre kølige ting som udløser påmindelser, når du kommer ud af din bil, og det er også nødvendigt for mange enheder som wearables og trådløse højttalere. Så det kan være frustrerende, når Bluetooth-forbindelser ikke virker. Der er dog flere fejlfindingstrin du kan tage for at få dine forbindelser til at gå igen.
Prøv det åbenbare ting først
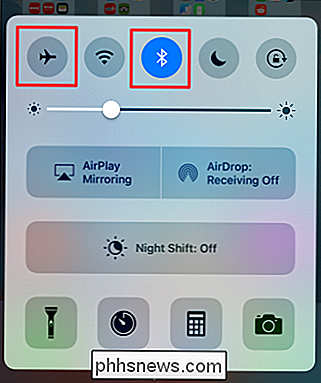
Ligesom de fleste ting, der er relateret til gadget, er der nogle ting, du vil sørge for, før du kommer for dybt til fejlfinding.
- Sørg for, at Bluetooth er tændt, og Flytilstand er slukket på din iOS-enhed. Du kan tjekke dette hurtigt ved at skubbe Control Center-panelet fra nederste kant af skærmen og kontrollere knapperne øverst.
- Sørg for, at den Bluetooth-enhed, du opretter forbindelse til din telefon (f.eks. Din Bluetooth-hovedtelefon, fitnesstracker , eller hvad som helst andet) har nok batteriladning og tændt.
- Sørg for, at din iOS og Bluetooth-enhed er tæt nok til hinanden. Mens Bluetooth-standardernes mandatinterval på ikke mindre end 10 meter (33 fod) betyder forskellige hardware, en række antennestyrker, forskellige former for interferens og flere Bluetooth-versioner, som ofte er i drift, at dette område kan være vanskeligt. I den virkelige verden ville de fleste af os være lykkelige nok med en 33 fods rækkevidde. Når du forsøger at parre enheder eller fejlfinding, hvorfor de ikke parrer, skal du sørge for, at enhederne er så tæt som muligt. Når du får dem parret, kan du eksperimentere med flere intervaller.
Hvis ingen af dem hjælper, kan vi gå videre til andre fejlfindingstips.
Sluk Bluetooth og genstart din telefon
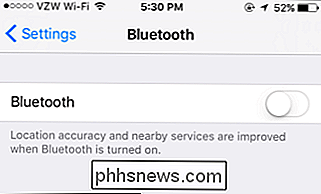
Hvis du ikke kan få din iPhone eller iPad parret med din Bluetooth-enhed - eller hvis iOS bare ikke ser enheden overhovedet - den gamle "sluk og tænd igen", finder du rådgivning, med en smule drejning. Genstart Bluetooth ved hjælp af Følgende trin:
- Sluk den Bluetooth-enhed, du forsøger at para.
- Sluk Bluetooth på din iOS-enhed fra Kontrolcenter eller ved at gå til Indstillinger> Bluetooth og slukke for skyderen "Bluetooth".
- Force genstart din iOS-enhed ved at holde tænd / sluk-knapperne nede, indtil du ser Apple-logoet på skærmen. Hvis du bruger iPhone 7 eller 7 Plus, holder du strømstyrken og volumen ned knapperne i stedet.
- Når din iOS-enhed er genstartet, skal du tænde Bluetooth igen.
- Sæt din Bluetooth-enhed på igen og Prøv at forene det med din telefon.
For det meste skal denne teknik løse parringsvanskeligheder.
Har iOS glemme din enhed, og par derefter den igen
Hvis du har problemer med en enhed, du har parret med succes i fortiden, og genstart af Bluetooth fungerede ikke for dig, kan du prøve at glemme enheden og parre den igen fra bunden.
I iOS 'Indstillinger skal du trykke på' Bluetooth '.
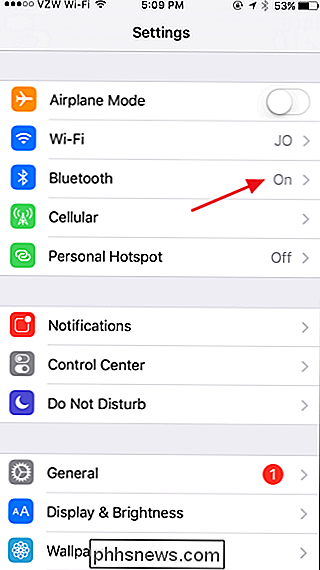
Tryk på "I" -knappen ud for den enhed, du har problemer med at oprette forbindelse til.
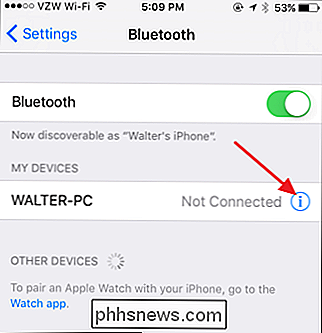
Tryk på knappen "Glem denne enhed".
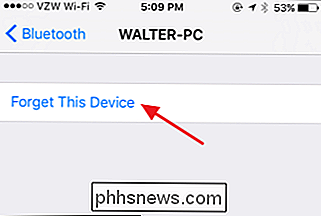
Bekræft at du vil glemme enheden.
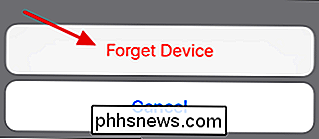
Og nu da iOS har glemt enhed, kan du prøve at parre den igen.
Nulstil netværksindstillingerne
RELATED: Sådan nulstilles din iOS-enhedens netværksindstillinger og Fix Connection-problem s
Hvis ingen af trinene hidtil har taget hånd om dit problem, kan du også have iOS nulstil alle dine netværksindstillinger. Du kan læse vores fulde instruktioner til processen her, men den korte version er dette: Gå til Indstillinger> Generelt> Nulstil og tryk på "Nulstil netværksindstillinger."

Bare vær opmærksom på at dette vil nulstille alt dine netværksindstillinger. Alle Bluetooth-parringer og Wi-Fi-netværk fjernes, herunder eventuelle VPN'er, du har oprettet. Dette nulstiller selv de cellulære indstillinger, men medmindre du bruger en operatør, der giver dig mulighed for manuelt at konfigurere carrier-indstillinger - som f.eks. Nogle mobile virtuelle netværksoperatører (MVNO'er) - disse indstillinger vil blive gendannet automatisk. Hvis du er hos en MVNO (f.eks. Cricket, Republic Wireless, og andre fradragsoperatører i USA), skal du sætte dem op igen selv eller få dem oprettet af din operatørs kundeservice.
Nogle sidste muligheder for udvej
RELATED: Sådan nulstilles din iPhone eller iPad, selvom den ikke starter
Hvis intet andet har fungeret, skal du muligvis undersøge et par mere dramatiske muligheder. Den første af disse er at udføre en fuld fabriks nulstilling eller gendanne en backup fra iTunes. Denne valgmulighed kræver selvfølgelig noget forberedelse og vil tage lidt tid. Fabriksnulstillingsindstillingen gendanner din enhed til en lignende ny tilstand, sletter alle dine personlige indstillinger, apps og data. Genoprettelse fra en backup betyder, at du skal have lavet en sikkerhedskopi, hvorfra du først kan gendanne.
Og endelig, hvis der ikke har været noget andet her for dig, kan din enhed faktisk have et hardwareproblem. Hvis du kan parre din iOS-enhed med andre Bluetooth-enheder, men der er problemer med dig, kan problemet være med den ene enhed. Forsøger at parre det med en anden iOS-enhed til at teste den ud. Hvis du har problemer med at parre med alle Bluetooth-enheder, er det nok tid til at planlægge en serviceaftale med Apple.

Dampmaskiner med Valves Steam OS starter automatisk til Steams store billedtilstand, så du kan bruge en controller til at starte spil og gøre alt andet. Hvis du har en Windows-spil-pc, der er tilsluttet dit tv, kan du også starte den direkte til Big Picture Mode. Du vil nok gerne gøre det med en Windows gaming-pc, der er tilsluttet dit tv, så du kan bare teste den på og brug din controller uden at have brug for et tastatur eller en mus.

MacBook vs MacBook Air vs MacBook Pro med nethinden
Overvejer at købe en MacBook over en Windows-bærbar computer, men ikke sikker på hvilken en skal få eller hvornår? Godt, selv om du kun har en håndfuld valg, når det kommer til Mac'er i forhold til de mange Windows-muligheder, er det stadig ikke nødvendigvis en nem beslutning, især i betragtning af at du skal shell meget mere ud på en Mac.Fra nu af



