Sådan ændres størrelsen på Android Apps på Chromebooks

Android-understøttelse på Chromebooks startede med Android 6.0, som kun giver apps mulighed for at køre i fuldskærmstilstand eller en mindre statisk størrelse. Dette er ikke det bedste layout for mange apps på Chromebooks, og Google ændrede det til sidst med Android 7.1.1. Det er, at størrelsen ændrer sig ikke ud af porten. Der er et par tweaks for at få det til at fungere.
RELATED: De bedste Android-apps, du skal bruge på din Chromebook
Trin 1: Bekræft hvilket Version af Android Din Chromebook kører
Før du får dine hænder snavset, vil du først sørge for, at din Chromebook selv kører en Android-bygning, der tilbyder apps, der kan konverteres.
Klik først på systembakken, og derefter på rediger ikon.
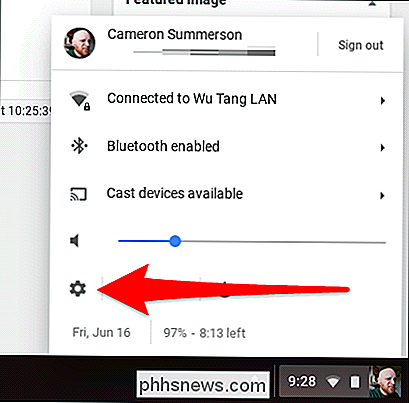
Derefter ruller du ned til afsnittet "Google Play Butik" og klikker på det.
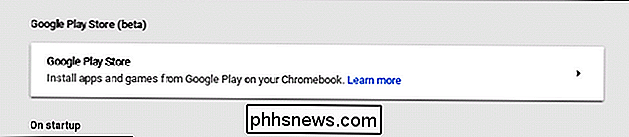
Klik på "Administrer Android-præferencer", som starter Android-indstillingsmenuen.

Dernæst skal du rulle til helt i bunden - du får se Android-versionen under afsnittet Om enhed.
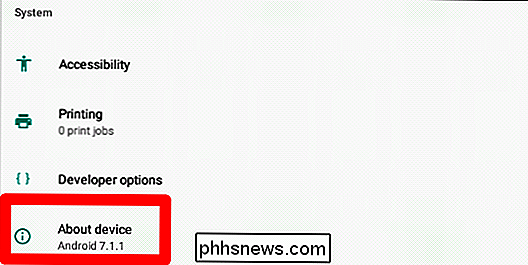
Hvis din Chromebook kører 6,0, er du temmelig fast med det du har for nu. Beklager.
Hvis du kører 7.1.1 eller nyere, skal du læse.
Trin 2: Aktivér udviklerindstillinger
Mens du allerede er i menuen Android-indstillinger, lad os fortsætte og aktivere udvikler Indstillinger. Du skal gøre dette for at ændre størrelsen på apps.
Klik på menuen Om enhed.
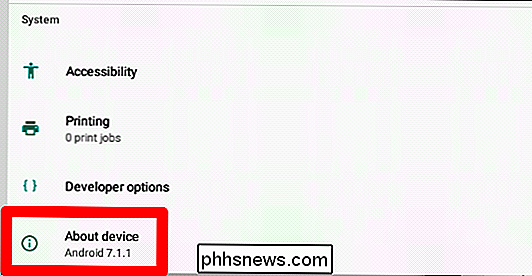
Derefter skal du klikke på "Byg nummer" syv gange. Du får se en lille toast-meddelelse nederst på skærmen, hvor du får besked om, hvor mange klik der er tilbage, indtil du "bliver en udvikler."
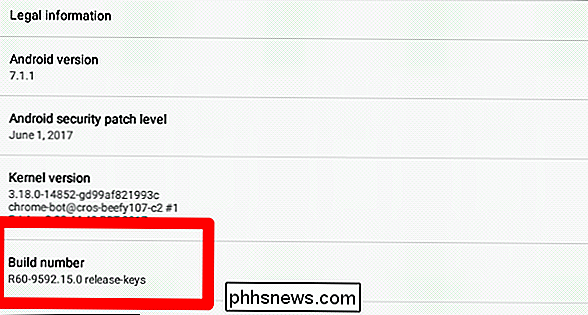
Efter syv klik vil udviklertilstand blive aktiveret. Awwww, ja.
Trin tre: Aktiver vinduets størrelse
Klik på knappen Tilbage i øverste venstre hjørne, som tager dig tilbage til hovedmenuen Indstillinger. Du får vist en ny mulighed her: Udviklerindstillinger. Klik på den dårlige dreng.
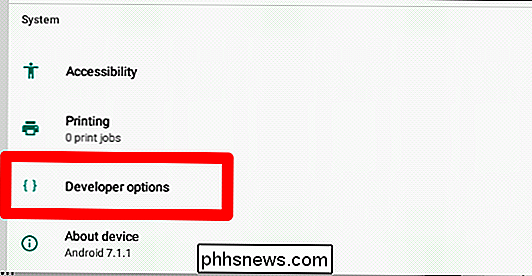
Ignorer alt, du ser i denne menu, helt til bunden. Seriøst begynder du at rulle nu, så dine nysgerrelser får det bedste af dig, og du bryder noget.
I bunden finder du "Tillad gratis vinduets størrelse ved at trække grænsen" og aktiver den. På samme måde kan du ændre størrelsen på Android-apps. Husk, at dette ikke virker med alle apps - hvis de ikke er blevet opdateret om nogen tid, understøtter de ikke dette. Mange moderne apps (med gode udviklere) skal dog være om bord.
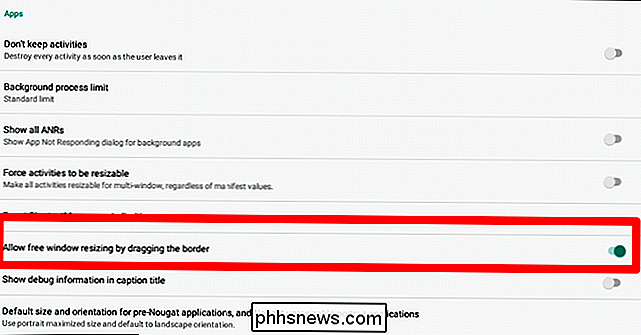
For at gøre dette skal du bare svæve over kanten af appvinduet ligesom du ville have et andet vindue. Markøren ændres, hvilket angiver, at du kan ændre størrelsen på vinduet.
Valgfrit: Indstil standardstørrelse til applikationer forud for Nougat
Nu kan du stoppe her og være færdig, men der er også en anden mulighed, jeg tror du bør tjekke ud , som bestemmer standardstørrelsen for apps, der ikke er designet til Android Nougat.
Unironically hedder det "Standardstørrelse og orientering til pre-Nougat-applikationer og unresizable portræt applikationer." Det er en mundfuld. Men klik på det alligevel.
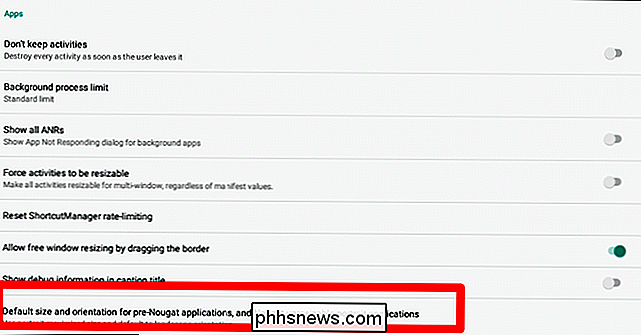
I det væsentlige kan du finde ud af, hvad der skal fungere bedst for, hvordan du bruger Android-apps på din Chromebook. For mig er standardportræt maksimeret størrelse og liggende orientering bare det mest fornuftige, dvs. apps som Instagram, som kun er portræt, lancerer fuld skærm. Andre vil starte i liggende tilstand. Det virker for mig, men du er velkommen til at eksperimentere med disse indstillinger og bruge det, som passer bedst til dig.
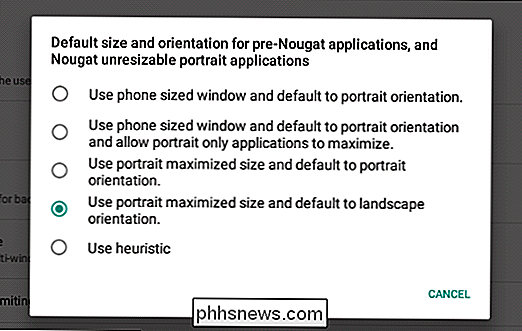
Når du er færdig, skal du bare gå ud af dette vindue - du er færdig.

Du kan bruge disse tastaturgenveje til at rulle gennem kommandobeskrivelsen: Pil op : Husk den tidligere kommando, du har indtastet. Tryk gentagne gange på tasten for at gå gennem din kommandobeskrivelse. Pil ned : Husk den næste kommando, du har indtastet. Tryk gentagne gange på tasten for at gå igennem din kommandobeskrivelse.

Sådan undgår du vibrationer og støj i din NAS
De bevægelige dele på en harddisk kan skabe en masse vibrationer og støj, og når du pakker en masse harddiske sammen i et kabinet, der ruckus multiplicerer. Sådan opretholdes det i skak. RELATED: Sådan opstilles og starter du med din Synology NAS Støj fra vibrationer er ikke kun irriterende at lytte til, men den faktiske vibration kan være usund til harddiske.



