Har printskærmen nogensinde bogstaveligt printet skærmbilledet (og kan det igen)?

Computerlandskabet er fyldt med vestigiale bits og stykker fra historien om computerudvikling. I dag tager vi et kig på trykskærmens knap og svarer på en læsers brændende spørgsmål: har det nogensinde faktisk udskrevet skærmen, og i bekræftende fald kan den udskrive det igen?
Kære How-To Geek,
Jeg ' m langt fra en hardcore nerd eller computer historiker, så jeg håber, at mit spørgsmål ikke kommer på tværs af som fedt. På min computer tastatur er der en knap mærket PrtScr som, som jeg forstår det, er for "Print Screen." Når jeg trykker på, sker der ingenting. Jeg spurgte en mere vidende ven om det, og han fortalte mig, at når jeg trykker på printskærmknappen, kopierede Windows skærmen i øjeblikket som en billedfil og lagde den på udklipsholderen. Sikkert nok, hvis jeg åbnede en billedredaktør og anvendte kommandoen Indsætte skrivebordet (som det var, da jeg trykte på knappen) blev klistret lige ind i editoren.
Mit virkelige spørgsmål er dog mere en nysgerrighed. Skriver printskærmen altid bogstaveligt skærmbilledet til en fysisk printer? Yderligere, om det gjorde eller ikke kunne udskriver skærmen direkte til printeren? Måske er det en doven mands anmodning, men nu jeg ved, at jeg kan fange skærmen med printscreen-knappen, vil jeg være endnu mere doven og bare udskrive det, jeg ser rigtigt til printeren, uden at egentlig klippe klister eller endda åbne dialogboksen.
Med venlig hilsen
PrtSc Curious
Forglem tanke om, at dit spørgsmål er fedtet. Vi elsker virkelig at besvare spørgsmål ligesom det du stillede her; nysgerrige spørgsmål om computere spurgte for nysgerrighedens skyld (med måske, som du indrømmer, et dash af dovenskab at starte). For at sætte din nysgerrighed med det samme, ja, har udskriftsskærmknappen faktisk udskrevet skærmen, og ja det kan du få det til at udføre den samme funktion i dag.
Fra begyndelsen af 1980'erne trykkes printskærmen (typisk mærket i stenografi for at passe på nøglen, som PrtSc, PrtSccn osv.) begyndte at vises på pc'er og tjente som et værdifuldt link mellem den digitale verden af skærmen og den fysiske verden af papirudskrifter.
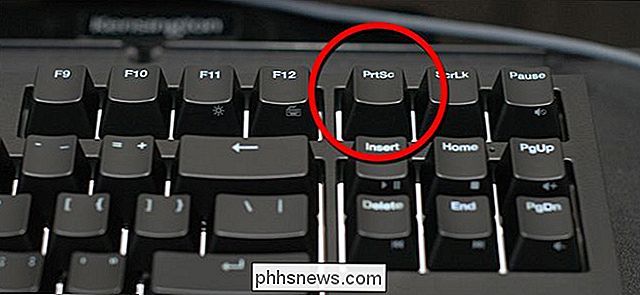
I kommandolinjede operativsystemer ligesom MS-DOS, der trykker på udskriftsskærmknappen, tog tekstindholdet på den aktuelle skærm, trukket fra hukommelsesbufferen og dumpede dem over til computerens printerport.
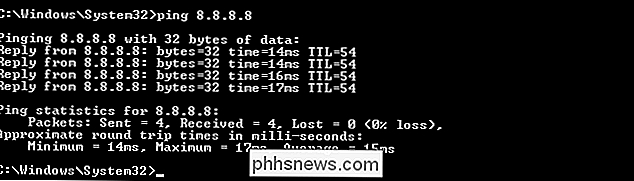
Brug af knappen til udskriftsskærm i et sådant miljø ville tage teksten , set i skærmbilledet ovenfor, og send det direkte til computerens printer.
Du kan trække et endnu mere avanceret trick ud ved at trykke på CTRL + PrtSc. Med denne tastaturgenvej vil alle kommandoudgange blive vist samtidigt på skærmen og omdirigeret til printeren; Således kan du udføre en kommando med langvarig udgang (længere end en skærm), og da den rulles af på skærmen, vil den også rulle af printeren. Som du kan forestille dig, at denne teknik i de tidlige dage af computeren var uvurderlig for at skabe kopier af kommandoudgange, kode og anden tekst på skærmen. I moderne operativsystemer er behovet for at udskrive præcis, hvad der er synlig på skærmen er stærkt reduceret. Udskriftsskærmknappen er ikke længere standard for den fysiske printer, men i stedet fanger skærmen som et grafisk billede (typisk en bitmap eller PNG-fil). Dette billede er placeret i udklipsholderen, indtil brugeren har indsat det i et billedredigeringsprogram eller et dokument.
RELATERET:
Hvad er Sys Rq, Scroll Lock og Pause Break Taster på mit tastatur? Selvom der findes rigelige skærmeoptagelsesværktøjer på markedet, herunder både dem, der er indbygget i operativsystemer (som Windows Snipping Tool) samt populære tredjepartsværktøjer som Skitch, gør muligheden præcis det, du ønsker at gøre (send filen direkte til printeren uden forhåndsvisning, redigering eller anden brugerinteraktion uden at trykke på udskriftsskærmnøglen) er et ret sjældent trick.
Heldigvis for os er sjælden ikke ikke-eksisterende, og der er faktisk et praktisk lille program, der lige har funktion du leder efter. Gadwin PrintScreen er et freeware screen capture og print værktøj, der gør præcis, hvad du leder efter. Der er kun en lille smule konfiguration, der er nødvendig for at give det nøjagtige resultat, du leder efter.
Tag en kopi her, kør installationsprogrammet, og du vil blive mødt med Gadwin-grænsefladen som vist nedenfor.
Klik på tandhjulsikonet nederst til venstre i navigationshjulet for at få adgang til valgmenuen. menuen Indstillinger naviger ned til kategorien Post-Capture Actions. Som standard kontrolleres de fleste af mulighederne. Fjern markeringen af alle indstillingerne, og kontroller derefter "Send capture to printer." Det vil automatisk blive standard til standardprinteren på din pc. Du kan klikke på printernavnet og vælge knappen "..." ud for at ændre, hvilken printer applikationen bruger, samt lave ændringer i printeropsætningen (billedretning, skalering osv.).
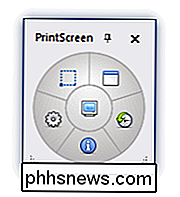
Med alle de punkter, der ikke er markeret, men knappen "Send Capture to Printer", hver gang du trykker på knappen for udskriftsskærm herfra ud, vil skærmbilledet automatisk blive sendt til den valgte printer.
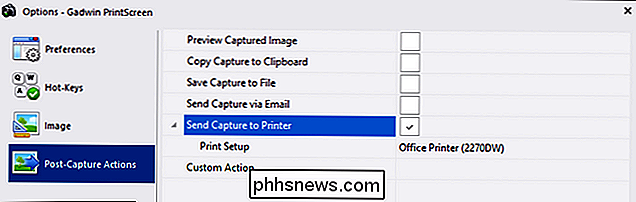
Nu advarer vi dig om det det virker præcis som annonceret, du kan ikke være helt begejstret med resultaterne. Selv med at tilpasse udskrivningsmarginalerne, skalering og andre muligheder, bør du ikke forvente, at du får skarpe udskrifter, der ligner det samme skarpe billede, du ser på skærmen.
Dette trick er fantastisk til udskrivning af et generelt layout af brugergrænsefladen til at snyde noter på, men ikke så stor til udskrivning af tekstblok til senere læsning (en opgave meget bedre egnet til direkte udskrivning fra din webbrowser eller dokumentredigerer). Ikke desto mindre er det et pænt lille trick og et sjovt tilbagespring til de tidlige dage af personlig databehandling.
Har et presserende teknisk spørgsmål stort eller lille? Skyd os en mail på , og vi gør vores bedste for at svare på det.

Download hele websider i Firefox ved hjælp af ScrapBook
Har du brug for at gemme en webside eller et websted, så du kan se det offline ? Skal du være offline i længere tid, men vil kunne gennemse dit yndlingswebsted? Hvis du bruger Firefox, så er der en Firefox-tilføjelse, der kan løse dit problem.ScrapBook er en fantastisk Firefox-udvidelse, der hjælper dig med at gemme websider og organisere dem på en meget nem måde at administrere. Den vir

Sådan opgraderer du din computer til USB 3.0
Uanset om du dyrker en ældre computer uden en enkelt USB 3.0-port eller vil du gerne udvide og forbedre rosteren til USB 3.0-porte på din nyere computer, vi er her for at hjælpe. Læs videre, da vi skitserer, hvordan du pakker i alle de USB-godheder, du ønsker med bag-, front- og case-porte. Hvorfor vil jeg gøre dette?



