Sådan planlægges genstart for opdateringer i Windows 10

Du arbejder på et vigtigt dokument, når Windows opdaterer sig og informerer dig om, at det skal genstarte. I stedet for at blive sur og råbe på din computer, som du ikke kan genstarte endnu, kan du nu planlægge en mere bekvem tid for computeren at genstarte efter opdateringer.
Opdatering : Siden årsdagen opdatering har denne funktion blevet fjernet. Den nye Active Hours-funktion er nu den nærmeste ting at planlægge opdateringer i Windows 10.
Windows 10 giver dig nu mulighed for at angive, hvornår computeren skal genstarte, efter at opdateringer er installeret for at afslutte installationen. For at planlægge en genstart for opdateringer skal du klikke på ikonet Start-menu og vælge "Indstillinger" på menuen Start.
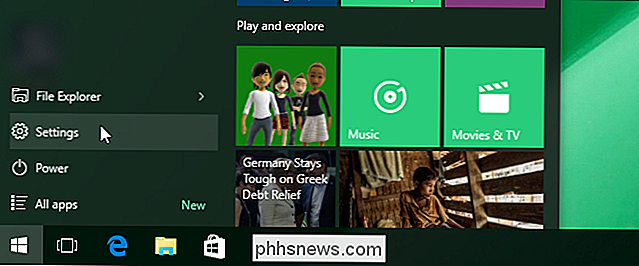
På skærmen "Indstillinger" skal du klikke på "Opdatering og sikkerhed".
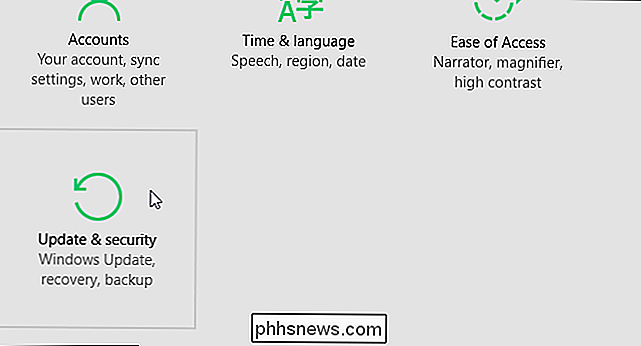
Skærmbilledet "Windows Update" vises ved Standard. Hvis du har opdateringer til rådighed, begynder Windows at downloade dem og forbereder dig til at installere. Klik på linket "Avancerede muligheder". Opdateringsprocessen fortsætter, selvom du forlader hovedskærmen "Windows Update".
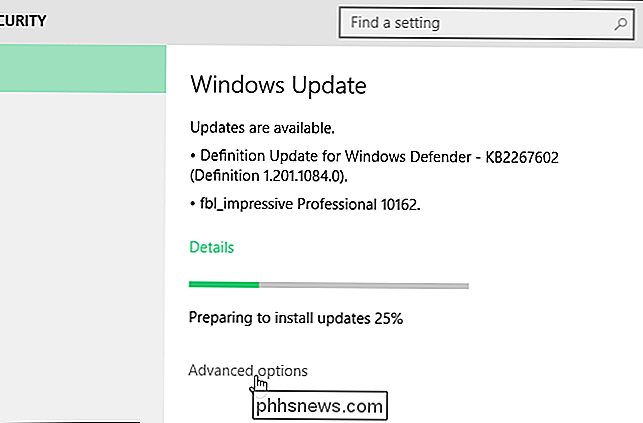
På skærmen "Advanced Options" skal du vælge "Notify to schedule restart" fra rullemenuen øverst på skærmen.
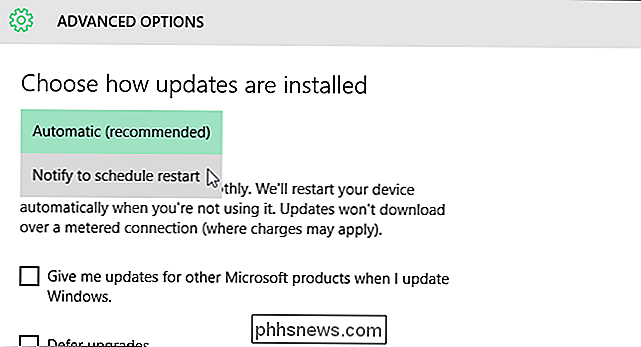
Klik på venstre pileknap i øverste venstre hjørne af skærmen for at vende tilbage til skærmbilledet "Windows Update".
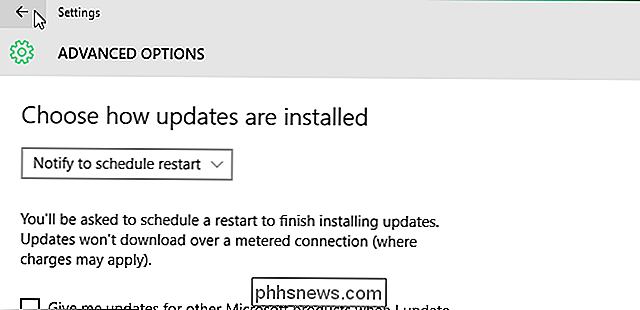
Du får besked om, at der er planlagt en genstart, og du får mulighed for at planlægge en tid til genstart at ske. Den første mulighed giver en foreslået tid til at genstarte maskinen for at afslutte installationen af opdateringen. For at angive en anden tid og dato skal du vælge "Vælg en genstartstid" og angive en "Tid" og "Dag". For "Time" skal du klikke på boksen, holde musen over hver del af tiden (time, minutter og AM / PM) og rulle gennem indstillingerne, indtil du når det ønskede.
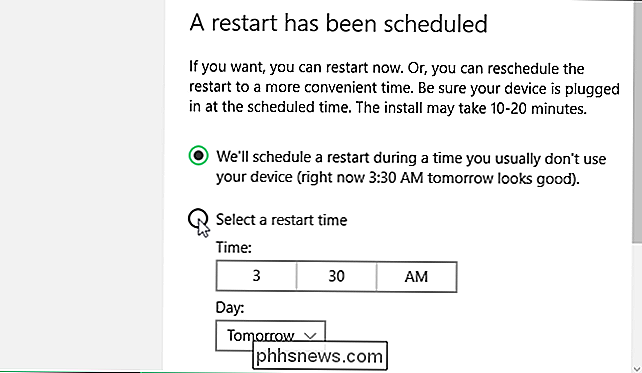
Der skal også være en " Genstart nu "linket kan du klikke for at genstarte maskinen nu for at afslutte opdateringerne med det samme.

Indeholder musik-cd'er de nødvendige metadata for sporene på dem?
Det meste af tiden tilbyder vores yndlingsmusik-cd-afspilningssoftware at downloade relevant information fra en online database, men er det skridt virkelig nødvendig? Har musik cd'er faktisk alle de nødvendige oplysninger om dem allerede? Dagens SuperUser Q & A-indlæg har svaret på en nysgerrig læsers spørgsmål.

Sådan ændrer du cellehenvisningsstilen i Excel
Normalt bruger Excel A1-cellereferenstypen, der bruger bogstaver til kolonneoverskrifter og numre til rækkeoverskrifter. Men hvis du bemærker, at der er tal på både rækkeoverskrifterne og kolonneoverskrifterne, er R1C1-cellehenvisningen stilen. Ingen problemer. Det er nemt at ændre det igen. For at skifte fra R1C1-cellereferencestilen tilbage til A1-stilen ændrer vi en indstilling i mulighederne.



