Tilpas taskbar, meddelelsesområde og actioncenter i Windows 10
I Windows 10 er der et nyt ikon i meddelelsesområdet på proceslinjen kaldet Action Center, som grundlæggende løser problemerne med meddelelser i Windows 8. Action Center gemmer alle meddelelser fra operativsystemet og fra dine installerede apps.
Det har også handlingsknapper, der giver dig mulighed for at udføre visse opgaver hurtigt, som om du skifter til tabletmodus, opretter en note, forbinder til en VPN osv. I denne artikel vil jeg snakke om, hvordan du kan tilpasse proceslinjen, meddelelsesområdet og handlingen center i Windows 10. Hvis du kun er interesseret i et afsnit, skal du bare springe ned til den relevante overskrift.
Windows 10 Opgavelinje
Start Menu
Så hvad er nyt i Windows 10-proceslinjen? Et par ting faktisk. For det første har vi en fungerende Start-knap igen med links til apps, indstillinger osv., Som har gjort mange mennesker meget glade.

Start-menuen er et helt andet dyr, så jeg skriver et separat indlæg om, hvordan du tilpasser det. Dybest set er det en kombination af Windows 7 startmenuen og Windows 8 startskærmen. Det er faktisk ret nyttigt, og jeg kan godt lide det mere end standard startmenuen i Windows 7.
Cortana & Søg
Lige ved siden af startknappen er en ny søgefelt, der også integrerer Cortana, Microsofts virtuelle assistent-software. Du vil se, jeg er Cortana. Spørg mig om hvad som helst. besked, hvis Cortana er aktiveret.
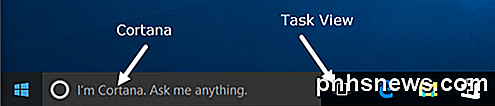
Når du klikker i søgefeltet, bliver du spurgt, om du er interesseret i at aktivere Cortana eller ej. Hvis du klikker på Ikke interesseret, vil Cortana blive deaktiveret, men du kan stadig søge på computeren og web.
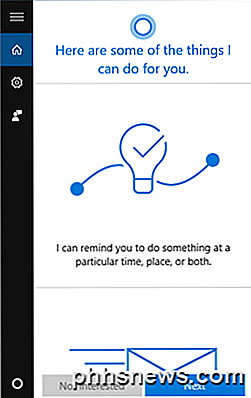
Hvis du vil bruge Cortana, skal du klikke på Næste og følge instruktionerne. Bemærk, at du giver meget af dit privatliv, når du aktiverer Cortana. Inden du klikker på knappen Brug Cortana, får du vist en liste over emner, der sendes til Microsoft fra din computer, herunder placering, søgehistorik, kalenderoplysninger, stemmeindtastning, browserhistorik fra kant og meget mere. Mange mennesker har klaget på den måde, for meget info bliver sendt til Microsoft, og det er sikkert sandt.
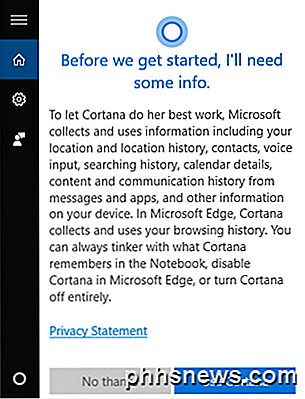
For at kunne bruge Cortana skal du også logge ind med en Microsoft-konto. Hvis du vil ændre Cortana-indstillinger, skal du blot klikke på tandhjulsikonet til venstre og du kan slå den fra eller til, aktivere eller deaktivere Bing-søgning osv.
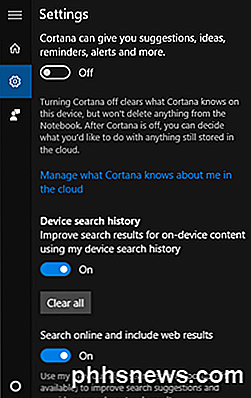
Hvis du ikke kan lide hvor meget plads, som søgefeltet i Cortana bruger op, skal du bare højreklikke på proceslinjen, gå til Cortana og vælge fra Skjult eller Vis Cortana- ikon.
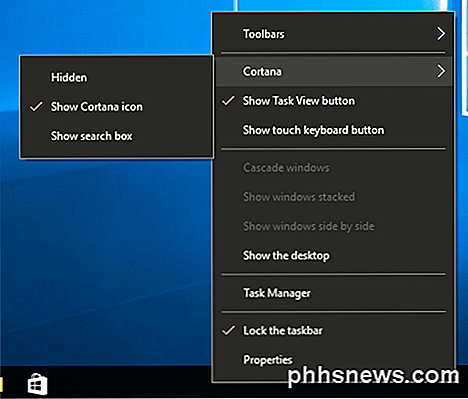
Den første mulighed vil fjerne det helt, og den anden vil simpelthen bruge et søgeikon.
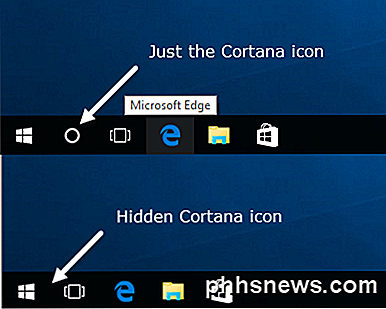
Opgavevisning
Det næste nye emne på proceslinjen Windows 10 er knappen Opgavevisning. Det er grundlæggende som Mission Control på OS X, hvis du nogensinde har brugt en Mac. Hvis du klikker på det, vil det vise dig alle åbne apps på det nuværende skrivebord, og det vil også vise dig andre desktops.
I Windows 10 er flere desktops endelig en indbygget funktion. Du kan skjule eller vise Task View-knappen ved at højreklikke på proceslinjen og klikke på knappen Vis opgavevisning .

Du kan også komme ind i opgavevisning ved hjælp af genvejstasten Windows Key + TAB . Jeg har allerede skrevet et detaljeret indlæg om, hvordan du kan skifte mellem programmer og desktops i Windows 10, så sørg for at tjekke det ud. Samlet set er det en fremragende funktion og fungerer meget godt.
Aktivitetsfelt Egenskaber
Hvis du højreklikker på proceslinjen og vælger Egenskaber, kan du tilpasse nogle få indstillinger relateret til proceslinjen.
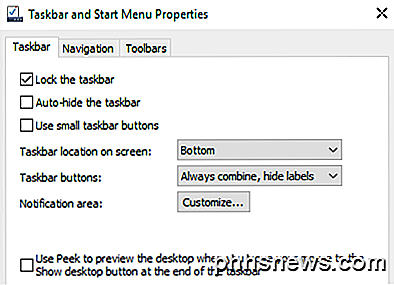
Denne skærm ligner meget ældre versioner af Windows: Du kan låse proceslinjen, indstille den til automatisk skjule og bruge små proceslinje ikoner. Du kan også justere placeringen af proceslinjen til venstre, højre eller øverst. Endelig kan du vælge, hvordan du vil kombinere ikoner i proceslinjen. Som standard kombineres flere vinduer fra samme app.
Nederst kan du også aktivere Peek for hurtigt at forhåndsvise skrivebordet, når du flytter musen over knappen Vis skrivebord . Knappen Vis skrivebord er stadig helt til højre på proceslinjen og er nu et lille stykke, du næppe kan se.
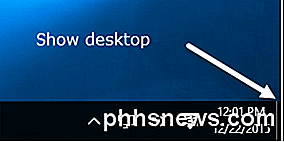
Windows 10-meddelelsesområde
Lad os nu tale om notifikationsområdet i Windows 10. Det ligner mærkningsområdet i Windows 7, men det har også ikonet for Action Center, hvilket er ikonet længst til højre, der ligner et stykke papir med tekst på det .
For at konfigurere meddelelsesområdet kan du enten højreklikke på proceslinjen, vælge Egenskaber og klikke på knappen Tilpas ved siden af meddelelsesområdet eller du kan klikke på Start, gå til Indstillinger, klikke på System og derefter klikke på Meddelelser og handlinger .
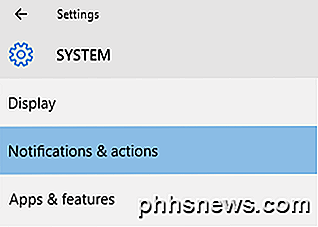
På denne skærm kan du faktisk tilpasse både meddelelsesområdet og Action Center. Lad os først tale om systembakken og ikonerne.
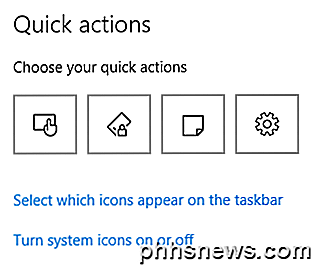
Klik på Vælg, hvilke ikoner der vises på proceslinjen for at vælge alle de forskellige appikoner, du gerne vil have vist i hovedområdet på proceslinjen.
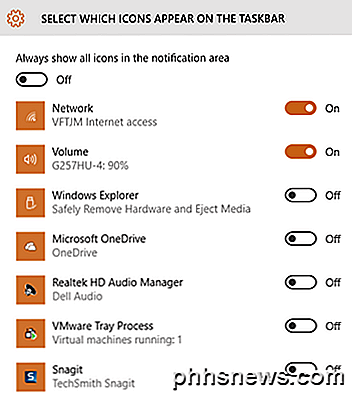
Bemærk, at hvis værdien er indstillet til Off, vises ikonet i afsnittet "Ekstra ikoner", der vises, når du klikker på den lille pil op. Hvis du skifter den til On, flytter ikonet fra ikonet ekstra ikoner til hovedlinjen.
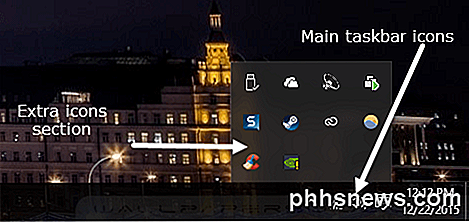
Det er værd at bemærke, at du også kan flytte ikoner selv ved blot at klikke og trække et ikon mellem proceslinjen og afsnittet ekstra ikoner. Det er faktisk nemmere end at gå gennem indstillingerne.
Hvis du klikker på Slå systemikoner til eller fra, kan du vælge, hvilke systemikoner der vises i proceslinjen. Du kan vælge mellem Clock, Volume, Network, Power, Input Indicator, Location og Action Center.
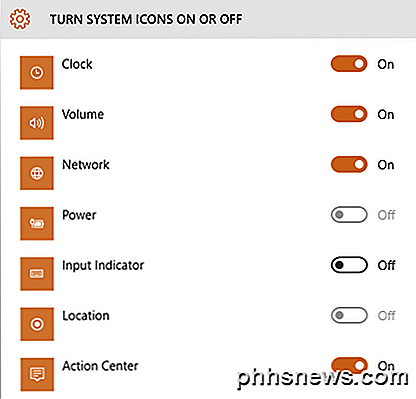
Så herfra kan du endda slukke for Action Center, hvis du ikke finder det nyttigt. Hvis du går tilbage til siden Main Notifications & Actions, vil du se afsnittet Meddelelser . Dette afsnit styrer hvilke meddelelser du får, fra hvilke apps og hvor de vises.
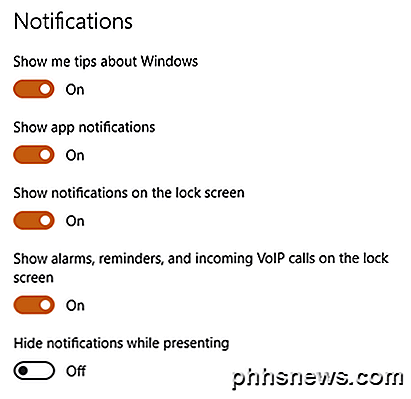
Hvis du deaktiverer de to første valgmuligheder ( Vis mig tips om Windows og Vis app-beskeder ), stopper du stort set ikke nogen underretninger fra Windows, undtagen systemmeddelelser. App-meddelelser er de mest almindelige meddelelser, du vil se i Windows.
Du kan også vælge, om du vil have underretninger på låseskærmen eller ej. Af hensyn til privatlivets fred kan nogle brugere måske deaktivere underretninger på låseskærmen. Endelig kan du aktivere skjul af underretninger, mens du præsenterer.
Lige under dette afsnit er de individuelle meddelelsesindstillinger for hver app. Hvis du får mange anmeldelser fra en bestemt app, kan du bare slå den ene af og stadig få beskeder fra andre apps.
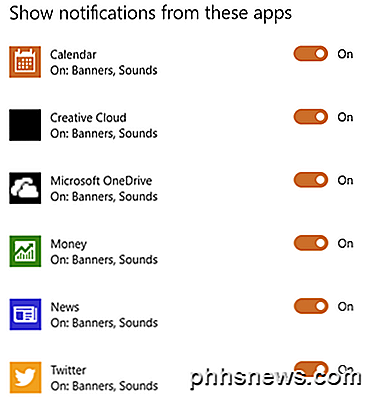
Windows 10 Action Center
Endelig har vi Action Center. Hvis du klikker på det lille ikon i proceslinjen, vil du se en windows-glide ind fra højre side af skærmen.
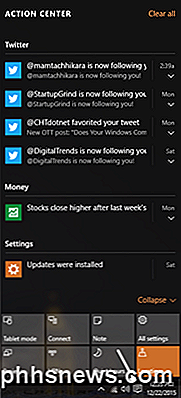
Her får du vist en rulleliste over alle meddelelser fra systemet og fra apps. Nederst på skærmen er de hurtige handlinger, jeg snakkede om tidligere i denne artikel. Du kan ændre hvilke ikoner der vises her ved at klikke på ikonerne øverst i Indstillinger og vælge et andet ikon.
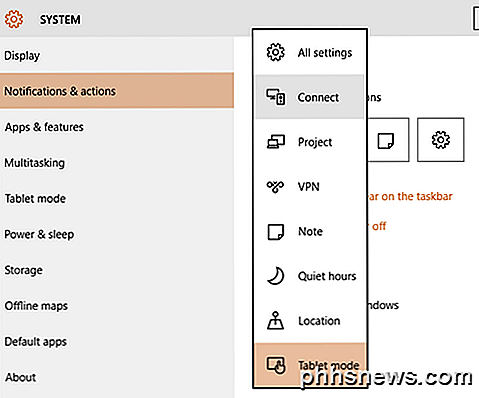
På desktops ser du stort set alle mulige handlinger opført, men i bærbare computere kan du kun se en række med fire ikoner. I øjeblikket kan du vælge mellem Alle indstillinger, Connect, Project, VPN, Note, Quiet hours, Location og Tablet mode. Nogle af disse gælder kun for bærbare computere eller tabletter og vil ikke give stor mening til skrivebordet.
Så det er stort set alt, hvad der er at tilpasse proceslinjen, meddelelsesområdet og actioncenteret i Windows 10. Det er en stor forbedring over Windows 8 og har nok nye funktioner til at gøre switchen fra Windows 7 virker fornuftig. Har du spørgsmål, er du velkommen til at spørge. God fornøjelse!

Sådan tildeler du en genvejstast til en stil i Word
Stykkestykker og tegnstile i Word er en del af grundstrukturen for hvert dokument, du opretter i Word. Når du bruger enten de indbyggede stilarter eller brugerdefinerede stilarter, du har oprettet, vil du måske bruge tastaturet til hurtigt at anvende stilarterne til dit indhold. Genvejstaster kan anvendes til både afsnit og tegnstile.

Sådan planlægger du din Ecobee at gå i feriemodus
Hvis du tager på ferie snart og ikke ønsker at blive forstyrret i at ændre termostaten, som du forsøger at vride familien, giver Ecobee dig faktisk mulighed for at planlægge termostaten til at gå i en vækmodus før tiden. At indstille en ferie på Ecobee er i det væsentlige bare at sætte den i en vækmodus, hvilket sænker temperaturindstillingerne, så din opvarmning eller aircondition kører ikke så ofte, mens du er ude af huset.



