Sådan åbnes eller lukkes din iPhones Safari-faner fra din Mac (og vice versa)

Mange af os er bekendt med dette scenario: du ser noget op på vores iPhone, finder præcis hvad vi leder efter, men så skal vi sætte vores telefon væk for at deltage i noget andet. Når du arbejder på din Mac, vil du fortsætte med det, du læste på din iPhone.
Hvis du bruger Safari på alle dine enheder, kan du nemt åbne en fane fra en enhed på en anden i nogle få enkle trin. Du kan også eksternt lukke faner på dine andre enheder, hvis du ikke længere har brug for dem.
Sådan åbnes og lukkes din iPhones Safari Tabs på en Mac
For at dette skal fungere, skal du sørge for, at dine enheder er Alle er logget ind på den samme iCloud-konto. Åbn faner er en af de mange ting, som Safari synkroniseres med iCloud, så hvis denne procedure ikke virker for dig, skal du sørge for, at dine iCloud-indstillinger er korrekte.
RELATED: Sådan synkroniseres kontakter, påmindelser og mere med iCloud
Når du vil åbne en fane på din Mac, skal du blot klikke på knappen "Vis alle faner" øverst til højre. Hvis du har faner åbne på din Mac, kan du se dem alle her, men også i bunden kan du se faner åbne på din iPhone eller iPad.
Hvis du klikker på nogen af disse, åbner de op i Safari på din Mac.
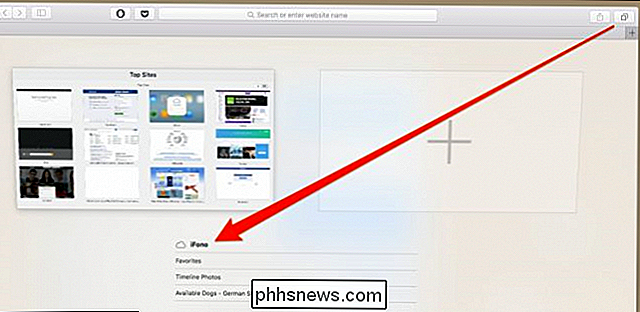
Du kan også lukke faner, så de ikke længere vises på din telefon. For at gøre det skal du bare svæve over det pågældende emne og klikke på "X", der vises til højre.
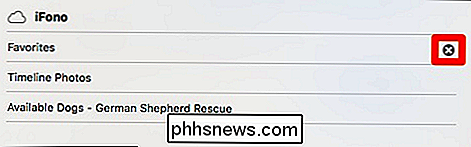
Sådan åbnes og lukkes Macs Safari Tabs på en iOS-enhed
Proceduren for dette er næsten det samme i omvendt ser det lidt anderledes ud.
Åbn Safari på din iOS-enhed, og tryk på Åbn knappen "Vis alle faner" i nederste højre hjørne.
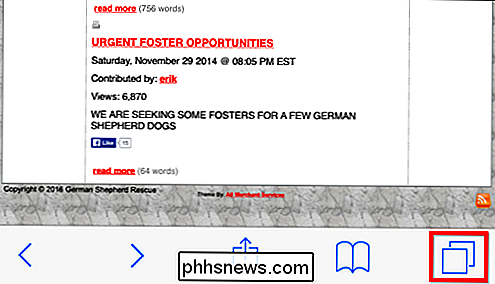
Træk op indtil du ser fanerne åbne på din Mac. Nu kan du trykke på en af disse og de åbnes på din iPhone eller iPad.
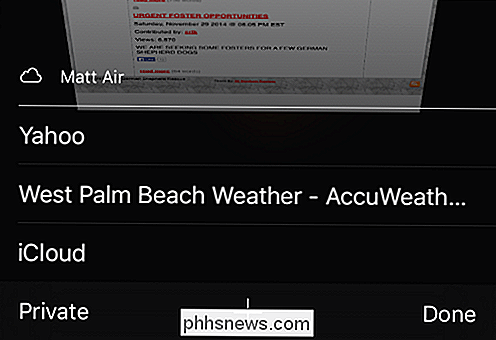
For at lukke en fane, så den ikke længere vises på din Mac, skal du trække den til venstre og trykke på knappen "Luk". Fanen lukkes derefter på din computer.
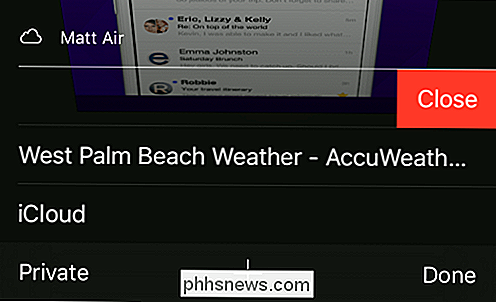
Nu skal du være i stand til nemt at gå fra enhed til enhed og hente dit sted uden problemer.

Googles Nexus-enheder skal opgraderes manuelt til din Nexus-enhed med Googles fabriksbilleder.
Google leverer officielle systembilleder til deres Nexus-enheder, som alle kan downloade og blinke på egen hånd. Dette er en nem måde at springe vente på, når en ny version af Android frigives til Nexus-enheder. Bemærk, at denne proces er mere kompliceret end blot at vente på en opdatering over luften.

Hvad er Windows A: og B: Drives der bruges til?
C: -drevet er standardinstallationsstedet til Windows, hvis du har et cd / dvd-drev på din maskine, er det sandsynligt D: -drevet, og eventuelle yderligere drev falder efter hinanden. Hvad med A: og B: drev? Billede af Michael Holley . Dagens Spørgsmål og Svar session kommer til os med venlig hilsen af SuperUser-en underafdeling af Stack Exchange, en community-drive grouping af Q & A-websteder.



