Sådan sletter du automatisk private data, når du lukker din browser

Webbrowsere gemmer normalt din private datahistorie, cookies, søgninger, downloads og meget mere - og kun slette det, når du spørger. Hvis du hele tiden rydder det, kan du have enhver browser automatisk ryddet private data, når du lukker det.
Bemærk, at hvis du indstiller din browser til automatisk at rydde dine cookies, når du lukker det, skal du logge ind på hjemmesiderne du bruger hver gang du åbner din browser. Hvis du sletter cachefiler, får webstederne til at blive langsommere, når du genstarter din browser. Så har dette ulemper. Det er op til dig, om disse ulemper er værd at øge privatlivets fred.
Bemærk også, at du kan bruge privat browsing i de fleste af disse browsere for at forhindre, at historier, cookies og andre oplysninger gemmes.
Google Chrome
Google Chrome indeholder ikke evnen til automatisk at rydde alle dine private data, når du lukker den. Du kan dog have Chrome automatisk rydde cookies ved afslut eller bruge en udvidelse til automatisk at rydde alt.
For at komme i gang skal du åbne Chrome-menuen og vælge "Indstillinger".
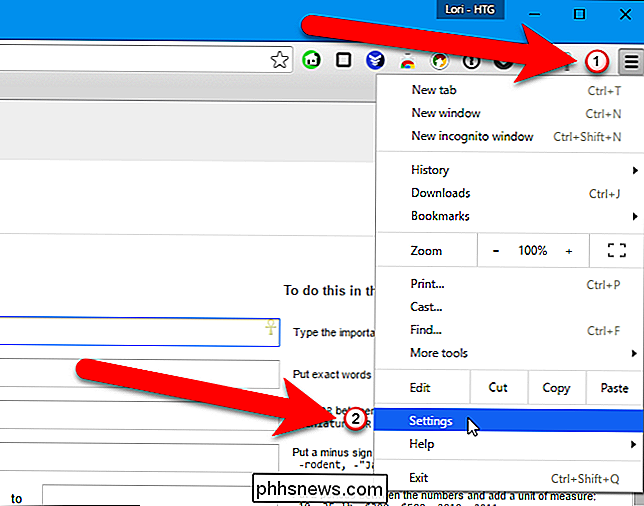
Klik på linket Vis avancerede indstillinger nederst på siden Indstillinger.
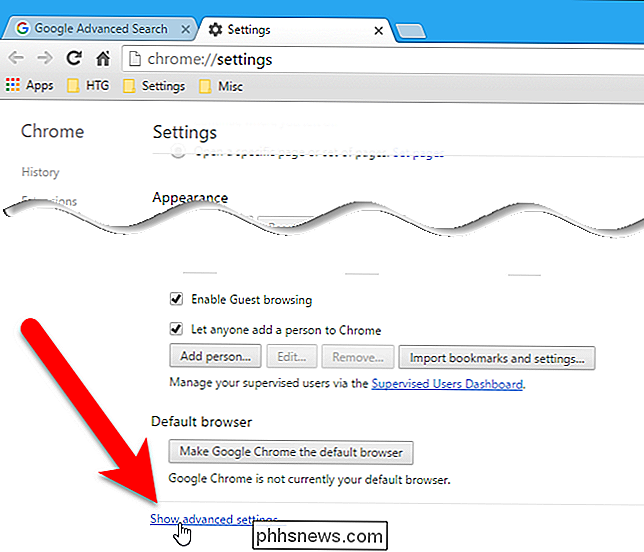
Klik på knappen "Indholdsindstillinger" under overskriften Beskyttelse af personlige oplysninger.
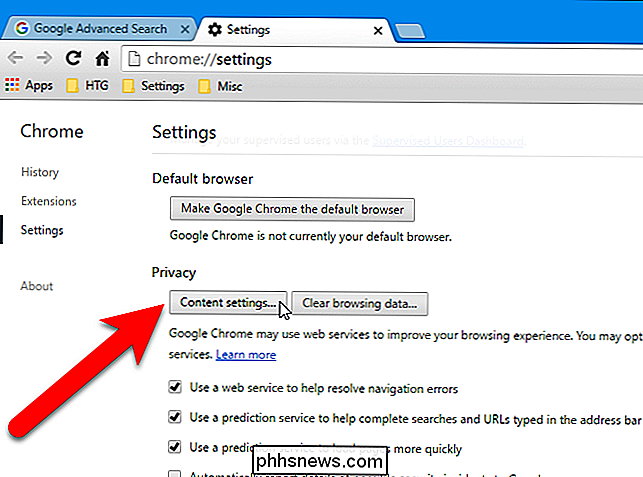
Under Cookies skal du vælge "Gem kun lokale data, indtil jeg holder op med min browser" og klik på "OK". Når du lukker Chrome, vil det nu automatisk rydde dine cookies.
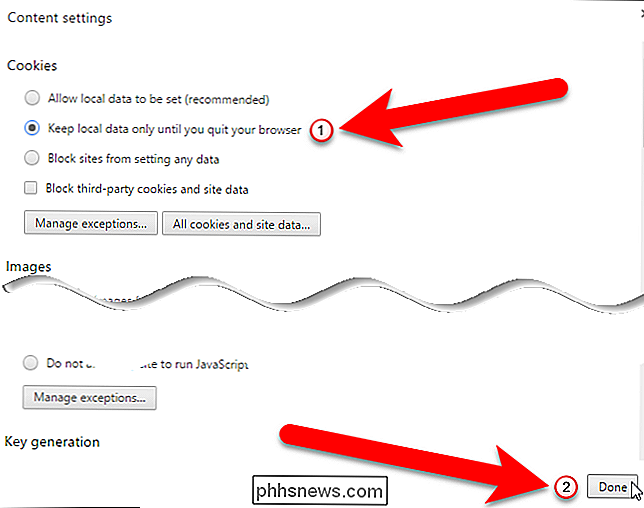
Hvis du vil rydde alle dine private data, når du lukker Chrome - ikke bare cookies - installer Klik og Clean-forlængelsen fra Chrome Webshop.
Efter installationen , klik på knappen "Klik og ryd" på din browser værktøjslinje og klik på "Indstillinger".
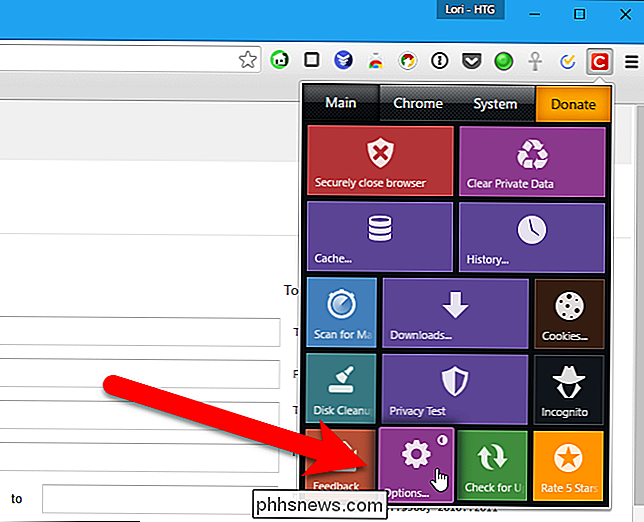
Marker "Slet privat data, når Chrome lukker" boksen under Extra. Du kan også kontrollere hvilke typer data der automatisk vil blive slettet ved hjælp af indstillingerne i dette vindue.
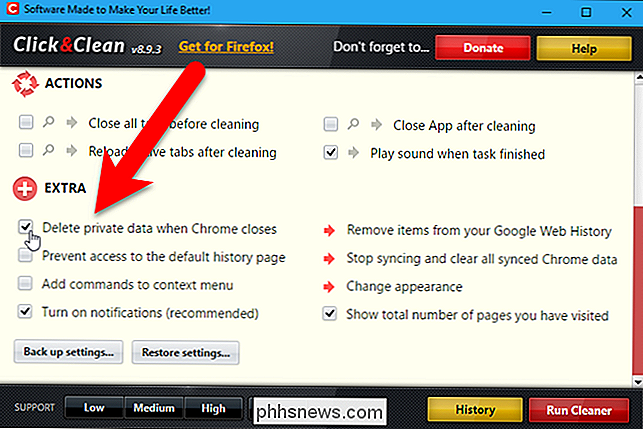
Du kan også rydde din browserhistorik manuelt, når du vil.
Mozilla Firefox
Firefox har den indbyggede evne til at rydde Alle dine private data, når du lukker det - ingen udvidelser er påkrævet. For at komme i gang skal du åbne Firefox-menuen og klikke på "Indstillinger".
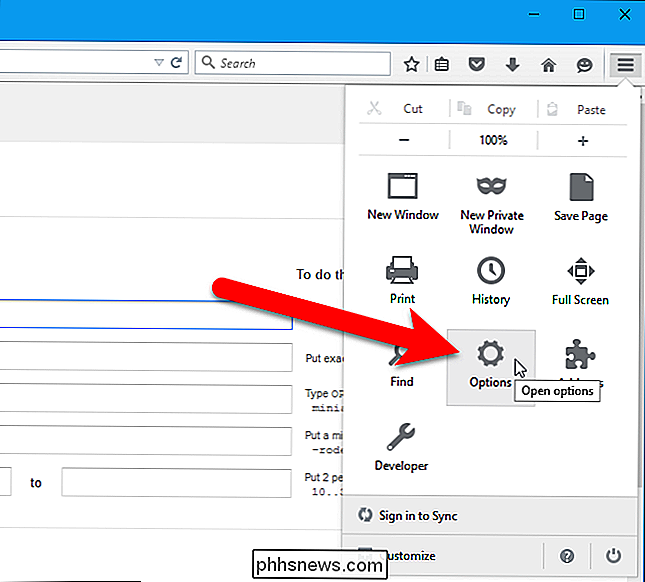
Klik på "Privatliv" i venstre rude.
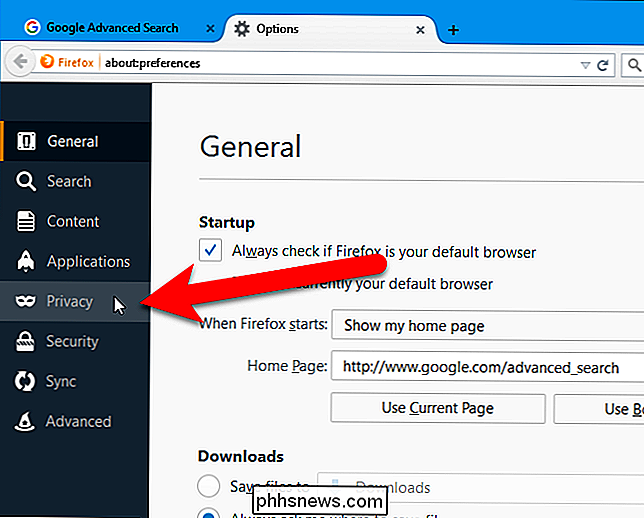
Vælg under underhistorik "Brug brugerdefinerede indstillinger til historik" fra rullemenuen "Firefox vil"
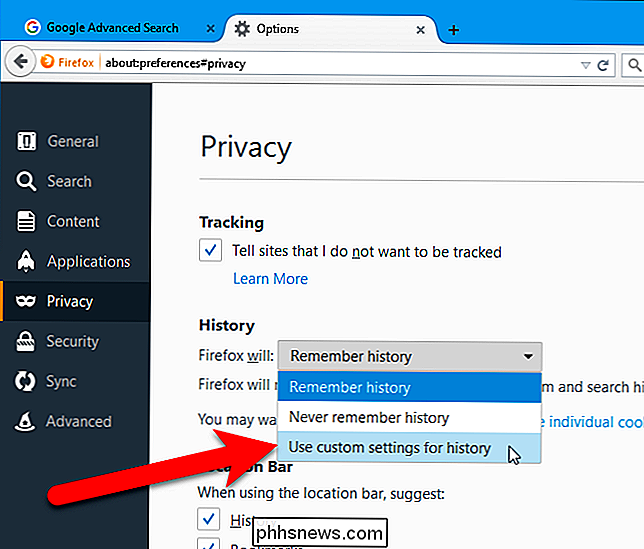
Marker derefter "Ryd historikken, når Firefox lukker".
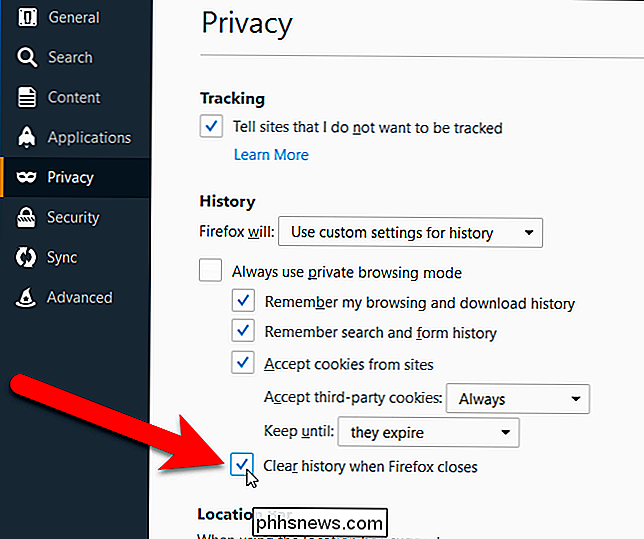
Hvis du vil vælge, hvad Firefox vil rydde, når du afslutter, skal du klikke på "Indstillinger".
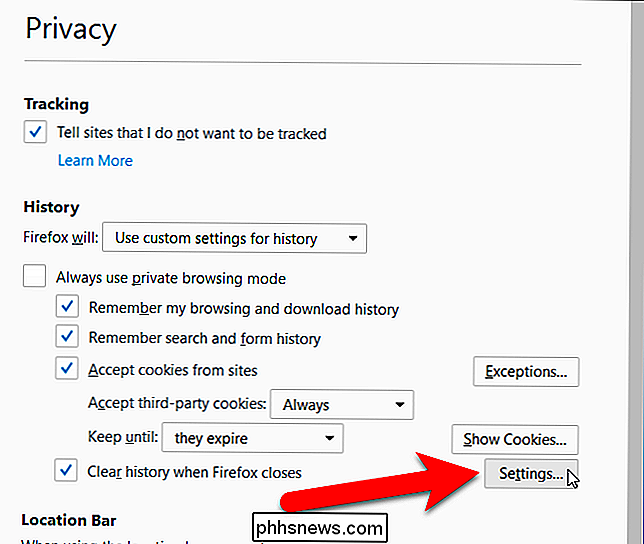
Marker boksene for typerne Historik og data du vil slette Firefox ved afslutningen og klikke på "OK".
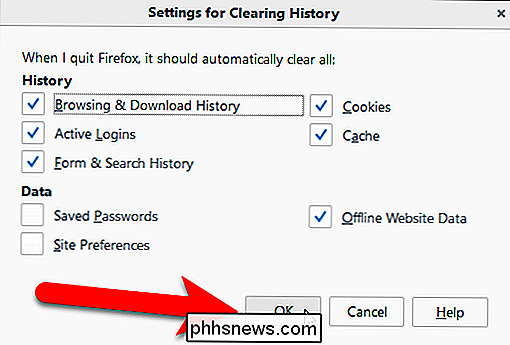
Du kan også rydde din browserhistorik manuelt i Firefox, når du vil.
Internet Explorer
Internet Explorer har den indbyggede evne til at rydde den private data, når du lukker det. Klik på tandhjulsikonet og vælg "Internet-indstillinger" for at komme i gang.
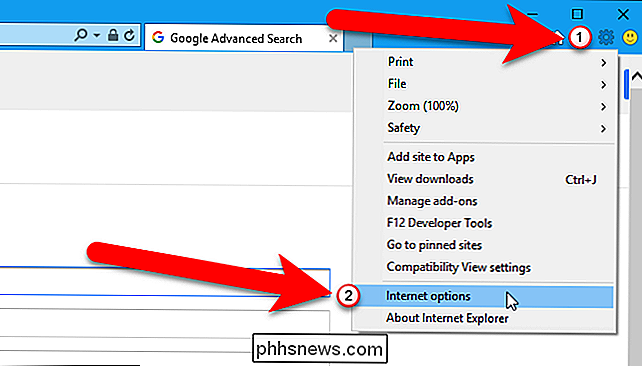
På fanen Generelt skal du markere afkrydsningsfeltet "Slet browserhistorik ved udgang". Hvis du vil vælge hvilke typer data, du vil slette Internet Explorer, når du afslutter browseren, skal du klikke på "Slet".
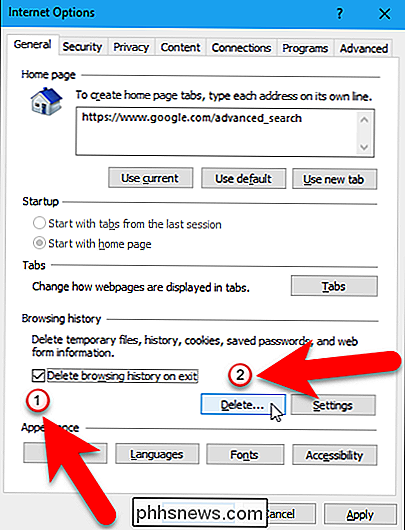
Du kan muligvis fjerne markeringen for "Bevar Favoritter website-data" eller Internet Explorer gemmer cookies og cache-filer til websteder, du har gemt som favoritter.
Klik på "Slet", når du er færdig. Internet Explorer vil straks rydde dine private data og derefter rydde den hver gang du lukker browseren.
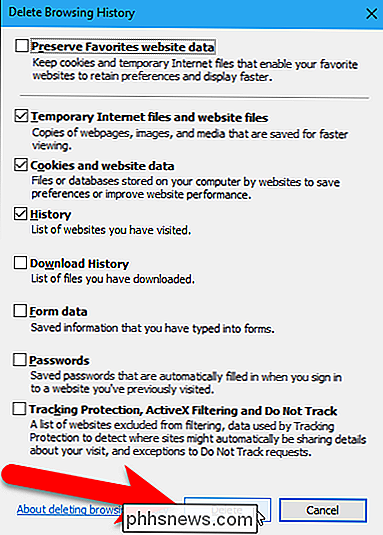
Du bliver returneret til dialogboksen Internetindstillinger, så klik på "OK" for at lukke det.
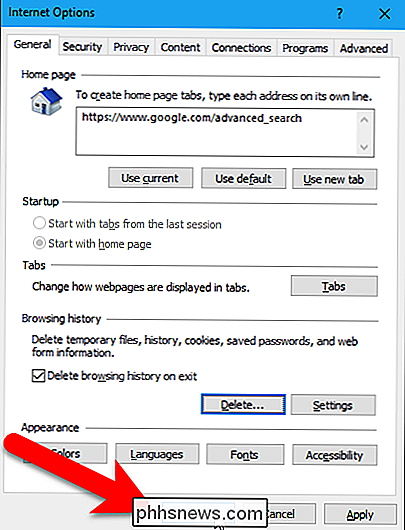
Du kan også rydde din browserhistorik manuelt i Internet Explorer, når som helst.
Microsoft Edge
Din browserhistorik i Microsoft Edge kan også ryddes automatisk, når du afslutter browseren. Du skal dog køre Windows 10 build 14267 eller højere. Du kan tjekke hvilken build og version af Windows 10 du har.
Klik på knappen "Mere" i øverste højre hjørne af browservinduet.
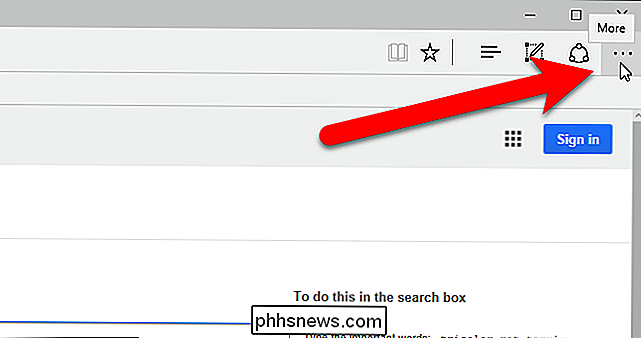
Vælg "Indstillinger" i menulinduet.
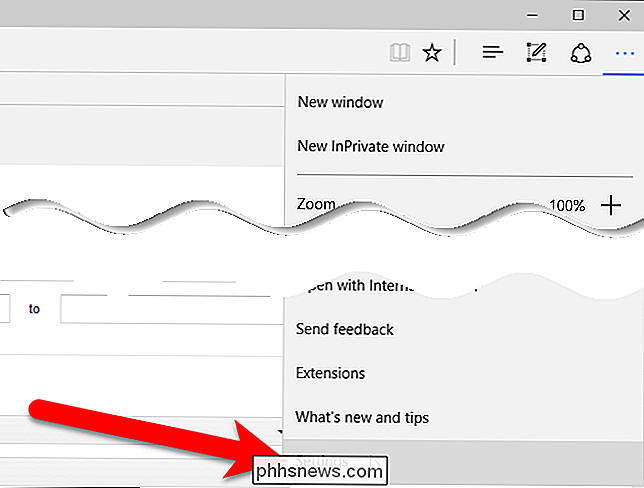
Klik på " Vælg hvad du skal rydde "under Ryd browserdata.
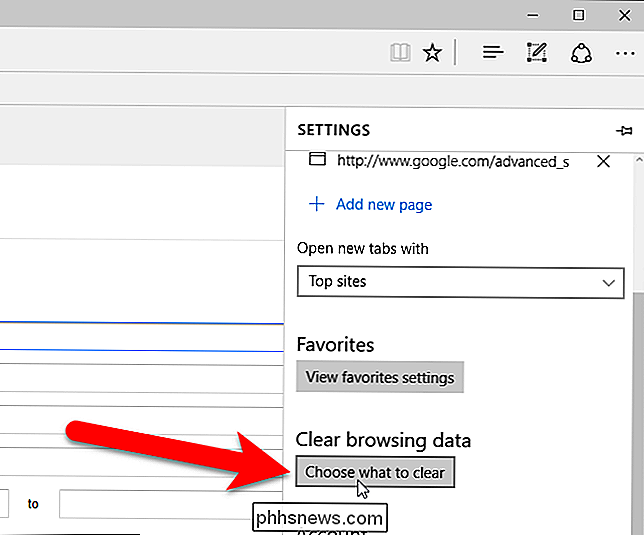
Markér boksene for de elementer, du vil rydde, når du afslutter Edge. Derefter skal du klikke på "Slet altid dette, når jeg lukker browseren" skyderen, så den bliver blå. For at manuelt rydde de valgte typer af browserdata skal du klikke på "Ryd".
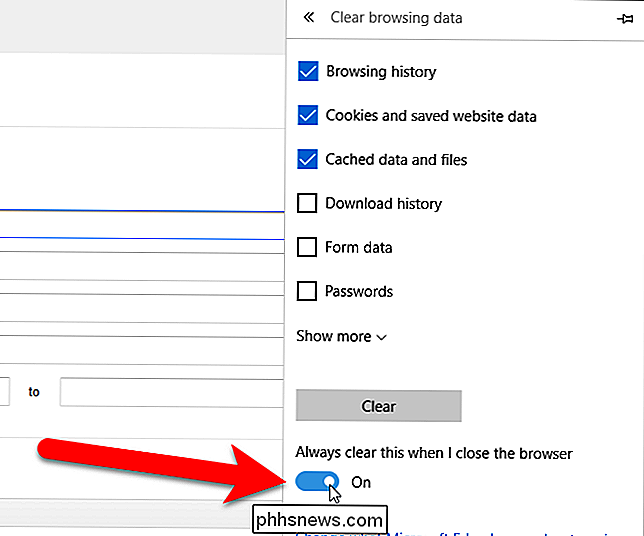
Opera
Opera indeholder ikke en funktion, der automatisk kan slette alle dine private data, når den lukker. Du kan dog automatisk have oprydning af Opera, samt forhindre Opera i at gemme din browserhistorik.
For at rydde cookies i Opera skal du gå til opera-menuen> Indstillinger.
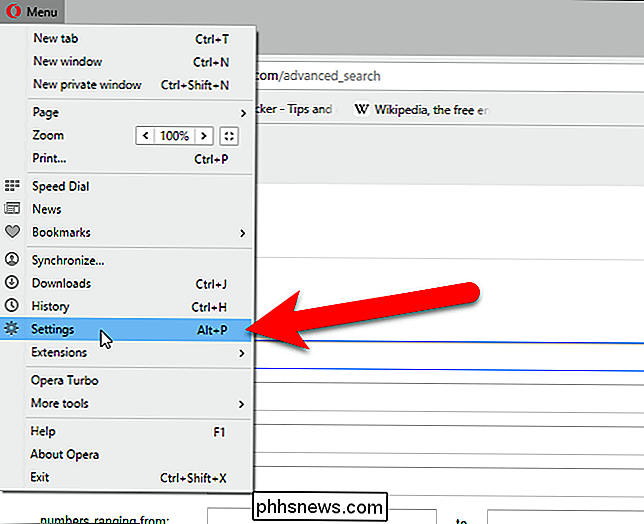
Vælg under Cookies kun "Kun lokale data indtil jeg holder op med min browser ". Når du lukker Opera, vil det nu automatisk rydde dine cookies, når du lukker browseren.
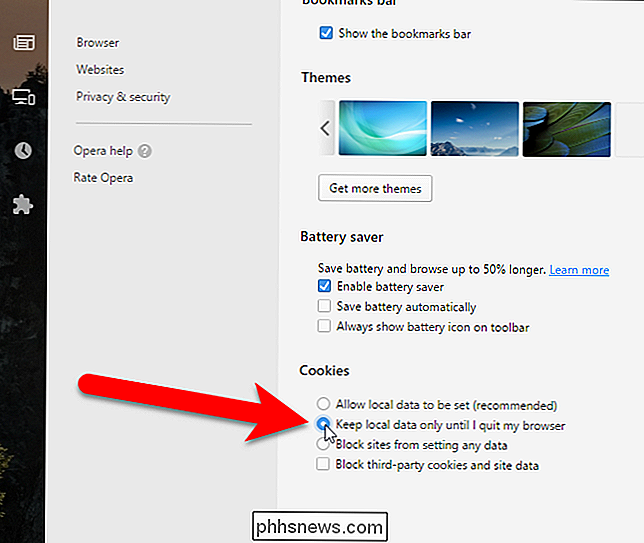
Hvis du vil rydde andre browserdata manuelt i Opera, skal du gå til Opera Menu> Indstillinger og klikke på "Privatliv og sikkerhed". Klik på knappen "Slet browserdata" i afsnittet Beskyttelse af personlige oplysninger. Vælg, hvad du vil slette, og den tidsramme, som du vil slette browserdataene til.
Bemærk, at du skal lukke din browser fuldstændigt for at slette sine private data. Hvis du f.eks. Har flere Firefox-vinduer åbne og kun lukker en af dem, vil Firefox ikke automatisk rydde alle dine private data. Du bliver nødt til at lukke alle Firefox-vinduer først.

26 Faktisk nyttige ting, du kan gøre med Siri Du er nok bedre ude af at gå med enten Alexa eller Google Assistant til dine stemmekontrolbehov, men vi får det - hvis du har en iPhone, der bruger Siri som din hovedstemmeassistent bare giver mening. Men hvis du har haft nogle problemer på det seneste for at få hende til at høre dig ordentligt, er der nogle ting du kan gøre for at bedre situationen.

Sådan opretter du Google WiFi-systemet
Mesh Wi-Fi-netværk er hele raseriet i det seneste, og selv Google er kommet ind på det sjove. Sådan konfigurerer du Google WiFi for at slippe af med døde pletter i alle hjørner af dit hus eller lejlighed. RELATERET: Hvad er trådløse Wi-Fi-systemer, og hvordan fungerer de? du er ikke bekendt med, hvad trådløst netværk er, og hvordan det virker, vi har en explainer, der kan få dig til at blive fanget.



